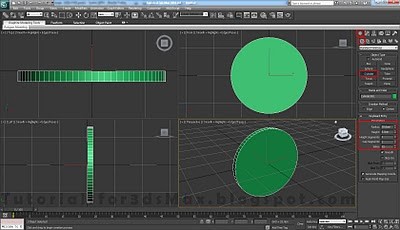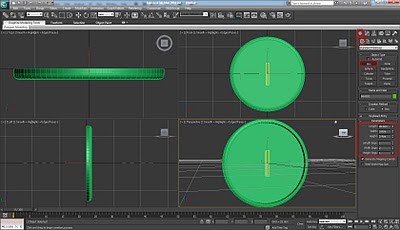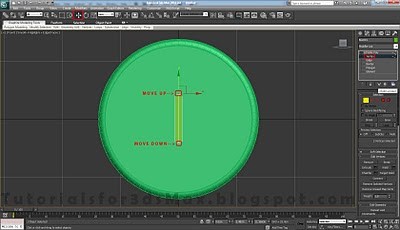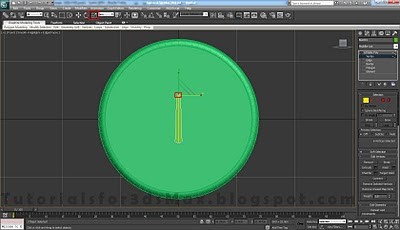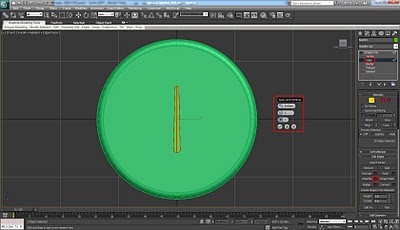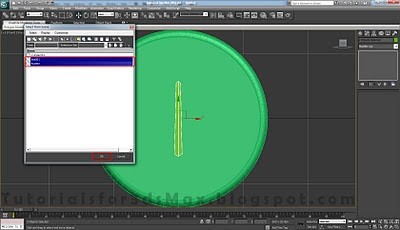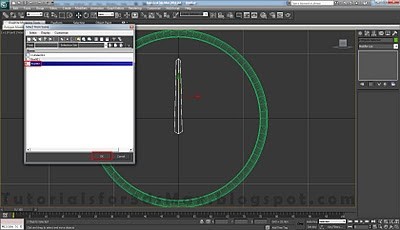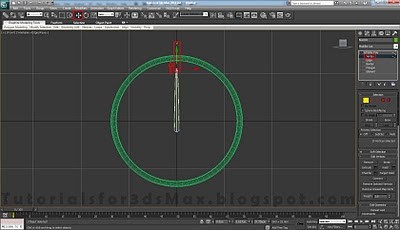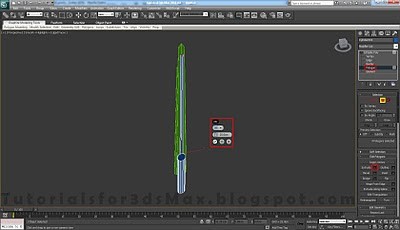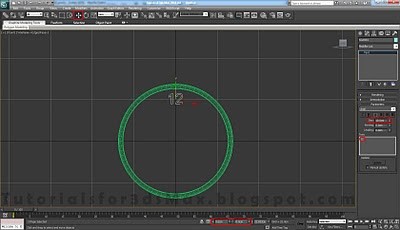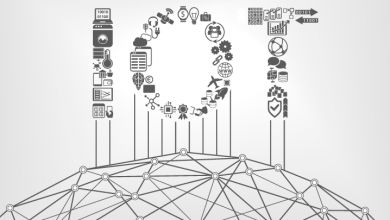طراحی ساعت سه بعدی در تری دی مکس

در این آموزش قصد داریم طراحی ساعت در تری دی مکس را به شما یاد بدهیم. مثل همیشه اگر هر گونه سوالی در مورد این آموزش و آموزش تری دی مکس دارید، از قسمت نظرها استفاده کنید. پس بیاید وقت رو تلف نکنیم و طراحی ساعت در تری دی مکس رو شروع کنیم.
طراحی ساعت در تری دی مکس
گام اول: برای شروع ۳dmax را باز کنید. در قسمت Commandl مسیر Create> Geometry را دنبال کنید و Cylinder را انتخاب کنید.
یک استوانه با شعاع ۳۵ سانتی متر و ارتفاع ۵ سانتی متر ایجاد کنید(البته این اندازه دقیق یک ساعت واقعی نیست).
ارتفاع وCap را روی ۱ تنظیم کنید و عدد Side را به ۷۲ تغییر دهید.
بعد از ایجاد استوانه از ابزارهای انتخاب و حرکت(Select و Move) برای بردن آن به مرکز شبکه استفاده کنید.
برای حرکت دقیق تر، با انتخاب استوانه بر روی ابزار انتخاب و حرکت کلیک کنید، در پایین صفحه، مختصات برای X، Y ، Z، را به ۰ تغییر دهید.
اکنون استوانه ی شما به مرکز شبکه منتقل شده است.
گام دوم: روی استوانه راست کلیک کنید و Convert to> Convert to Editable Poly را انتخاب کنید.
به برگه Modify در پنل Command بروید و Polygon را از منوی بازشو انتخاب کنید. در Front view، Polygon را انتخاب کنید.
از منوی Edit Polygon، باکس کنار Inset را علامت بزنید. مقدار Inset را به ۳Cmتغییر دهید و روی ok کلیک کنید.
گام سوم: همزمان با انتخاب Inset Polygon ، این بار روی باکس کنار Extrude کلیک کنید.
Extrude Height را به -۳ سانتی متر تغییر دهید و روی OK کلیک کنید.
گام چهارم: حالت انتخاب خود را به Edge تغییر دهید(کلید میانبر “۲”).
حلقه لبه را که در شکل زیر انتخاب کرده ام، مشاهده کنید.
برای انجام این کار یک لبه را انتخاب کنید و از منوی بازشونده Select روی Loop کلیک کنید.
گام پنجم: به منوی بازشونده ی Edges Editبروید و روی باکس کنار Chamfer کلیک کنید،
مقدار Chamfer را به ۲٫۵cm و عدد Segments را به ۱۰ تغییر دهید.
گام ششم: مجددا یک لبه حلقه انتخاب کنید، این بار فقط برای لبه های داخلی که درشکل زیر انجام داده ام.
گام هفتم: مقدار Chamfer را به ۰٫۳Cm و segments را به ۵ تغییر دهید.
گام هشتم: حالا وقتشه که برای ساعتمون عقربه ی ساعت شمار طراحی کنیم تا به مرحله مهمی از طراحی ساعت در تری دی مکس برسیم!
در Front view، از قسمت create>Geometry یک جعبه با طول ۲۰cm و عرض ۳cm و ارتفاع ۰٫۴cm ایجاد کنید.
Segment عرض را به ۲ تغییر دهید. روی جعبه کلیک راست کنید و آن را به editable poly تغییر دهید.
گام نهم: به برگه ی Modify بروید و از منوی بازشونده ی انتخاب، Vertec را انتخاب کنید ( کلید میانبر “۱”)
با استفاده از ابزار انتخاب و حرکت، راس های بالا را انتخاب کنید و آن ها را کمی بالا ببرید. راس های پایین را کمی به پایین حرکت دهید.
گام دهم: در Front view تمام رئوس بالا را انتخاب کنید و با ابزار انتخاب وابزار Uniform Scale رئوس را در جهت محور X ها افزایش مقیاس دهید.
گام یازدهم: همینطور که می بینید عقربه ساعت شمار ما کوچک هست.
بنابراین CTRl+A را فشار دهید تا همه ی رئوس انتخاب شوند. حالا با ابزار انتخاب و Uniform Scale تمام رئوس را در جهت محور Yها افزایش مقیاس دهید.
گام دوازدهم: از منوی بازشونده ی Selection حالت Edge را انتخاب کنید.
دوباره CTRL+A را فشار دهید تا تمام لبه ها انتخاب شوند. از منوی بازشونده ی Edit Edges باکس کنار Chamfer را انتخاب کنید.
مقدار Chamfer را ۰٫۰۵cm و segments را ۱ قرار دهید. این کار رو برای این انجام می دهیم که نمی خواهیم عقربمون لبه های خیلی تیزی داشته باشه.
گام سیزدهم: در برگه ی Modify بر روی Editable Poly کلیک کنید تا از احالت انتخاب خارج شوید.
به نمای بالا (Top view) بروید.کلید F3 را برای روشن/خاموش کردن wireframe فشار دهید.
کلید shift را نگه دارید و با استفاده از ابزار انتخاب، عقربه ساعت شمار را به پایین حرکت دهید
و آن را کپی کنید تا عقربه دقیقه شما را ایجاد کنید. از object، کپی را انتخاب کرده و ok را کلیک کنید.
گام چهاردهم: کلید H را بر روی کیبورد فشار دهید. با نگه داشتن کلید CTRL، Box001,Box002 را انتخاب کنید.(عقربه ها) و ok کنید.
گام پانزدهم: از کلید F3 برای روشن کردن wireframe استفاده کنید و عقربه ها را به بالا حرکت دهید.( مثل تصویر)
گام شانزدهم: دوباره کلید H را فشار دهید و Box002 را انتخاب کنید. Ok را کلیک کنید.
گام هفدهم: با استفاده از ابزار انتخاب و Uniform Scale مقیاس عقربه دقیقه شمار را در جهت محور Xها کم کنید.
در تصویر پایین در بالای صفحه می بینید که من در جهت محور x ها آن را به ۷۳ تغییر داده ام.
گام هجدهم: بر روی کیبورد ۱ را فشار دهید و حالت انتخاب را به Vertex تغییر دهید.
رئوس بالایی را انتخاب کنید و آن ها را در جهت محور Y ها بالا ببرید.
گام نوزدهم: عقربه شمارها را انتخاب کنید، بر روی صفحه نمایش کلیک راست کنید و Hide Unselected
را انتخاب کنید.برای عقربه ثانیه شمار یک استوانه ی دیگر ایجاد کنید. شعاع را ۱ و ارتفاع را ۰٫۲cm قرار دهید.
Segment های ارتفاع و cap را به ۱ و Side را به ۳۶ تغییر دهید. توسط ابزار انتخاب و حرکت، استوانه ی جدید را روبروی عقربه های
ساعت شمار و دقیقه شمار قرار دهید.آن را به مرکز صفحه ببرید.( مقادیر X,Yو Z را به ۰ تغییر دهید.)
گام بیستم: استوانه را انتخاب کرده و همزمان روی آن کلیک راست کنید و
Convert to>Convert to Editable Poly را انتخاب کنید. در برگه Modify حالت انتخاب را به Polygon تغییر دهید
و رئوس بالایی را انتخاب کنید. کلید CTRL را پایین نگه داشته و روی هرکدام از آن ها کلیک کنید تا انتخاب شوند.
گام بیست و یکم: از منوی بازشونده ی Edit polygons باکس کنار Extrude را انتخاب کرده و ارتفاع Extrude را به ۱۰cm تغییر دهید.
گام بیست و دوم: حالا ۴ چندضلعی بالایی را مثل شکل زیر انتخاب کنید.
گام بیست و سوم: چند ضلعی ها را با ارتفاع ۲۵cm و type group فشرده کنید.
گام بیست و چهارم: همزمان با انتخاب چندضلعی های فشرده شده، از ابزار انتخاب و Uniform Scale استفاده کنید
تا در جهت محور Xها آن ها را کاهش مقیاس دهید تا جایی که یک عقربه ثانیه شمار با لبه های تیز داشته باشید.
گام بیست و پنجم: در ادامه ی آموزش مدل سازی سه بعدی، ساعت ها را ایجاد خواهیم کرد.
روی صفحه کلیک راست کنید و روی Unhide All کلیک کنید. قاب ساعت را انتخاب کنید و راست کلیک کنید.
Hide Unselected را انتخاب کنید. در Command Panel از مسیر Create>Shapes، Text را انتخاب کنید.
متن با عدد ۱۲ ایجاد کنید با هر فونتی که دوست دارید. سایز را به ۱۰cm تغییر دهید. با استفده از ابزار انتخاب
و حرکت، متن را جایگذاری کنید. مقدار X , Y را به ۰ تغییر دهید.
گام بیست و ششم: باید محور را به مرکز شبکه منتقل کنیم. همزمان با انتخاب متن،
در Command Panel به Hierarchy بروید و بر روی Affect Pivot Only کلیک کنید.
ابزار انتخاب و حرکت را انتخاب کنید و عدد را در همه جهات به ۰ تغییر دهید. دوباره روی Affect Pivot Only کلیک کنید.
حالا محور باید در مرکز شبکه قرار گرفته باشد.
گام بیست و هفتم: با انتخاب ابزار انتخاب و چرخش (rotate) بر روی Angle Snap Toggle کلیک کنید.
فلش بالای دایره زرد را همزمان با نگه داشتن Shift حرکت داده و متن را ۳۰ درجه بچرخانید.
از پنجره پاپ آپ Clone Option کپی را انتخاب کرده و تعداد کپی ها را به ۱۱ تغییر دهید.
گام بیست و هشتم: حالا ۱۲ تا عدد داریم اما همه ی اون ها ۱۲ رو نشون میدن.
برای تغییر آنها هرکدام را انتخاب کنید و عدد مناسب را از برگه Modify tab>Text انتخاب کنید.
گام بیست و نهم: هر عدد/ساعت را انتخاب کنید و راست کلیک کرده و آن را به Editable Spline تغییر دهید.
در برگه Modify بر روی Attach کلیک کنید و سپس بر روی اعداد( ساعت ها) کلیک کنید و همه ی آن ها را به هم وصل کنید.
گام سی ام: همزمان با انتخاب spline ساعت ها، بر روی Modifier List کلیک کنید و در Extrude Modifier مقدار را
به ۰٫۲cm تغییر دهید. F3 را فشار دهید و با استفاده از ابزار انتخاب و حرکت اعداد را به قاب ساعت انتقال دهید.
گام سی و یکم: بر روی صفحه نمایش کلیک راست کنید و unhide all را انتخاب کنید.
برای تمام عقربه ها محور را به مرکز منتقل کنید. به Hierarchy رفته و بر روی Affect Pivot Only کلیک کرده
و عدد را برای محورهای x,Y,Z به ۰ تغییر دهید.دوباره بر روی affect pivot only کلیک کنید.
گام سی و دوم: با ابزار انتخاب و Rotate عقربه ها را بچرخانید تا زمان موردنظرتان را نمایش دهید.
اگر محور را به درستی در مرکز جایگذاری کرده باشید مشکلی برای این مرحله نخواهید داشت.
گام سی و سوم: قاب ساعت را انتخاب کنید. در برگه ی Modify حالت انتخاب را به Polygon تغییر دهید.
چندضلعی مرکز را انتخاب کنی و با نگه داشتن کلید Shift آن را به جلو حرکت دهید تا شیشه ی ساعت را ایجاد کنید.
از پنجره ی پاپ آپ Clone را انتخاب کنید و ok را بزنید.
گام سی و چهارم: کلید H را فشار دهید و شیشه ی ایجادشده را انتخاب کنید.(object001).
از لیست Modifier ، Shell را انتخاب کنید و مقدار Outer Amount را به ۰٫۲cm تغییر دهید. با استفاده
از ابزار انتخاب و حرکت شیشه را روی ساعت جایگذاری کنید.
گام سی و پنجم: در گام نهایی آموزش طراحی ساعت در تری دی مکس ، همه ی اجزا را انتخاب کرده و بر روی مربع رنگی در گوشه بالای راست کلیک کنید.
رنگ دلخواهتان را انتخاب کنید. تمام شد! خسته نباشید!
نتیجه نهایی مدلسازی طراحی ساعت در تری دی مکس :
یک گام اضافی برای طراحی ساعت در تری دی مکس
بیاید یک گام اضافی دیگه برای این آموزش طراحی ساعت در تری دی مکس ایجاد کنیم!
من فقط آن را توضیح خواهم داد و تصویری وجود ندارد پس خوب توجه کنید:
همانطور که می بینید ما اعداد ساعت را ایجاد کرده ایم اما اگر می خواهید ثانیه ها را هم ایجاد کنید باید این کارها را انجام دهید:
پروسه مشابه ایجاد ساعت ها است. از Create>Shapes یک مستطیل کوچک ایجاد کنید و آن را با بالای ساعت ۱۲ قرار دهید.
موقعیت X,Y را به ۰ تغییر داده و محور را به مرکز شبکه منتقل کنید.حالا بر روی Angle snap toggle کلیک کرده و توسط ابزار انتخاب و rotate
همزمان با نگه داشتن کلید Shift ، ۳۰ درجه به راست بچرخانید.۱۱ کپی از آن تهیه کنید. حالا یک مستطیل کوچکتر بالای مستطیل بزرگتر ایجاد کنید.
دوباره محور را به مرکز شبکه منتقل کنید. روی Angle Snap toggle کلیک راست کنید و زاویه را به ۶ درجه تغییر دهید.
کلید Shift را نگه دارید و مستطیل را ۶ درجه به راست بچرخانید. ۵۹ کپی از آن ایجاد کنید. حالا مستطیل های کوچک تر را
که با مستطیل های بزرگتر همپوشانی دارند حذف کنید. Apply و Extrude Modifier را به ۰٫۲ تغییر دهید. و تمام شد.
به کمک این آموزش دیدید که طراحی ساعت در تری دی مکس کار زیاد پیچیده ای نیست و یه کم سلیقه و ابتکار به راحتی میتونیم به هدفمون برسیم.
این بود مدلسازی سه بعدی ما! با آموزش تری دی مکس در بیست اسکریپت مگ همراه باشید. موفق باشید