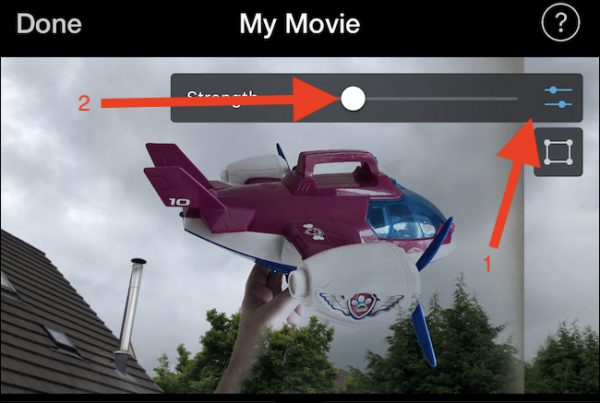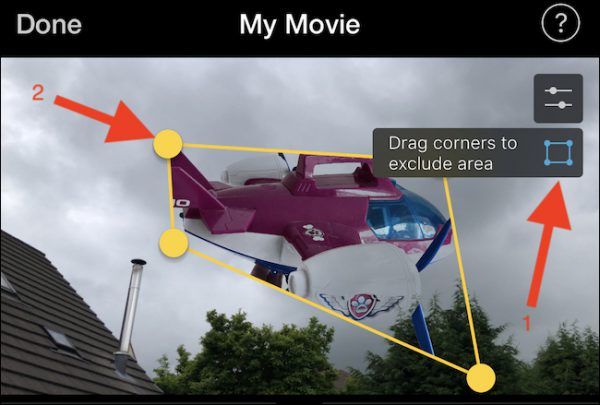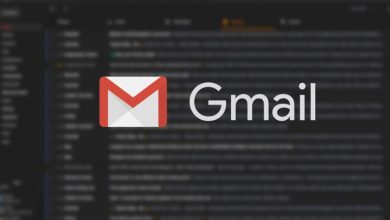چگونه از پرده سبز یا آبی برای فیلمبرداری با آیفون و آیپد استفاده کنیم؟
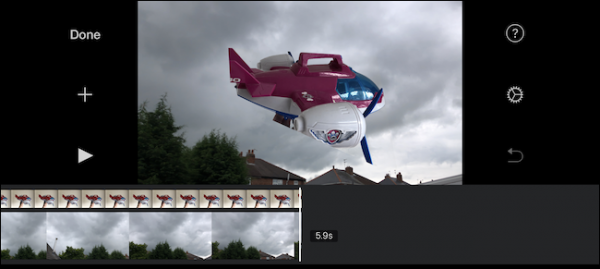
از پردههای آبی و سبز توسط استودیوهای تلویزیون و فیلم برای ترکیب دو فیلم با جایگزینی پس زمینه با تصویری متفاوت استفاده میشود. شما در آیفون و آیپد خود توانایی استفاده از این قابلیت را دارید. در ادامه با آموزش استفاده از پرده سبز یا آبی در آیفون و آیپد با ما باشید.
مدتزمان زیادی است که استودیوها از پرده سبز و آبی استفاده میکنند، اما باید بدانید که شما برای به کار بردن آنها به دوربینهای گرانقیمت و یک گروه فیلمبرداری بزرگ نیاز ندارید. تنها با یک آیفون و آیپد میتوانید آثار چشمگیری خلق کنید.
پرده سبز/آبی چگونه کار میکند؟
با فیلمبرداری یک ویدیو در جلوی یک پرده رنگی، این امکان وجود دارد که پسزمینه را شفاف کنید. سپس ویدیو دوم با استفاده از نرمافزار در پشت ویدیو اصلی جایگزین میشود؛ این نرم افزار اجاره میدهد که ویدیو دوم بهجای پرده قرار بگیرد.
برای مثال، از این تکنیک معمولا برای نمایش نقشههای هواشناسی در تصویر پشت گویندگان تلویزیونی استفاده میشود.
روش استفاده از پرده سبز یا آبی در آیفون و آیپد
برنامه رایگان iMovie را برای آیفون و یا آیپد دانلود نمایید. برنامه را باز کنید و برای ایجاد یک پروژه جدید بر روی آیکون بزرگ “+” ضربه بزنید.
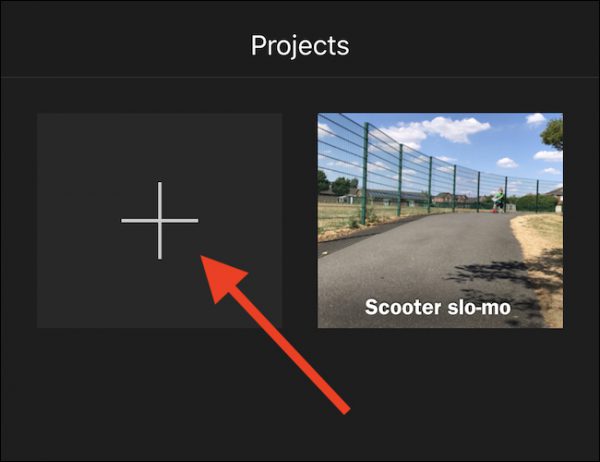
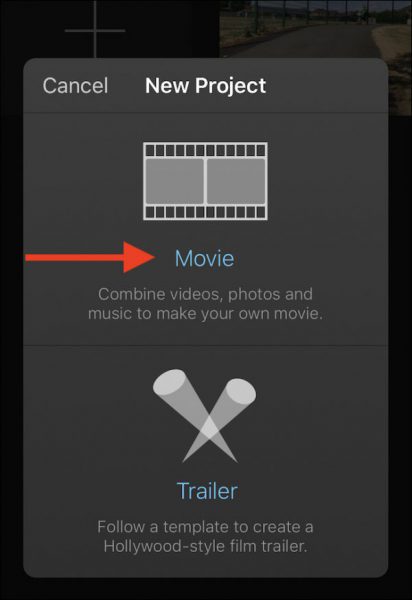
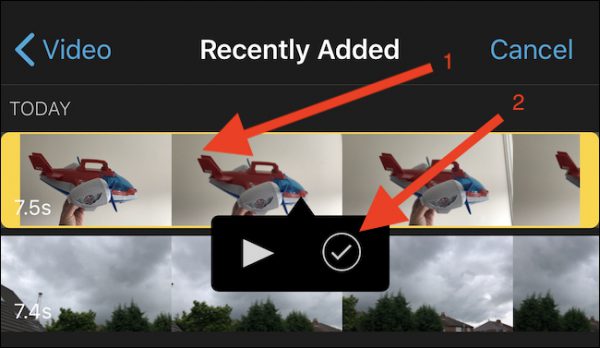
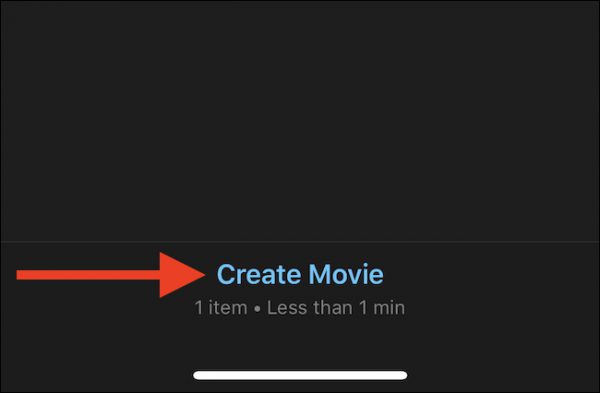
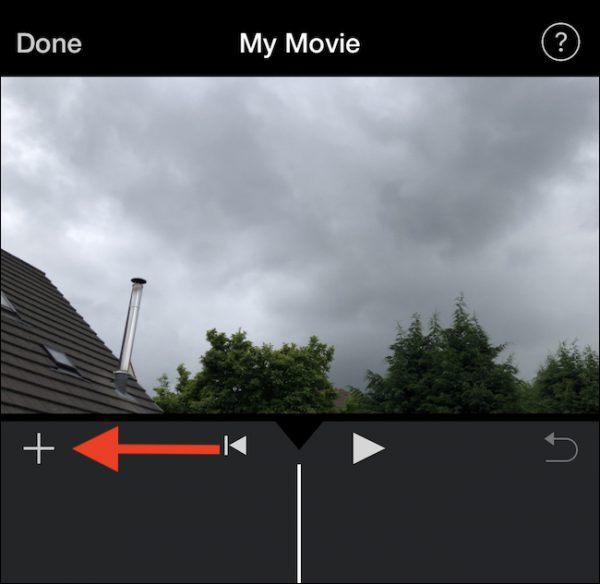
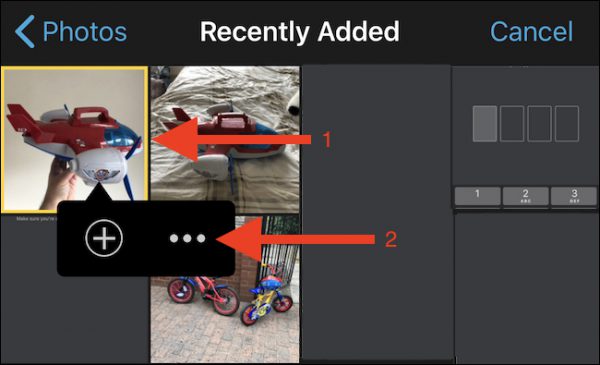
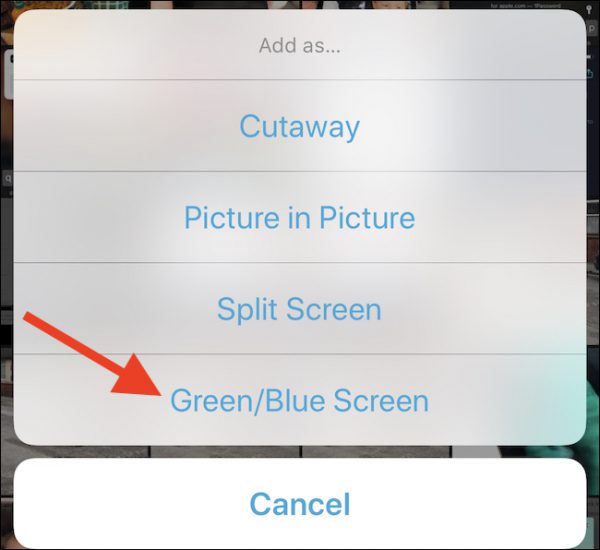
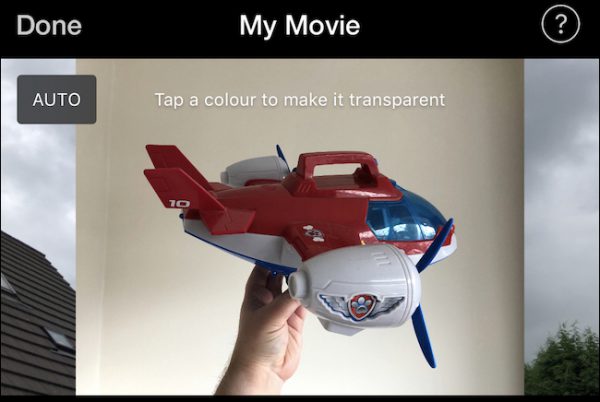
روش ویرایش پرده سبز/آبی
حال که تایملاین خود را تنظیم کردهاید میتوانید افکت پرده سبز/آبی را به دو روش ویرایش کنید و بزرگی و شدت آن را تغییر دهید.
در تایملاین خود بر روی پرده سبز/آبی و سپس دکمه تنظیمات، ضربه بزنید. برای افزایش و یا کاهش افکت، اسلایدر را جابجا کنید. شما بهسرعت شاهد نمایش تغییرات خواهید بود.