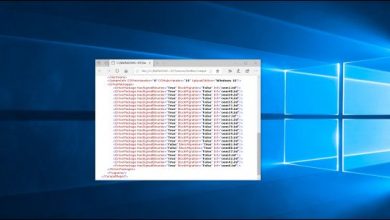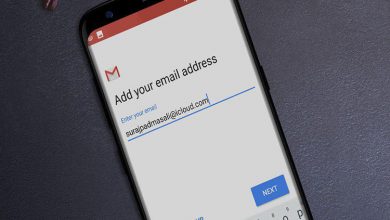چگونه صفحه گوشی اندروید خود را بر روی ویندوز نمایش دهیم و آن را کنترل کنیم؟
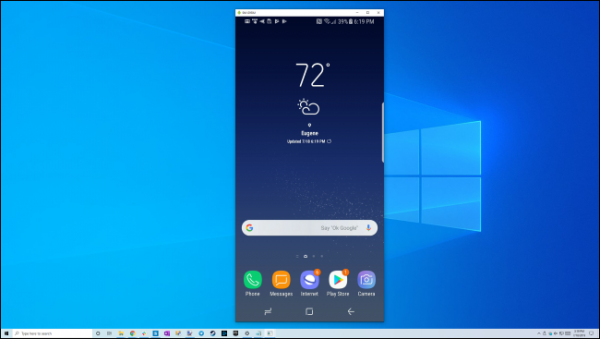
ویژگی جدید screen-mirroring اندروید در ویندوز 10 به کاربران اجازه میدهد تا گوشی اندرویدی خود را به ویندوز، مک و لینوکس متصل کنند تا از طریق صفحهنمایش مانیتور، صفحه گوشی را مشاهده نمایند و بهوسیله ماوس و کیبورد به کنترل گوشی اندروید خود بپردازند.
در ادامه مطلب با آموزش کنترل و نمایش صفحه گوشی اندروید بر روی پیسی با ما همراه باشید.
اپهای: scrcpy ،AirMirror و Vysor
پیشنهاد ما برای نمایش صفحه گوشی اندروید بر روی پیسی استفاده از scrcpy است. این برنامه متنباز و رایگان یک راهحل مناسب برای میرور کردن (mirroring) و کنترل صفحه اندروید بر روی پیسی است. اما برای میرور کردن صفحه گوشی بر روی پیسی بهوسیله این اپ باید گوشی را با کابل USB به پیسی متصل نمایید. این شبیهساز اندرویدی را توسعهدهندگان Genymotion طراحی کردهاند.
اگر میخواهید از طریق اتصال وایرلس گوشی خود را به پیسی متصل نمایید باید از اپ AirDroid استفاده کنید. اما برای استفاده از AirMirror این اپ باید گوشی خود را روت کرده باشید در غیر اینصورت برای اتصال گوشی به پیسی باید از کابل USB کمک بگیرید. همچنین پس از هربار ریبوت نمودن گوشی باید این فرآیند را تکرار کنید.
آخرین گزینه استفاده از اپ Vysor است که متاسفانه استفاده از آن برای اتصال بیسیم و میرورکردن باکیفیت، ملزم به پرداخت هزینه است.
اپ Miracast نیز تنها اجازه نمایش و نه کنترل گوشی را در پیسی به شما میدهد. در حالحاضر این اپ از دستگاههای اندرویدی جدید پشتیبانی نمیکند.
چگونه از scrcpy برای میرور کردن گوشی استفاده کنیم؟
شما میتوانید اپ scrcpy را از GitHub دانلود کنید. برای پیسیهای ویندوزی به بخش لینکهای دانلود مخصوص به ویندوز بروید. اگر ویندوز شما 64 بیتی است، لینک scrcpy-win64 و اگر ویندوز شما 32 بیتی است، لینک scrcpy-win32 را دانلود نمایید.screen-mirroring
محتوای فایل دانلودشده را در یک پوشه از پیسی از حالت فشرده خارج و یا بهاصطلاح اکسترکت نمایید. برای اجرای scrcpy باید دو مرتبه بر روی فایل scrcpy.exe کلیک کنید. اگر پیش از اتصال گوشی اندرویدی به پیسی این برنامه را اجرا کنید، با یک اررور مواجه خواهید شد. دقت داشته باشید که اگر پسوند فایلها را مخفی کرده باشید نام فایل تنها بهصورت “scrcpy” نمایش داده خواهد شد.
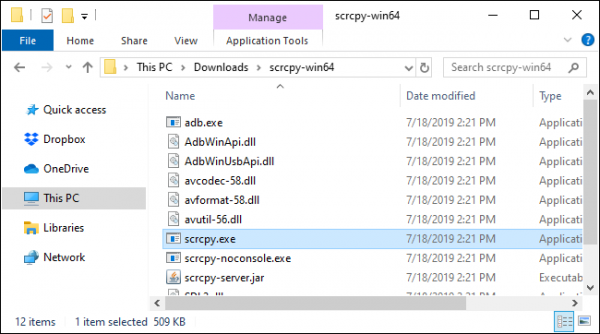
بهطور خلاصه باید به Settings > About Phone بروید و هفت مرتبه بر روی “Build Number” تب کنید. سپس به Settings > Developer Options بروید و “USB Debugging” را فعال کنید.
پس از این کار گوشی اندروید خود را به کامپیوتر وصل کنید.
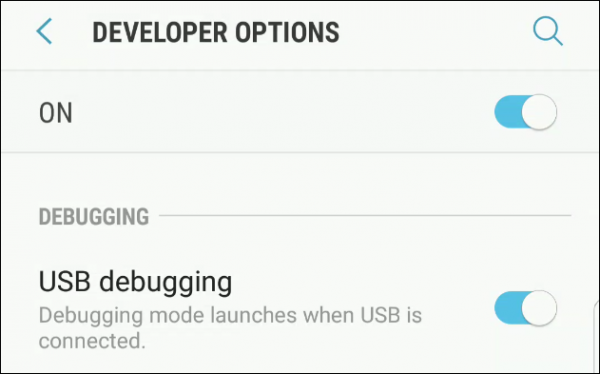
پس از این کار همه چیز باید بهطور معمول کار کند. حالا صفحه گوشی اندروید شما بر روی صفحه کامپیوتر نمایش داده خواهد شد. برای کنترل آن باید از ماوس و کیبورد استفاده کنید.
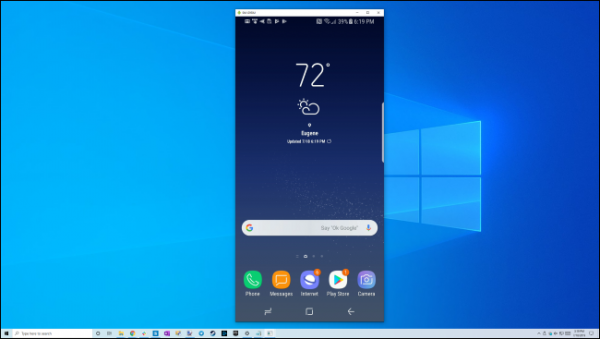
این برنامه منبعباز از دستورات adb گوگل استفاده میکند اما یک کپی پیشساخته از adb را به همراه دارد. با استفاده از این برنامه نیازی به پیکربندی نیست و تنها باید USB debugging را فعال کنید.
برای نمایش صفحه گوشی بر روی دسکتاپ اوبونتو نیز میتوانید از این برنامه کمک بگیرید. کار کردن با این اپ در اوبونتو بهسادگی استفاده از آن در ویندوز است.