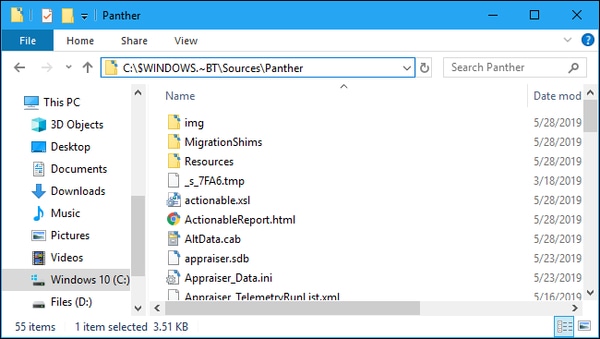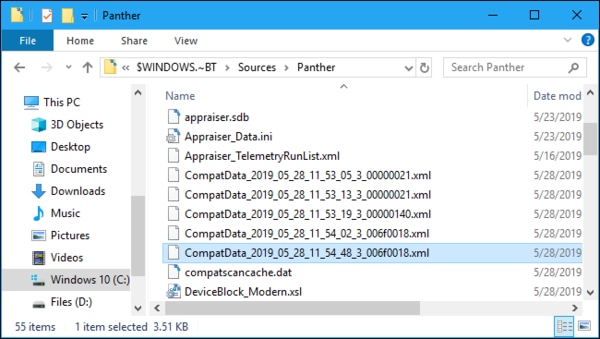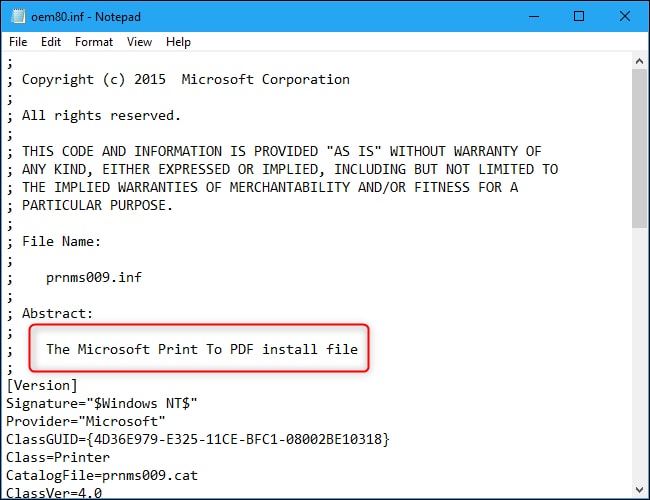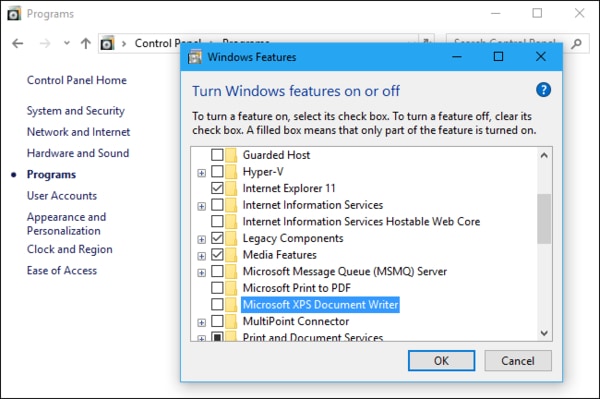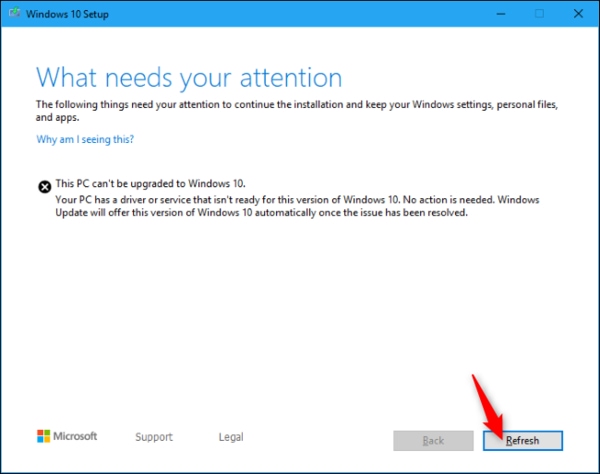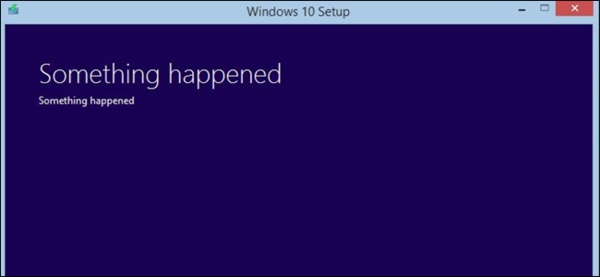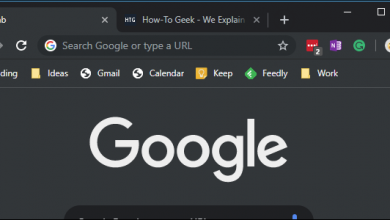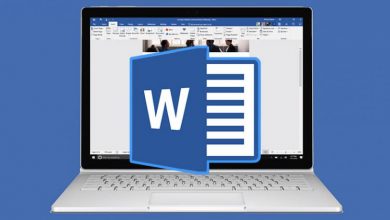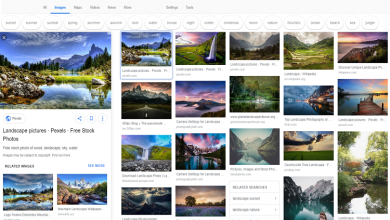چگونه مشکل آپدیت نشدن ویندوز 10 را حل کنیم؟
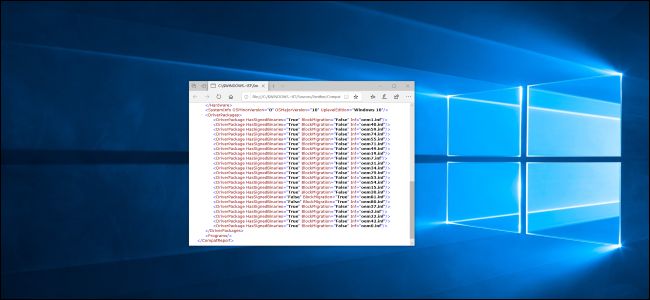
شاید برای شما هم پیش آمده باشد که ستاپ ویندوز 10 و فرآیند ارتقا گاهی با مشکل مواجه شود و به شما بگوید که پیسی نمیتواند ارتقا پیدا کند (“can’t be upgraded”) اما نیازی به هیچ اقدامی نیست (“no action is needed”). ویندوز میداند که مشکل چیست اما مایکروسافت آن را از شما پنهان میکند. در ادامه مطلب با نحوه شناسایی این خطاها و رفع مشکل ارتقا نیافتن ویندوز 10 آشنا خواهید شد. آپدیت نشدن ویندوز 10
چگونه متوجه شویم که مشکل از چیست؟
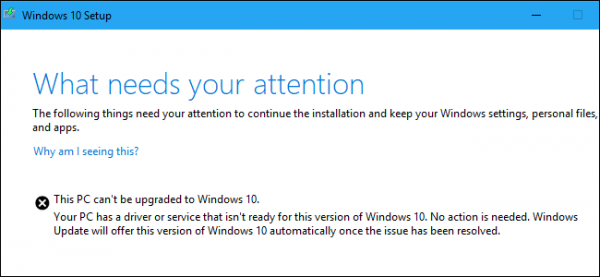
این پیامی بود که حین تلاش برای ارتقا به آپدیت ماه مه 2019 ویندوز 10 با Update Assistant با آن مواجه شدیم:
This PC can’t be upgraded to Windows 10.
Your PC has a driver or service that isn’t ready for this version of Windows 10. No action is needed. Windows Update will offer this version of Windows 10 automatically once the issue has been resolved.
این پیسی نمیتواند به ویندوز 10 ارتقا پیدا کند.
پیسی شما درایور و یا سرویسی دارد که برای این نسخه از ویندوز 10 آماده نیست. هیچ اقدامی لازم نیست. هر زمان که این مشکل رفع شد Windows Update بهصورت خودکار این نسخه از ویندوز 10 را به شما پیشنهاد خواهد کرد.
به گفته مایکروسافت “هیچ اقدامی لازم نیست” یعنی کاربران نباید هیچ کاری انجام بدهند.آپدیت نشدن ویندوز 10
اما اگر شما نخواهید منتظر بمانید، چه؟ چرا ویندوز به ما نمیگوید که کدام درایور و یا سرویس ایجاد مشکل کرده است؟
ویندوز 10 میداند که مشکل چیست اما آن را در این پیام نمایش نمیدهد. شما باید خودتان در فایلهای Log (فایلهای گزارش) بهدنبال مشکل و حل آن بگردید.
چگونه فایلهای Log را مشاهده کنیم؟
فایلهای Log در این مکان از پیسی شما پنهان هستند:
| C:\$WINDOWS.~BT\Sources\Panther |
برای پیدا کردن آن، یک پنجره جستجوگر فایل (یا بهسادگی پنجره This PC) را باز کنید و مسیر بالا را در نوار آدرس وارد نمایید.
در این فلدر بهدنبال فایلی بگردید که با “_CompatData” شروع و با “xml.” تمام شود. اگر چند فایل با این مشخصه پیدا کردید باید فایلی را که از همه جدیدتر است و در انتها قرار دارد را انتخاب نمایید.
فایل را باز کنید تا محتوای آن را ببینید. توصیه ما به شما این است که بدون استفاده از هیچ نرمافزار اضافی بر روی فایل راستکلیک کنید و Open With > Microsoft Edge را انتخاب نمایید.
همچنین برای مشاهده بهتر آن میتوانید از ++Notepad کمک بگیرید. نتپد و وردپد فایل را نمایش میدهند اما بدون فرمت اضافی که Edge و ++Notepad روی فایل انجام میدهند، خواندن محتوا سخت خواهد بود.
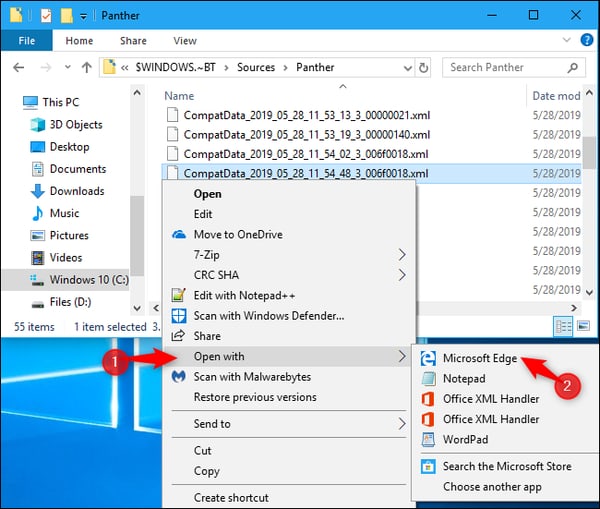
برای مثال بهمنظور پیدا کردن درایورهایی که سازگار نیستند در زیر “DriverPackages” بهدنبال خطاهایی بگردید که حاوی تکه کد زیر باشند:
| BlockMigration=”True” |
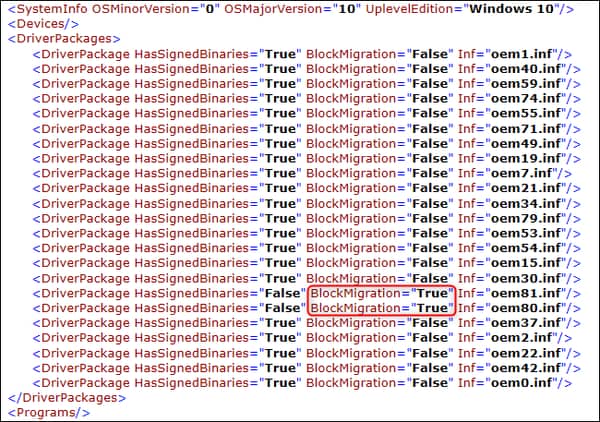
چگونه یک درایور را به فایل INF مطابقت دهیم؟
برای اطلاعات بیشتر باید فایلهای INF را که در Log به آنها اشاره شد، باز کنید. شما این فایلها را در مسیر زیر پیدا خواهید کرد:
| C:\Windows\INF |
در این فلدر بگردید و فایلهای inf. را که به آنها نیاز دارید، پیدا کنید. در مثال ما این فایلها oem80.inf و oem81.inf هستند.
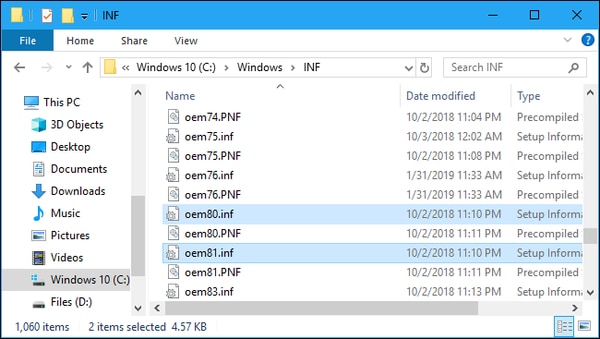
در این مثال، ما دریافتیم که oem80.inf، فایل “The Microsoft Print To PDF install file” و oem81.inf، فایل “The Microsoft XPS Document Writer install file” بوده است. به عبارت دیگر درایورهای XPS و PDF printer خود مایکروسافت، به دلایلی مانع از فرآیند نصب آپدیت میشوند.
چگونه مشکل را حل کنیم؟
حال که مشکل را میدانیم، میتوانیم آن را با حذف کردن درایورهای مذکور رفع نماییم.
در این مثال ما میتوانیم بارفتن به Control Panel > Programs و سپس خاموش کردن تاگل Windows Features به حل مشکل بپردازیم. تیک هر دو مورد “Microsoft Print to PDF” و “Microsoft XPS Document Writer” را بردارید و سپس بر روی “OK” کلیک کنید. پس از ارتقا و آپدیت سیستم میتوان این دو درایور را دوباره نصب کرد.
اگر درایور و یا اپلیکیشن دیگری در سیستم شما مانع از انجام فرآیند ارتقا شده باشد نیز میتوانید آنها را بهطور موقت حذف نمایید.
چگونه فرآیند ارتقا را ادامه دهیم؟
احتمالا فکر میکنید پس از رفع مشکل با کلیک بر روی دکمه “Refresh” در پنجره ستاپ ویندوز 10 میتوانید فرآیند نصب را آغاز کنید. اما متاسفانه دکمه Refresh کاری نخواهد کرد. در عوض شما باید به فلدر C:\$WINDOWS.~BT\Sources\Panther برگردید، فایل compatscancache.dat را پیدا نمایید و سپس آن را حذف کنید.
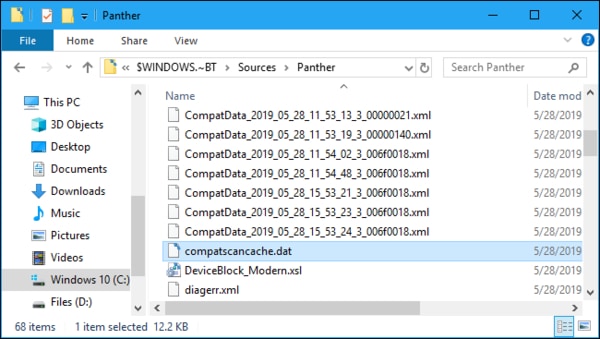
گرچه این روش، روندی است که مایکروسافت برای رفع مشکل ارتقا نیافتن ویندوز 10 به ما پیشنهاد کرده است اما چندان هم روش عالی و بینقصی نیست. این ارور گزارش میکند که سیستم یک “cryptic mess” است. نام فلدر “Panther” به ویندوز ویستا برمیگردد و نشان میدهد که چه قدمتی دارد!
قرار بر این بود که آپدیت مه 2019 ویندوز 10، پیامهای ارور ستاپ بهتری ارایه دهد؛ که البته ما هنوز شاهد آن نبودهایم. هرچه باشد این پیامها بهتر از پیان قدیمی “Something Happened” هستند!