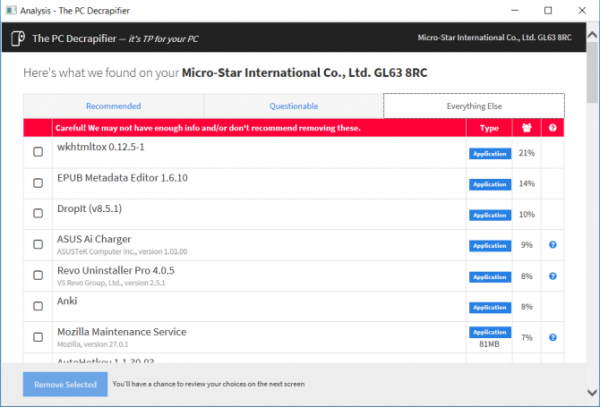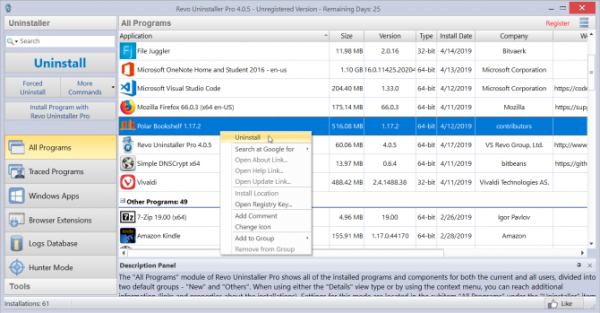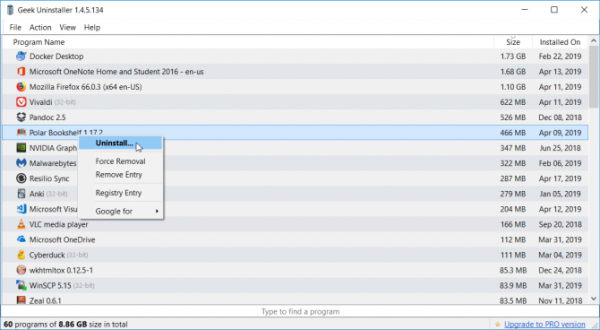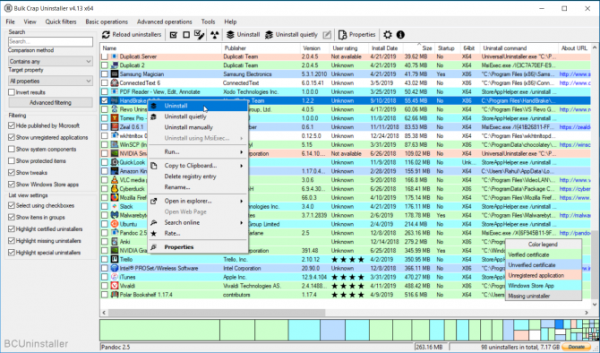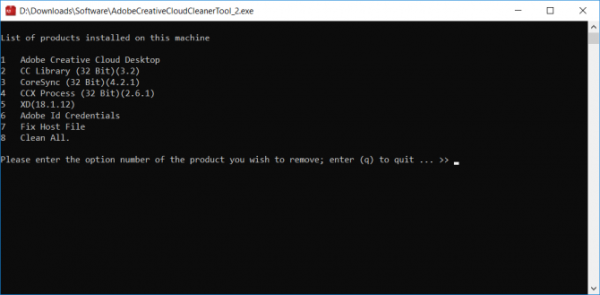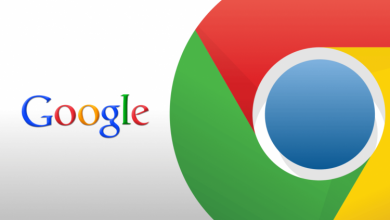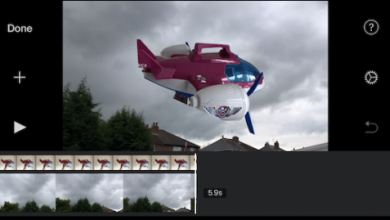چگونه برنامهها را بهطور کامل از ویندوز حذف کنیم؟

در کنترل پنل نگاهی به نرمافزارهای نصبشده بیاندازید. احتمالا از خیلی از آنها تابهحال استفاده نکردهاید و حتی آنها را نمیشناسید. در نظر داشته باشید که هر یک از همین برنامههای بیاستفاده، فضای هارددیسک و منابع سیستم ارزشمند شما را مصرف میکنند. اینگونه از برنامههای بلااستفاده و نرمافزارهایی که بهطور غیرمنطقی حجم دیسک و سرعت سیپییو را پایین میآورند، حتی در دستگاههای جدید نیز وجود دارند.حذف برنامهها را بهطور کامل از ویندوز
از آنجا که برنامههای حذفکننده موجود در ویندوز به اندازه کافی برای پاک کردن برنامهها خوب نیستند، مجبور به استفاده از برنامههای طرف سوم هستیم.
در ادامه به شما حذف برنامهها را بهطور کامل از ویندوز و بدون باقی گذاشتن فایلها نشان خواهیم داد.
چه برنامههایی را باید حذف کنیم؟
زمانی که تعداد زیادی برنامه را بر روی سیستم نصب مینمایید، با گذشت زمان هدفتان از نصب آنها را فراموش میکنید. بنابراین برای اینکه مطمئن شوید باید آن برنامهها را پاک کنید و یا خیر به وبسایت Should I Remove It سری بزنید و از آنجا نام برنامه را جستجو کنید. این وبسایت یک دیتابیس آنلاین از اطلاعات تعداد بسیار بالایی از برنامهها است.
وبسایت فوق با توجه به دادههای جمعسپاریشده از کاربران دیگر، برنامهها را از نظر محبوبیت، رتبه و آمار طبقهبندی میکند.
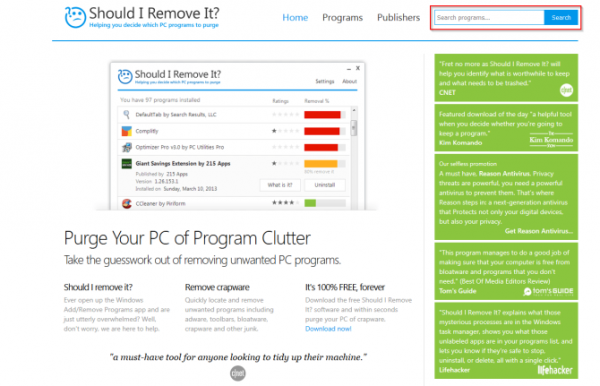
معرفی 3 ابزار برای پاک کردن کامل برنامهها
1. Revo Uninstaller
این برنامه به شما کمک می کند تا نرمافزارها را بدون باقی گذاشتن دادههای ناخواسته از رایانه خود حذف کنید. Revo با برخورداری از الگوریتم پیشرفته و پایگاهداده جامع، میتواند دادهها را پیش از حذف، بررسی کنید. این اپ میداند که برنامهها را در کدام قسمت رجیستری و یا دیسک برای اطمینان از عدم باقیماندن دادههای بیهوده، جستجو کند.
این نرمافزار از سه حالت اسکن Safe ،Moderate و Advanced برخوردار است. در حالت Safe، اپ Revo یک اسکن از رجیستری و حافظه انجام میدهد تا فایلهای ناخواسته را پیدا کند. در حالت Moderate نیز اسکن گستردهای از محلهای متداول در سیستم صورت میگیرد.
ویژگیهای خاص Revo Uninstaller:
- حذف برنامههای از پیش نصبشده از Microsoft Store. این ویژگی به شما کمک میکند برنامههایی که از پیش در سیستم جدیدتان نصب شدهاند و حافظه را اشغال کردهاند را حذف نمایید.
- ماژول Traced Program به شما این امکان را میدهد که به نصب یک اپلیکیشن بهصورت زنده نظارت داشته باشید. همچنین میتوانید تمام تغییراتی که بر روی سیستم انجام شده است را به حالت اولیه بازگردانید.
- ماژول Force Uninstall به شما کمک میکند تا فایلهای اضافی باقیمانده از نرمافزارهای حذفشده و یا نرمافزارهایی که بهطور کامل نصب نشدهاند را پیدا و حذف کنید.
- اگر یک اپلیکیشن ناشناس بدون اجازهی شما با شروع سیستم فعال شود و در سیستمتِری بماند، با استفاده از حالت Hunter Mode میتوانید آن را سریعا حذف و یا متوقف نمایید.
2. Geek Uninstaller
نرمافزار Geek Uninstaller ابزاری قابل حمل برای حذف اپلیکیشنها و فایلهای اضافهای که در سیستم بهجای میگذارند، است. کاربران تازه وارد میتوانند بدون نیاز به به دستورالعمل استفاده، بهراحتی با این اپ به حذف برنامهها بهطور کامل از ویندوز بپردازند. هنگامیکه میخواهید یک نرمافزار را با استفاده از این اپلیکیشن حذف کنید، Geek Uninstaller حافظهی کامپیوتر شما را اسکن و وجود هرگونه فایل اضافی را به شما اعلام میکند. این نرمافزار با XP، ویستا، ویندوز 7 و ویندوز 10 سازگار است.
ویژگیهای خاص Geek Uninstaller:
- امکان مرتبسازی سریع برنامهها بر اساس سایز، زمان نصب و نام.
- مشاهده جزئیات همهی نرمافزارها از طریق رجیستری، پوشه برنامه و یا گوگل.
- امکان حذف برنامههای نصبشده از فروشگاه مایکروسافت.
- برخورداری از ویژگی Force Removal که به شما امکان حذف بهاجبار برنامهها از طریق حذف ورودی رجیستری، فایلها و پوشهها را میدهد.
3. Bulk Crap Uninstaller
برنامه Bulk Crap Uninstaller به کاربر اجازه میدهد در مدت زمان کوتاه و با کمترین تلاش، تعداد زیادی از برنامهها را حذف کند. این برنامه میتواند دادههای اضافی باقیمانده و برنامههای بیپشتوانه را پاک کند و بنابر لیست از پیش ساختهشده، حذفکننده اپ را اجرا نماید. همچنین این برنامه با Steam سازگار است.
صفحه اصلی برنامه BCUninstaller، تمام برنامههای نصبشده بر روی سیستم را نمایش میدهد. در پنجره کوچک سمت چپ گزینههای مختلفی برای نمایش فیلتر اپها وجود دارد. شما میتوانید نمایش برنامهها را بر اساس برنامههای نصب شده از مایکروسافت، اجزای سیستم، آپدیتهای ویندوز و فروشگاه مایکروسافت فیلتر کنید. برای مشاهدهی گزینههای حذف بر روی برنامه موردنظر راستکلیک کنید. پس از تکمیل شدن فرایند حذف برنامه، BCUninstaller به پاک کردن دادههای باقیمانده از برنامه خواهد پرداخت. سپس پاپآپی حاوی آیتمهای ناخواسته، مکان آنها و رتبه confidence آنها، ظاهر خواهد شد. هرچه مقدار confidence یک آیتم بیشتر باشد، حذف آن امنتر است. همچنین در صورتیکه بخواهید تعدادی از برنامه ها را پاک کنید، برنامه BCUninstaller میتواند آنها را بدون نمایش پنجره و یا پاپآپ حذف نماید.
ویژگیهای خاص BCUninstaller:
- این برنامه میتواند هارددرایو شما را برای وجود فایلها و پوشههای بیپشتوانه اسکن کند. بر روی Tools کلیک کنید و سپس Clean up Program Files folder را انتخاب نمایید. با این کار، برنامه مواردی را که حذف آنها ایمن است را تیک میزند.
- برنامه BCUninstaller میتواند مجوز حذفکنندهها را بررسی و تأیید کند. شما نیز میتوانید تأییدیهها را با مشاهده Color legend در نوار پایین برنامه، بررسی کنید.
- هنگامیکه نمیتوانید یک برنامه خاص را شناسایی کنید، میتوانید آن را بنابر یکی از پنجرهها، میانبرها و یا محل نصب آن، پیدا و حذف نمایید.
- حذفکنندههای آسیبدیده به رنگ خاکستری نمایش داده میشوند. نرمافزار BCUninstaller میتواند این برنامهها را بهصورت دستی و همراه با همهی فایلهای اضافی حذف کند.
- اگر یک برنامه در رجیستری ثبت شده باشد اما در درایو باشد، BCUninstaller میتواند بهطور خودکار یک حذفکننده ساده، ایجاد کند.
چگونه برنامههای آنتیویروس را حذف کنیم؟
برنامههای آنتیویروس عمیقا با سیستم یکپارچه میشوند. با روش معمول حذف آنها از طریق کنترلپنل اغلب بسیاری از دادهها و فایلهای ناخواسته و اضافی از آنها در سیستم بهجا میماند. اما پس از حذف آنتیویروس، ممکن است پنجرههای پاپآپی را ببنید که از شما میخواهند که کامپیوترتان را اسکن کنید و یا آنتیویروس را ارتقا دهید.
فایلهای بهجا مانده ممکن است موجب ایجاد مشکل در Windows Defender شوند و یا در بدترین حالت به شما امکان فعال کردن ویندوز دیفندر را ندهند.
شما میتوانید از ابزارهای اختصاصی برای پاک کردن باقیماندههای برنامهها از کامپیوتر استفاده نمایید. این ابزارها توسط شرکتهای آنتیویروس ارایه شدهاند.
McAfee: مکافی یک ابزار برای حذف باقیماندههای آنتیویروسها از کامپیوتر ارائه داده است. این ابزار با Total Protection، LiveSafe و WebAdvisor سازگار است.
Norton: ابزار Norton Remove and Reinstall گزینه مناسبی برای حذف کردن محصولات امنیتی نورتون است. این ابزار با آنتیویروس Plus، 360 Standard، 360 Deluxe و Lifelock Select سازگار است. حذف برنامهها را بهطور کامل از ویندوز
Bitdefender: ابزار حذف کننده بیتدیفندر کارایی متفاوتی در هر یک از نسخههای رایگان و غیررایگان دارد.
Kaspersky: ابزار Kavremover به شما امکان حذف طیف کاملی از برنامههای کسپراسکای را میدهد. این ابزار شامل نسخه رایگان کسپراسکای، Antivirus، Internet Security و Total Security است.
AVG: ابزار AVG Clear میتواند AVG Antivirus Free ، Internet Security و Ultimate را حذف کند.
Avast: ابزار Avast Clear را دانلود کرده و سپس ویندوز را در حالت Safe Mode اجرا کنید. این ابزار با برنامههای Internet Security، Premier و Avast Ultimate بهطور رایگان کار میکند.
ESET: ابزار Eset Uninstaller Tool میتواند تمام نسخههای این آنتیویروس را بهصورت کامل حذف کند.
Quick Heal: این ابزار به یک حذفکننده جداگانه نیاز ندارد. کافیست بر روی Uninstall در کنترلپنل کلیک کنید و گزینه Remove Quick Heal completely را تیک بزنید.
چگونه برنامههای Adobe Creative Clouds را حذف کنیم؟
با استفاده از نرمافزار Creative Cloud میتوان حذف و نصب تمام برنامههای ادوبی را مدیریت کرد. حذف این برنامهها از کنترلپنل نه تنها آنها را بهطور کامل حذف نمیکند و دادههای فراوانی بهجا میگذارد، بلکه بخش زیادی از حافظه دیسک را نیز مصرف میکند. شما میتوانید تمامی محصولات ادوبی را با استفاده از ابزار Creative Cloud Cleaner حذف کنید. بر روی برنامه راستکلیک کرده و Run as Administrator را انتخاب کنید. در پنجرهای که ظاهر میشود زبان موردنظر خود را انتخاب کنید و سپس با تایپ y فرآیند حذف را آغاز نمایید.
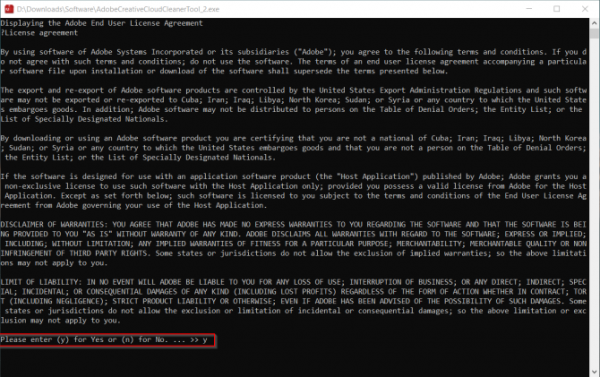
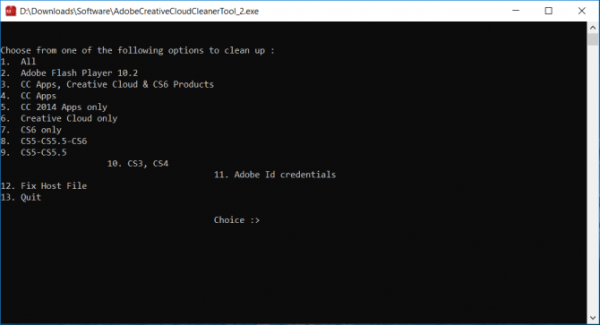
چگونه برنامههای مایکروسافت آفیس را از کامپیوتر حذف کنیم؟
از کنترلپنل به Programs > Programs and Features بروید. بر روی برنامه آفیس راستکلیک کرده و Uninstall را انتخاب کنید.
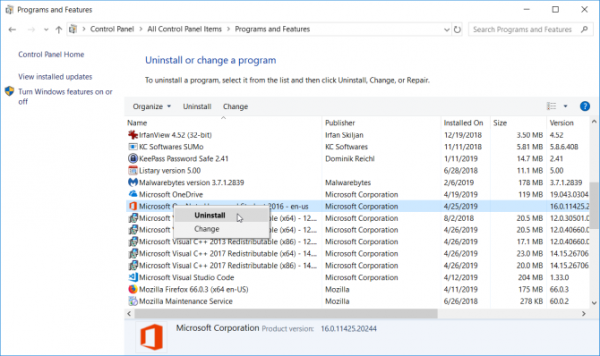
نسخه آفیس را انتخاب کنید و مراحل حذف را دنبال نمایید. پس از ریاستارت کردن سیستم، برنامه برای تکمیل فاز نهایی حذف آفیس، باز میشود. این ابزار از آفیس 2019 و 2016، آفیس 365، آفیس بیزینس و … پشتیبانی میکند.
شما میتوانید برای حذف برنامهها بهطور کامل از ویندوز از هرکدام از اپهای بالا که دوست دارید استفاده کنید؛ اما پیشنهاد ما برای برای حذف معمولی برنامهها اپ Geek Uninstaller و برای موارد حساستر، اپ Geek Uninstaller است.