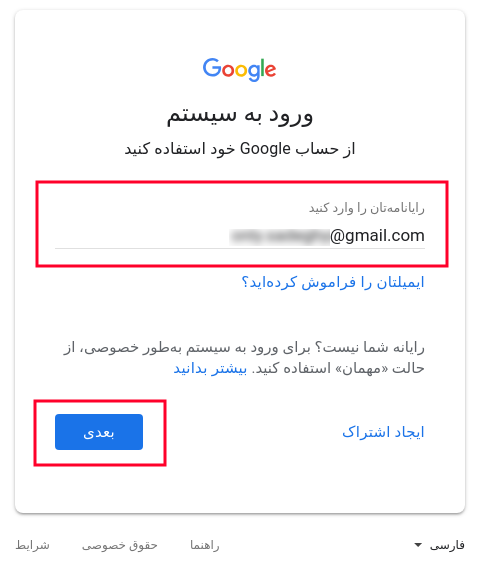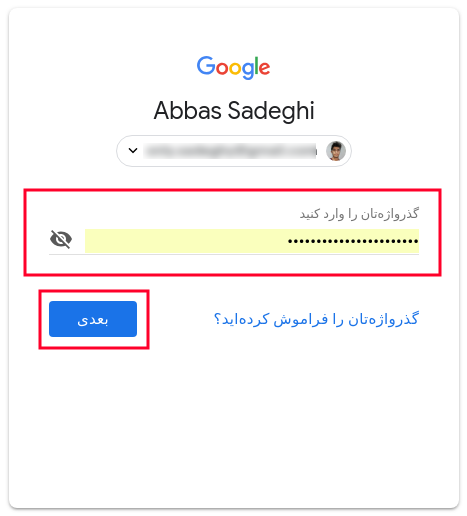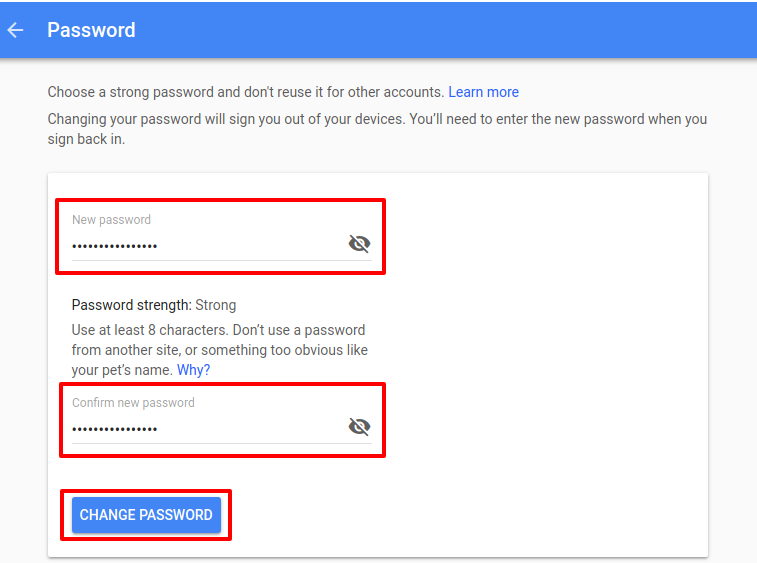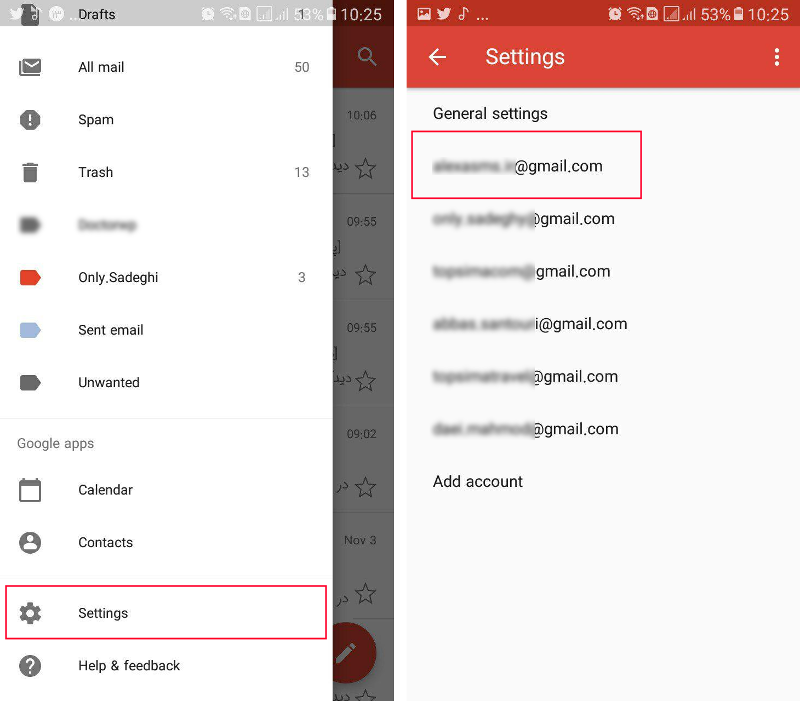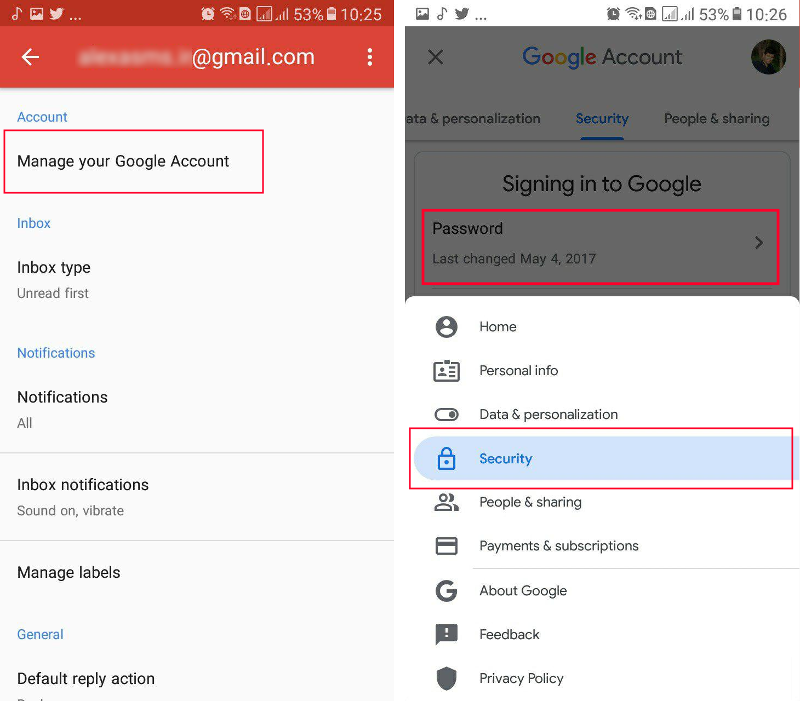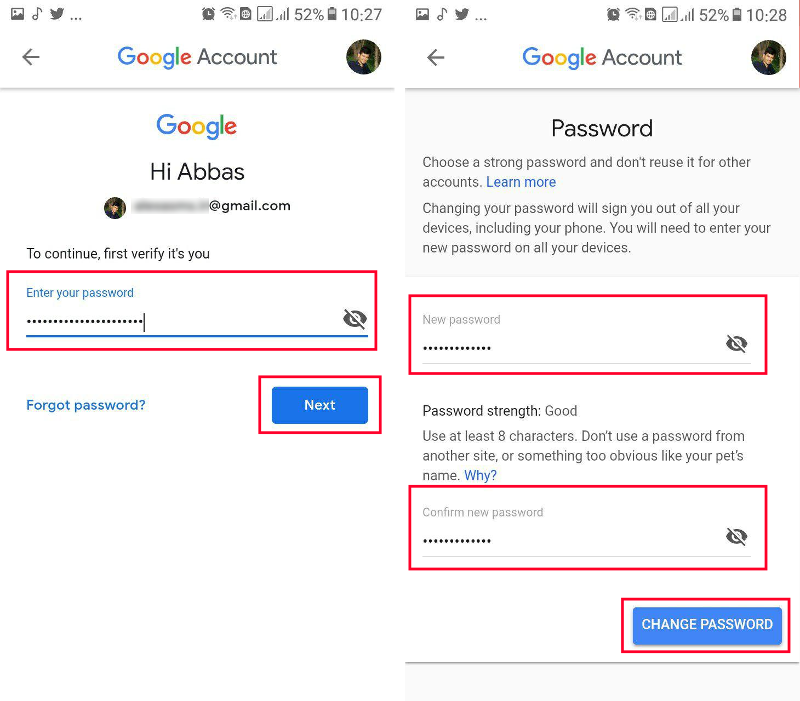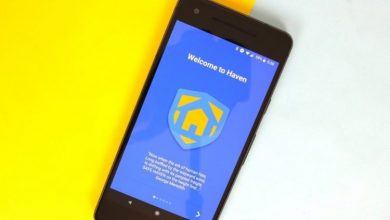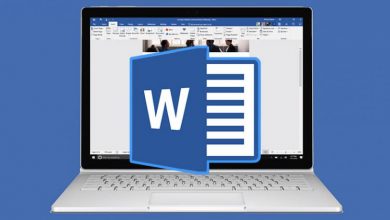تغییر رمز جیمیل یکی از مواردی است که باید حسابی به آن دقت داشته باشید و حتی به صورت دورهای اقدام به تغییر دادن رمز اکانت جیمیل بکنید. تمامی سرویسهای ارائه شده از سمت گوگل، از یوتوب گرفته تا ابزارهای مدیریت سایت مثل وبمستر تولز، همگی با استفاده از نام کاربری جیمیل و رمز عبور در دسترس خواهند بود. بنابراین اگر شخصی بتواند به اکانت جیمیل شما دسترسی داشته باشد، میتواند به تمامی اطلاعاتی که در اکانت گوگل شما قرار دارد دسترسی پیدا کرده و از آن سوء استفاده کند.
در این آموزش از بیست اسکریپت مگ قصد دارم به معرفی نحوه تغییر دادن رمز جیمیل بپردازم که با استفاده از ان میتوانید پسورد جیمیل خود را در هر زمان که فعالیت مشکوکی روی اکانت شما انجام گرفت تغییر دهید. علاوه بر این پیشنهاد میکنم حداقل هر 2 یا 3 ماه یکبار، بستگی به فعالیتی که در اکانت خود دارید، به صورت دورهای رمز جیمیل خود را عوض کنید.
آموزش نحوه تغییر رمز جیمیل در ویندوز و کامپیوتر
برای اینکه بتوانید رمز جیمیل خود را تغییر دهید ابتدا لازم است که با استفاده از آدرس ایمیل و رمز عبور فعلی وارد آن شوید. در صورتی که رمز Gmail خود را نمیدانید، لازم است اقدام به بازیابی رمز جیمیل فراموش شده بکنید. پس فرض میکنیم که شما دسترسی به جیمیل دارید، در غیر این صورت با استفاده از مقاله بازیابی رمز جیمیل باید رمز خود را از طریق شماره تلفن، ایمیل یا هر چیز دیگری که در هنگام ساخت اکانت وجود دارد بازیابی کنید.
مرحله اول: ورود به اکانت جیمیل(Gmail)
برای شروع کار ابتدا روی دکمه زیر کلیک کنید تا به صفحه ورود به اکانت گوگل هدایت شوید و سپس آدرس جیمیل و رمز فعلی را در فرم ورود وارد کرده و وارد اکانت خود شوید.
در این مرحله فرم ورود به گوگل نمایش داده میشود که باید ابتدا آدرس ایمیل خود را وارد کنید و سپس روی بعدی کلیک کنید.
در مرحله بعد باید رمز فعلی جیمیل خود را وارد کنید و روی دکمه ورود کلیک کنید. در صورتی که تایید دو مرحلهای گوگل را فعال کرده باشید، این دکمه با عنوان مرحله بعدی نمایش داده خواهد شد که کد 6 رقمی ورود به اکانت جیمیل به شماره شما ارسال میشود. در غیر این صورت دکمه ورود نمایش داده خواهد شد.
مرحله دوم: ورود به صفحه تغییر رمز Gmail
حال که با موفقیت وارد اکانت خود شدید باید به صفحه مدیریت اکانت رفته و از بخش تغییر رمز گوگل، رمز خود را تغییر دهید. برای این منظور روی دکمه زیر کلیک کنید تا مستقیما به صفحه تغییر رمز جیمیل هدایت شوید.
حال همانطور که در تصویر میبینید صفحه تغییر رمز جیمیل(change password gmail) به شما نمایش داده خواهد شد. در این مرحله باید رمز دلخواه خود را به ترتیب در هر دو فیلد وارد کنید و روی دکمه Change Password کلیک کنید تا رمز جیمیل شما تغییر پیدا کند.
باز هم تاکید میکنم که به منظور افزایش امنیت اکانت گوگل حتما رمز خود را به صورت دورهای، حداقل هر سه ماه یک بار تغییر دهید تا اگر فعالیت مشکوکی روی اکانت شما انجام میگیرد و شخصی قصد در هک اکانت جیمیل دارد نتواند موفق شود.
آموزش تغییر رمز جیمیل در گوشی
تا پیش از این امکان تغییر رمز جیمیل فقط در نسخه تحت وب بود و بدون استفاده از مرورگر نمیشد که رمز gmail را تغییر داد. برای همین گیمرها که به دنبال تغییر رمز جیمیل کلش بودند گاها با این مورد مشکل داشتند. بعد از ظهور دستیار هوشمند گوگل(Google Assistant) این قابلیت فراهم شده است که به کمک این دستیار هوشمند بتوانید رمز اکانت جیمیل خود را تغییر دهید. برای این منظور ابتدا برنامه جیمیل را باز کرده و مطابق تصاویر زیر با جارو کردن منو به سمت راست روی گزینه Settings کلیک کنید تا به صفحه تنظیمات برنامه هدایت شوید. سپس در صفحه تنظیمات در صورتی که چند اکانت در گوگل دارید، اکانت Gmail که قصد تغییر پسورد آن را دارید انتخاب کنید. ترتیب تصاویر از سمت چپ به راست است.
حال در این مرحله مطابق تصویر سمت چپ روی گزینه Manage Your Google Account کلیک کنید تا دستیار هوشمند گوگل صفحه مربوط به مدیریت اکانت گوگل را برای شما باز کند. در این صفحه باید روی گزینه Menu که در نوار پایین قرار دارد کلیک کنید و مطابق تصویر گزینه Security را انتخاب کنید. در این صورت به صفحه تنظیمات امنیتی جیمیل هدایت خواهید شد که در این مرحله هم باید روی بخش Password کلیک کنید.
حال در این مرحله مطابق تصویر سمت چپ پایین باید رمز فعلی ورود به اکانت خود را وارد کنید. بعد از وارد کردن رمز اکانت و ورود به اکانت گوگل در این مرحله، صفحه تغییر رمز جیمیل در گوشی مطابق تصویر سمت راست باز خواهد شد که باید در فیلدهای new password و confirm new password رمز جدید را وارد کنید.
در نهایت بعد از کلیک روی دکمه آبی Change Password تغییر رمز جیمیل در گوشی با موفقیت انجام گرفته و از اکانت خود خارج خواهید شد. در این صورت باید مجددا با استفاده از رمز جدیدی که برای Gmail در نظر گرفتید در گوشی خود وارد اکانت شوید.