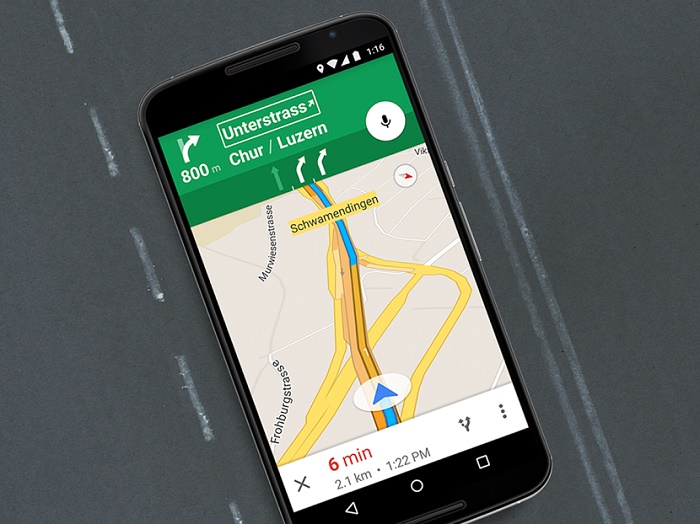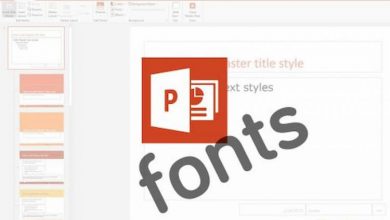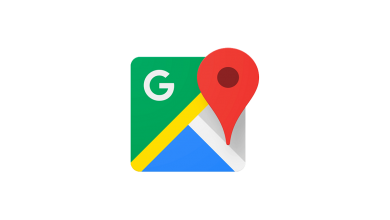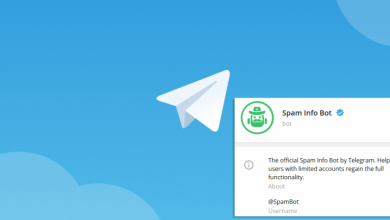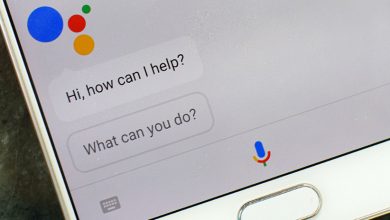۶ توصیه برای جلوگیری از حواسپرتی در رانندگی

حواسپرتی راننده هنگام رانندگی یکی از عوامل اصلی تصادفات جادهای به شمار میرود. دانستن برخی نکات به راننده کمک میکند تا هنگام رانندگی متمرکز شود و از وقوع تصادف پیگیری کند. حواسپرتی در رانندگی
حواس رانندگان هنگام رانندگی معمولاً خیلی آسان پرت میشود و تشخیص خطر حواسپرتی و دانستن چگونگی به حداقل رساندن عوامل حواسپرتی، بخشی مهم از ایمنی به شمار میرود. به همین دلیل مؤسسه GEM موتورینگ اسیست (GEM Motoring Assist) فهرستی از نکات کلیدی برای کمک به رانندگان در جهت تمرکز بر رانندگی ایمن منتشر کرده است. GEM موتورینگ اسیست بهعنوان یک سازمان در زمینهی ایمنی جاده در انگلستان فعالیت میکند.
ساندرا مکدونالد ایمز، نویسندهای جاده در فصلنامهی GEM با نام گود موتورینگ (Good Motoring)، نوشته است:
ما بهعنوان راننده، اکنون بیش از گذشته با حواسپرتی سروکار داریم. نیازهای بالقوه زیادی در توجه ما وجود دارد که برخی در داخل خودرو، برخی در بیرون و برخی دیگر در داخل ذهن اتفاق میافتند. همگی میتوانیم اجازه دهیم که هنگام رانندگی هر چیزی حواس ما را پرت کند و از توجه به وظیفهی اصلی رانندگی باز دارد و منجر به پیامدهای فاجعهبار شود. اما خبر خوب این است که میتوانیم هرگونه حواسپرتی را تا زمانیکه بخواهیم، از ذهن خود دور کنیم. بهترین نتیجهی ممکن از طریق نظم شخصی و برنامهریزی معقول سفر به دست میآید.
در ادامه ۶ نکته مطرح میشود که GEM برای رفع حواسپرتی راننده در سفرهای جادهای ارائه کرده است.
کنار گذاشتن تلفن همراه
هنگام رانندگی نباید از گوشی تلفن همراه استفاده کرد؛ مگر در شرایطی که ضرروت ایجاد شود. برای رفع وسوسه، گوشی تلفن باید دور از دسترس قرار بگیرد تا راننده نتواند از آن استفاده کند. رانندگان جوان به محفظه داشبورد، جعبهی تلفن نیز میگویند. راننده باید تلفن را در حالت بیصدا قرار دهد و بلوتوث را خاموش کند؛ با این کار از اطلاعرسانی پیامک جلوگیری میشود، اما همچنان در مواقع اضطراری در دسترس است.
مقصد سفر
باید سفر از قبل برنامهریزی شود تا راننده از مسیر تقریبی خود آگاه باشد و بداند به کجا میرود. اگر راننده به جایی میرود که قبلاً آنجا نرفته است، ناوبری ماهوارهای برای قسمت آخر سفر بسیار عالی به نظر میرسد.
آماده کردن موسیقی
موسیقی و آهنگهای دلخواه باید از قبل در فهرست پخش (playlist) انتخاب شوند و افراد علاقهمند به رادیو نیز میتوانند ایستگاههای رادیویی مورد علاقهی خود را از پیش تنظیم کنند. چنین کاری تضمین میکند که در سفر نیازی به انجام هیچگونه اقدام اضافی نیست و موسیقیهای دلخواه به ترتیب پخش میشوند. راننده باید میزان صدای سیستم پخش خودرو را تا حد معقول حفظ کند تا به او امکان آگاهی بیشتری نسبت به اتفاقات اطراف دهد.
غذاخوردن پشت فرمان ممنوع
بهتر است قبل از شروع حرکت صبحانه میل شود؛ نه هنگامی که خودرو در مسیر است. راننده باید برای سفرهای طولانیتر، استراحت منظم و صرف نوشیدنیها را برنامهریزی کند. بله اکنون تمام خودروها دارای جالیوانی هستند، اما وقتی فردی رانندگی میکند، با خوردن غذا یا نوشیدنی در حقیقت سلامت خود و دیگران را به مخاطره میاندازد.
سرحال و هوشیار بودن پشت فرمان
بیشتر افراد تمایل دارند که برای پیشگیری از خستگی در سفرهای طولانی، به روشی سر خود را گرم کنند. اما چنین روشهایی معمولاً باعث حواسپرتی راننده میشود. خیلی بهتر است که راننده به ازای هر دو ساعت یا ۱۶۰ کیلومتر رانندگی، حداقل ۱۵ دقیقه توقف کند. فرد میتواند با پیادهشدن و قدمزدن، کمی هوای تازه به دست آورد، کمی قهوه یا نوشیدنی بخورد یا چرت کوتاه بزند.
سرگرم نگه داشتن و مشغول کردن سرنشینان
هنگام مسافرت با کودکان خردسال، راننده باید از مشغول نگه داشتن و سرگرم شدن آنها اطمینان حاصل کند؛ زیرا این امر به راننده کمک میکند که حواسش هنگام رانندگی پرت نشود. بهعنوان مثال ۵ دقیقه پس از حرکت، سؤال «هنوز نرسیدیم؟» اصلا برای راننده جذاب نیست. کودکان بزرگتر توانایی بیشتری برای درک خطرات احتمالی هنگام رانندگی دارند؛ بنابراین راننده میتواند از آنها بهعنوان ناظر بهره ببرد. چنین کاری به نوجوانان کمک میکند تا زودتر به مهارتهای ادراک و تشخیص خطر دست یابند. بنابراین بهتر است هنگام رانندگی از کمک سایر سرنشینان نیز استفاده شود.