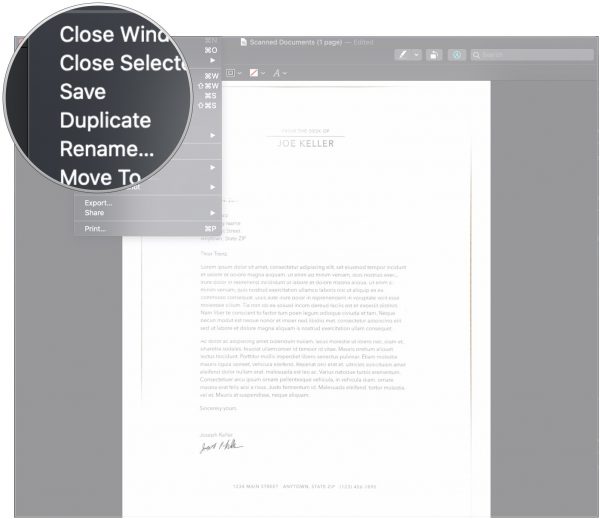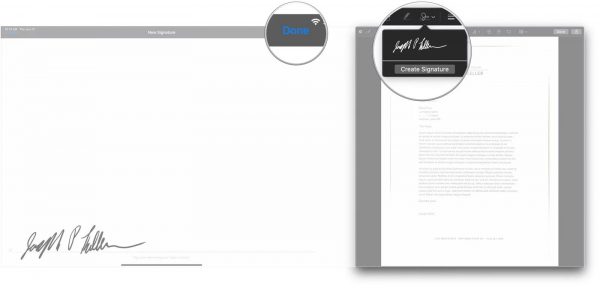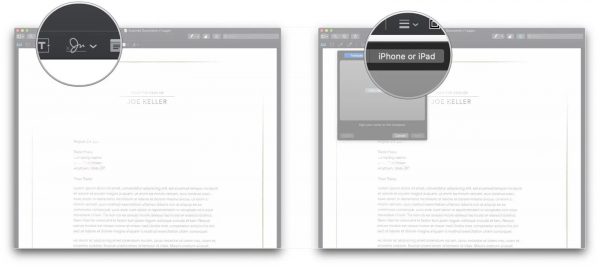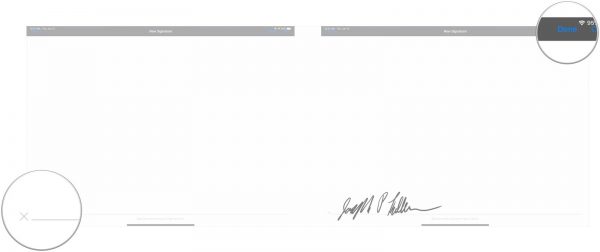چگونه با استفاده از آیفون و آیپد اسناد را بر روی مک امضا کنیم؟

در پاییز پیشرو macOS Catalina ،iOS 13 و iPadOS 13 قابلیت تعامل بیشتری را بین مک، آیفون و آیپد ارایه خواهند کرد؛ یکی از این ویژگیهای جدید که بهمنظور تعامل بیشتری معرفی شده است Sidecar است که به شما اجازه میدهد از آیپد خود بهعنوان صفحه دوم مک، استفاده نمایید. در حالیکه بهنظر میرسد ویژگی Sidecar محدود به مکهای جدیدتر باشد، برخی از ویژگیهای دیگر برای طیف وسیعی از مکها قابل دسترسی خواهند بود. امضا کردن اسناد مک با آیفون و آیپد
برای مثال شما اکنون میتوانید با استفاده از آیفون یا آیپد خود، اسناد را در مک امضا کنید. با استفاده از ویژگیهای مارکآپ مکاواس در Quick Look و یا Preview، شما میتوانید بهطور مستقیم با آیفون و آیپد خود به اسناد، امضا اضافه کنید. همچنین میتوان از بعضی از قلمهای اپل برای آیپدهایی که از سال 2018 به بعد تولید شدهاند، استفاده نمایید. با استفاده از قلمهای اپل شما بهراحتی قادر به خلق یک امضای دقیق برای اسناد مک خود خواهید بود. در ادامه مطلب با آموزش امضا کردن اسناد مک با آیفون و آیپد با ما باشید.
اپل هر چند وقت یکبار آپدیتهایی را مختص توسعهدهندگان و برای iOS ،whatchOS ،tvOS و macOS ارایه میکند، همچنین نسخههای عمومی بتا برای آیفون، آیپد، اپل تیوی و مک (متاسفانه اپل واچ در این دسته قرار ندارد) ارایه میشوند. در حالیکه نسخههای بتا دارای ویژگیها و امکانات جدید هستند، شامل باگهای پیش از انتشاری هم میشوند که ممکن است مانع از عملکرد عادی آیفون، آیپد، اپل واچ، اپل تیوی و یا مک شما شود. در اصل این آپدیتها برای استفاده روزمره در یک دستگاه اصلی در نظر گرفته نشدهاند. به همین دلیل است که ما به شدت توصیه میکنیم از آپدیتهای مختص توسعهدهندگان (developer previews) دوری کنید، مگر اینکه برای توسعه نرمافزار به آنها نیاز داشته باشید؛ همچنین از نسخه بتا آپدیتها با احتیاط استفاده نمایید. اگر کار شما وابسته به دستگاهتان است، بهتر است که منتظر نسخه نهایی بمانید.
چگونه یک سند را در Quick Look امضا کنیم؟
برای امضا کردن اسناد مک با آیفون و آیپد در Quick Look مراحل زیر را دنبال کنید:
1. با کلیک بر روی آیکون Finder، یک پنجره Finder را باز نمایید.
2. سندی که میخواهید امضا شود را پیدا کنید و سپس بر روی آن کلیک نمایید.
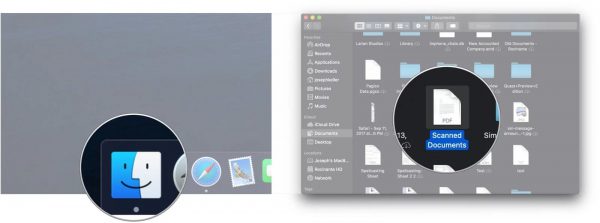
4. بر روی دکمه Markup کلیک کنید.
5. بر روی دکمه signature کلیک کنید.
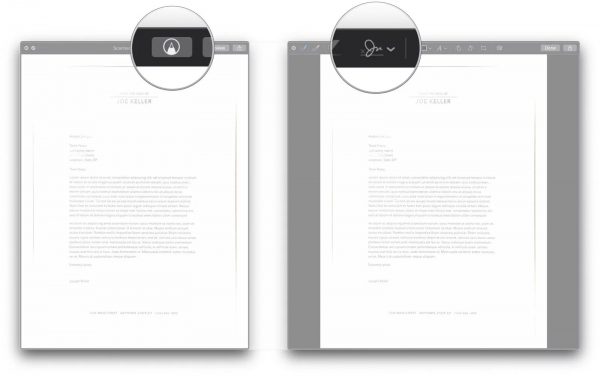
7. حال بر روی Select Device کلیک نمایید.
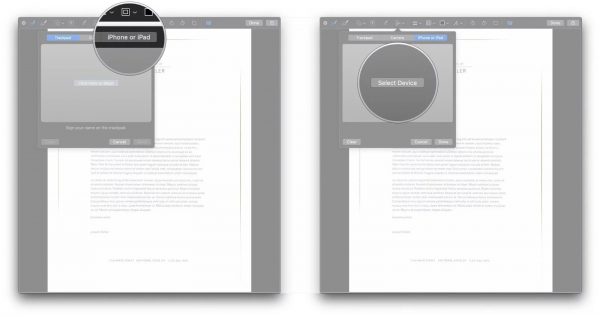
9. حال نام خود را بر روی آیفون و یا آیپد امضا نمایید.
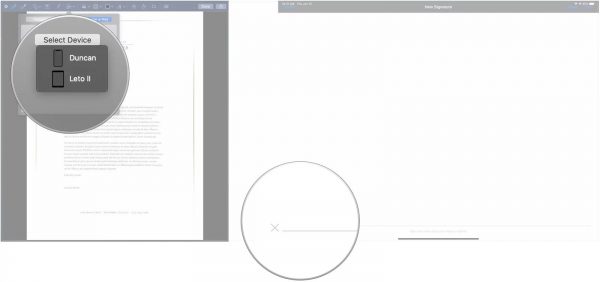
11. حال بر روی امضایی که در منو امضای مک ظاهر میشود، کلیک کنید.
12. امضای خود را به قسمتی از سند که به آن نیاز است، جابجا کنید.
13. درنهایت بر روی Done کلیک کنید.
بههمین سادگی یک سند در مک با استفاده از آیفون و یا آیپد، امضا شد. اگر از نتیجه امضا خود راضی بودید میتوانید بهسراغ امضا اسناد بعدی بروید.
چگونه یک سند را در Preview امضا کنیم؟
1. در مک خود، Preview را باز کنید.
2. سندی را که میخواهید امضا نمایید، باز کنید.
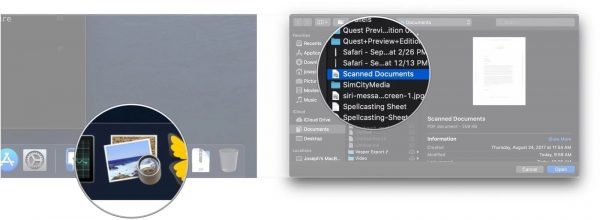
4. بر روی Show Markup Toolbar کلیک نمایید.
5. بر روی دکمه signature کلیک کنید.
6. حال به تب iPhone or iPad بروید.
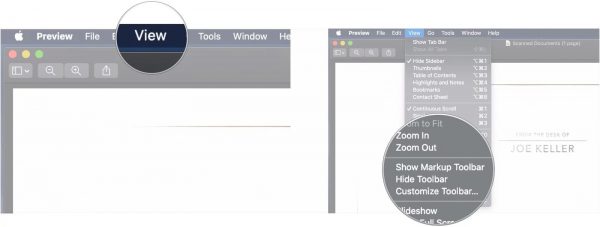
8. از لیست دستگاهها آیفون و یا آیپد خود را پیدا و سپس بر روی آن کلیک نمایید.
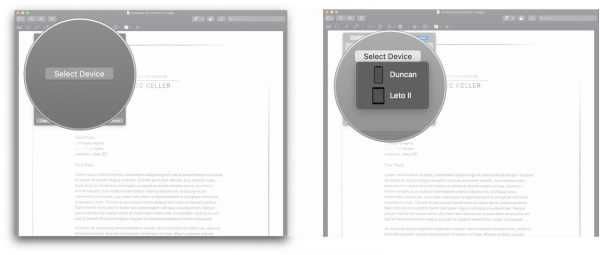
10. بر روی آیفون و یا آیپد خود بر روی Done کلیک کنید.
11. حال بر روی امضایی که در منو امضای مک ظاهر میشود، کلیک کنید.
12. امضای خود را به قسمتی از سند که به آن نیاز است، جابجا کنید.
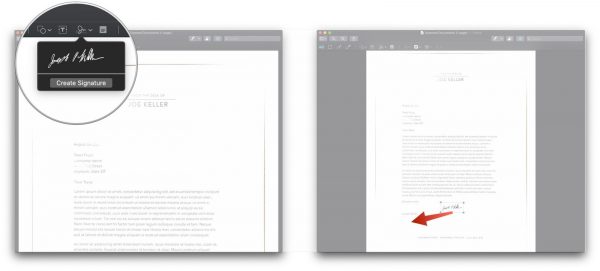
اگر شما میخواهید از این ویژگی با یک آیپد 2018، iPad Air 3