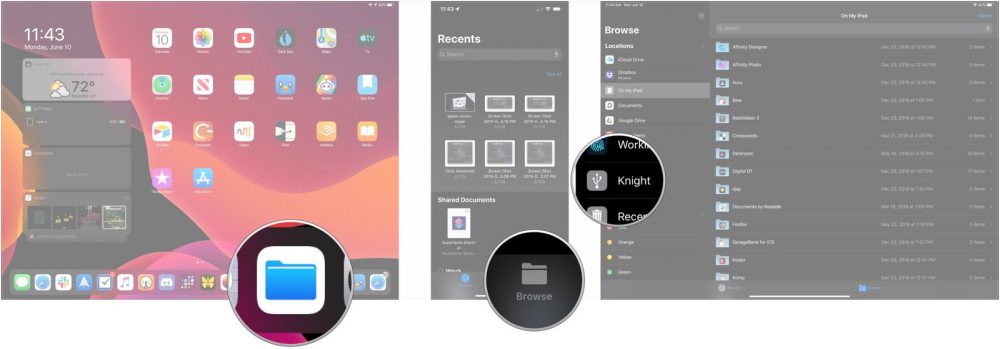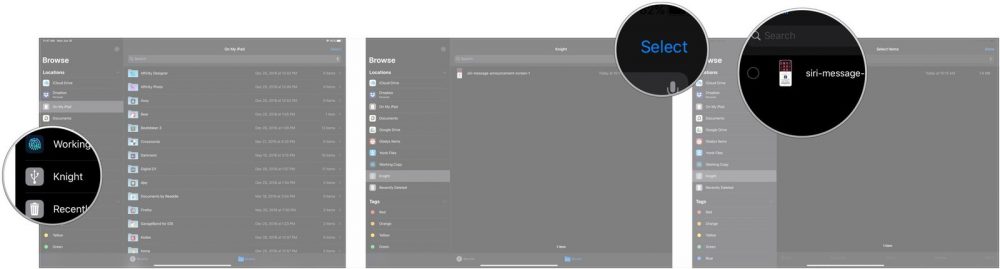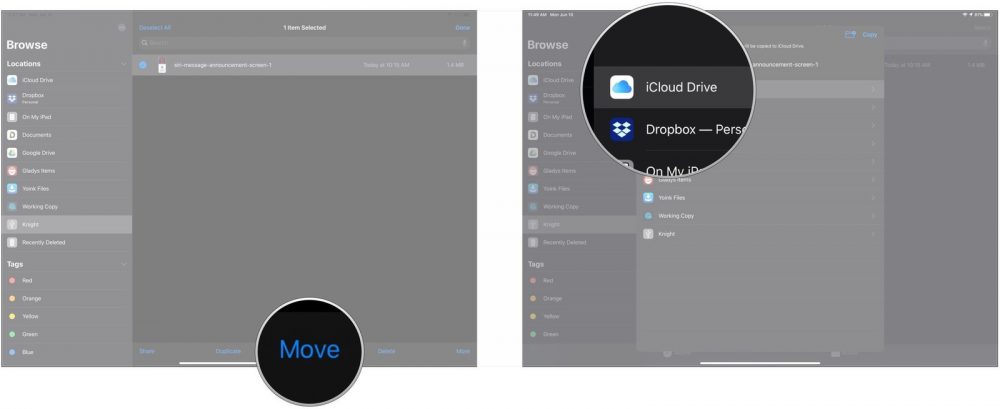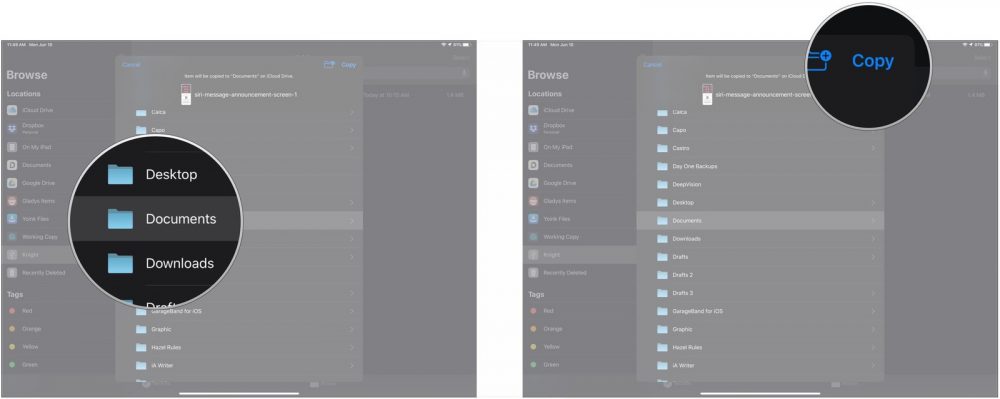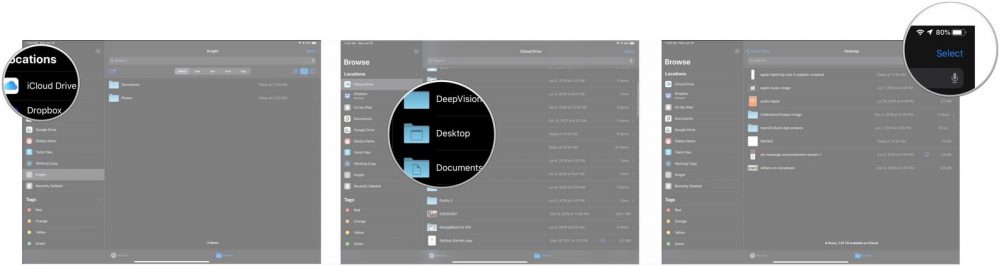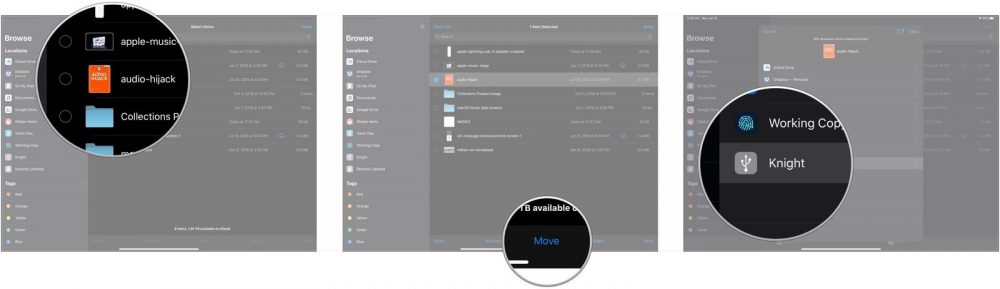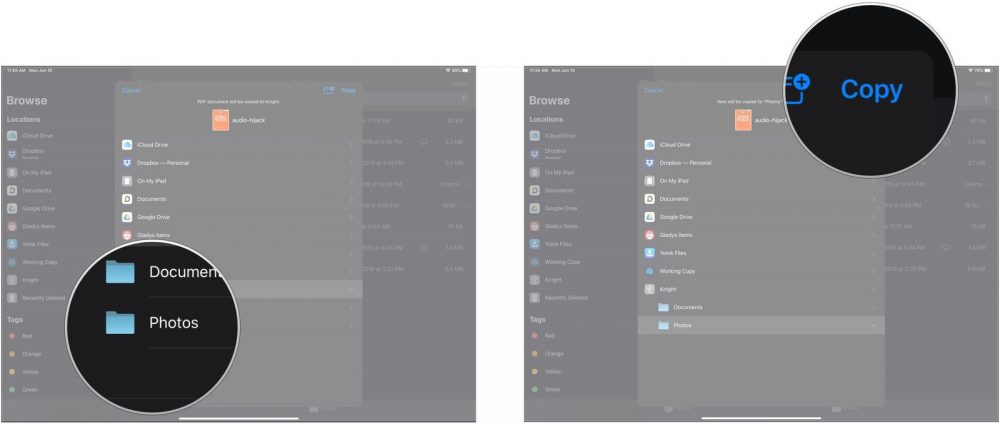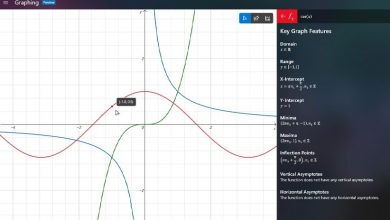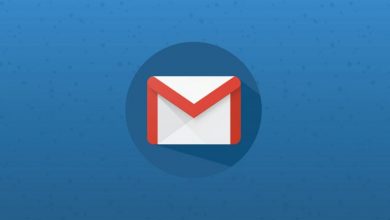چگونه از هارد اکسترنال بر روی آیفون و آیپد استفاده کنیم؟!

همانطور که احتمالا اطلاع دارید اپل سیستم عامل iOS 13 و iPadOS را در آیندهای نزدیک منتشر نموده و این نسخه از پلتفرمهای موبایل اپل برای نخستین بار قابلیت پشتیبانی از هارد دیسکهای اکسترنال و همچنین انواع فلش مموری را در اختیار کاربران آیفون و تبلتهای آیپد قرار میدهد. اگرچه در جریان معرفی این ویژگی جدید اپل تاکید ویژهای بر روی تبلتهای آیپد داشت اما این کمپانی به طور رسمی تایید نموده که این قابلیت برای کاربران گوشیهای هوشمند آیفون نیز در دسترس خواهد بود. در ادامه با نحوه استفاده از هارد اکسترنال بر روی آیفون و آیپد همراه ما باشید.
بدین ترتیب با اتصال یک ذخیرهساز جانبی به آیفون یا آیپد خود میتوانید فایلهای دلخواهتان را بین درایو و دستگاه خود جابجا نمایید. علاوه بر این، اپل در اپلیکیشنهای ثالث نیز اجازه وارد کردن مستقیم فایلها از هارد اکسترنال را نیز فراهم نموده و بنابراین کاربر تنها به اپلیکیشنهای پیشفرض iOS مانند Files و یا Photos محدود نخواهد بود.
این موضوع میتواند روند کاری شما را سرعت ببخشد؛ برای مثال میتوانید تصاویر خود را مستقیما به نرمافزار Lightroom CC وارد نموده و دیگر به Photos به عنوان یک واسط نیازی نخواهید داشت. البته برای اینکه از ویژگی مذکور بهره ببرید، اپلیکیشن مورد استفاده شما نیز باید از آن پشتیبانی کند که در حال حاضر اکثر اپلیکیشنها این کار را انجام میدهند.
استفاده از یک هارد دیسک اکسترنال یا SSD بر روی گوشی آیفون یا تبلت آیپد بسیار ساده بوده و در بسیاری از موارد آسانتر از انجام همین کار بر روی کامپیوتر مک خواهد بود. اما پیش از شروع آموزش بهتر است به نکته زیر توجه نمایید:
همانطور که میدانید اپل هر از گاهی بروزرسانیهایی را برای سیستم عاملهای مختلف خود نظیر iOS ،watchOS ،tvOS و macOS منتشر میکند که به صورت نسخههای پیشنمایش ویژه توسعهدهندگان و یا نسخههای بتا عمومی برای دستگاههای آیفون، آیپد، اپل تیوی و کامپیوترهای مک ارایه میشوند. همچنین گجت اپل واچ نیز هیچگاه نسخههای بتا عمومی را دریافت نمیکند. اگرچه این نسخهها حاوی ویژگیهای جدید و جذابی هستند اما معمولا باگهای مختلفی نیز دارند که میتوانند استفاده معمول و عادی از آیفون، آیپد، اپل واچ، اپل تیوی و مک را با مشکلاتی مواجه نمایند. در واقع این نسخهها برای استفاده روزمره منتشر نشده و به همین دلیل اگر یک توسعهدهنده اپلیکیشن پلتفرمهای اپل نیستید، اکیدا توصیه میکنیم به سراغ نسخههای بتا و یا نسخههای پیشنمایش ویژه توسعهدهندگان نروید. اگر جزو کاربران بسیار کنجکاو و عجول هستید نیز باید حتیالامکان از نسخههای بتا عمومی و آن هم با احتیاط استفاده کنید.
چگونه یک هارد درایو را به آیفون و آیپد متصل کنیم
این کار در حالت عادی بسیار ساده است اما اگر دستگاه شما به جای پورت لایتنینگ از پورت جدید USB-C بهره میبرد احتمالا به یک آداپتور تبدیل دوربین لایتنینگ به یواسبی و یا لایتنینگ به یواسبی 3 نیاز پیدا خواهید نمود که البته به درایو اکسترنال شما بستگی دارد.
- هارد اکسترنال یا فلش مموری خود را به آیفون یا آیپد متصل نمایید؛ بدین منظور میتوانید آن را مستقیما به پورت لایتنینگ متصل نموده و یا در آیپد پروهای 2018 به بعد با استفاده از یک آداپتور تبدیل آن را به پورت USB-C وصل کنید.
- اپلیکیشن Files را بر روی آیفون یا آیپدتان اجرا کنید.
- اگر دستگاه شما آیفون است بر روی گزینه Browse لمس کنید.
- در لیست مکانهای ذخیرهسازی بر روی نام درایوی که مدنظرتان هست لمس نمایید.
چگونه فایلها را از هارد اکسترنال به آیفون یا آیپد منتقل نماییم
- در اپلیکیشن Files بر روی نام درایو اکسترنال خود لمس کنید؛ این کار در آیفون از منوی Browse و در آیپد از نوار کناری قابل انجام است.
- بر روی گزینه Select لمس کنید. استفاده از هارد اکسترنال بر روی آیفون
- تمامی فایلهایی که قصد انتقالشان را دارید با لمس انتخاب نمایید.
- اکنون بر روی گزینه Move لمس کنید.
- از لیست ظاهر شده میتوانید مکانی که قصد جابجایی فایلها به آنجا را دارید، انتخاب نمایید؛ این مکان میتواند iCloud Drive، Dropbox و یا حافظه داخلی آیفون و آیپدتان (On My iPhone/iPad) باشد.
- اگر قصد ذخیرهسازی فایلها درون پوشهای با اسم خاصی را دارید بر روی پوشه لمس نموده و آن را انتخاب کنید.
- حالا بر روی گزینه Copy لمس نمایید.
چگونه از آیفون یا آیپد فایلها را به هارد یا فلش مموری منتقل کنیم
شما همچنین میتوانید به طریق مشابه فایلهایتان را از آیفون یا آیپد به هارد دیسک اکسترنال یا فلش مموری خود منتقل نمایید.
- در اپلیکیشن Files، از طریق منوی Browse و یا منوی کناری بر روی نام مکانی که اطلاعات خود را ذخیره نمودهاید، لمس کنید.
- بر روی پوشهای که قصد دارید فایلها را از آن به ذخیرهساز جانبی خود منتقل کنید لمس نمایید.
- بر روی گزینه Select لمس کنید.
- تمام فایلهایی که قصد انتقالشان را دارید با لمس انتخاب نمایید.
- حالا بر روی گزینه Move لمس کنید.
- هارد دیسک خود را از منو انتخاب نمایید.
- اگر نمیخواهید اطلاعات در همان قسمت اصلی یا اصطلاحا Root فلش مموری یا هارد دیسک شما ذخیره شوند، میتوانید یک پوشه را انتخاب نمایید تا به آنجا منتقل شوند.
- در پایان بر روی گزینه Copy لمس کنید تا عملیات آغاز شود.