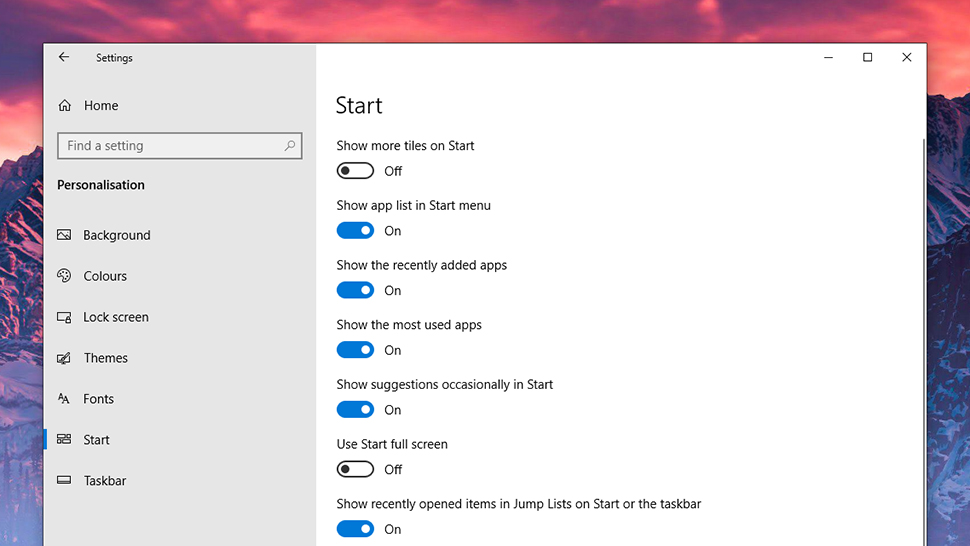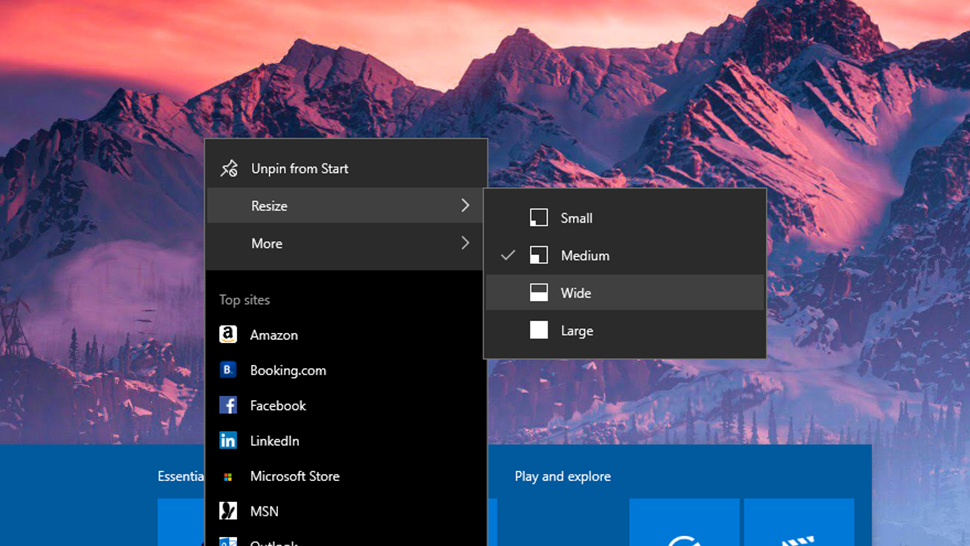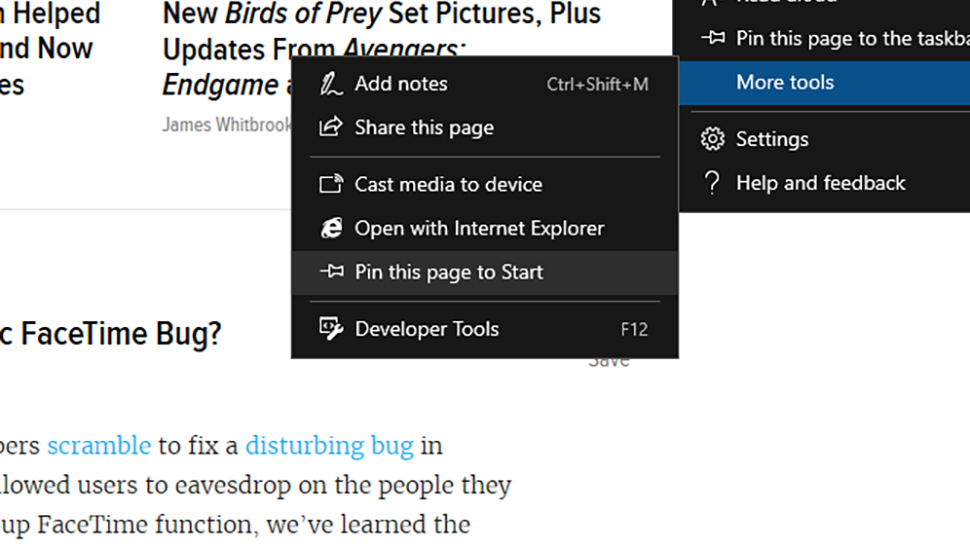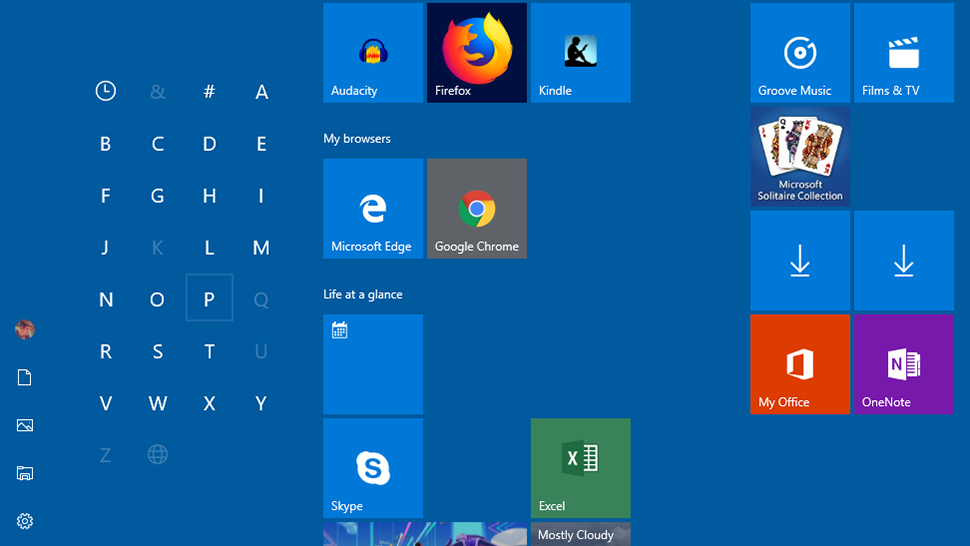ترفندهایی برای استفاده حرفهای از منوی استارت ویندوز
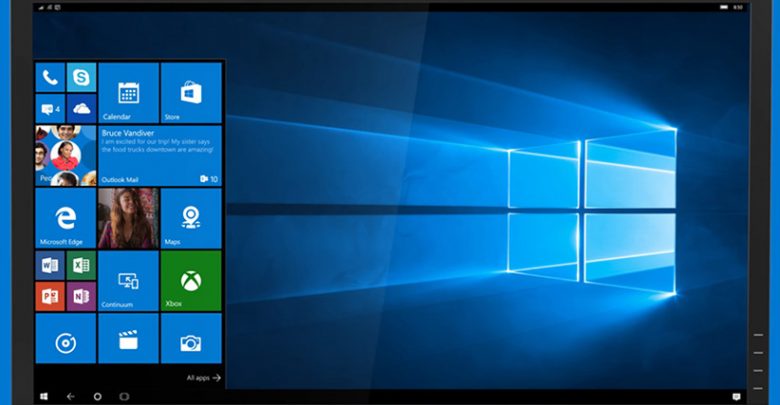
منوی استارت یکی از مهمترین بخشهای ویندوز محسوب میشود. در این بخش میتوانید جستجوهای خود را انجام دهید، سیستم را شخصیسازی کنید و روی هم رفته زندگی دیجیتالی خود را ساماندهی کنید. منوی استارت ویندوز، مرکز فعالیت بسیاری از بخشهای مهم این سیستمعامل به حساب میآید و به همین خاطر بهتر است به تنظیمات پیشفرض آن بسنده نکنید و بخشهای مختلف آن را با توجه به نیازهای خود تغییر دهید.
مقدمات منوی استارت
برای دسترسی به تنظیمات مقدماتی منوی استارت، آن را باز کنید و سپس بر آیکون چرخدنده در سمت چپ کلیک کنید. سپس با انتخاب Personalization و سپس Start، میتوانید قابلیتهای مختلف این بخش را فعال یا غیرفعال کنید. بهعنوان مثال اگر دلتنگ ویندوز ۸ هستید که در آن منوی استارت کل نمایشگر را در بر میگرفت، میتوانید گزینهی Use Start full screen را فعال کنید. همچنین با بهرهگیری از گزینهی Choose which folders appear on Start، میتوانید کاری کنید که پوشههای موردنظر شما در این بخش به نمایش دربیایند.
برای تغییر ظاهر منوی استارت، در بخش Personalization روانهی Colors شوید و در این بخش علاوه بر تغییر رنگ این بخش، میتوانید رنگ کلی دیگر المانهای ویندوز را تغییر دهید. در این بخش فعال کردن حالت شفافیت و حالت تاریک هم امکانپذیر است و با این کار، تغییرات موردنظر بر بخشهای مختلف ویندوز، از جمله منوی استارت، اعمال میشود.
افزودن و ساماندهی برنامهها
هر یک از برنامههای نصب شده، در سمت چپ منوی استارت نمایش داده میشود و برای عدم نمایش آنها، مطابق مراحلی که کمی پیشتر توضیح دادیم، میتوانید عمل کنید. اگر میخواهید برنامه موردنظر بهصورت یک آیکون بزرگ در سمت راست منوی استارت نمایش داده شود، بر روی آنها راستکلیک کنید و سپس گزینهی Pin to Start را انتخاب کنید.
بعد از پین کردن برنامه، میتوانید بر روی آن کلیک کنید و موقعیت آن را تغییر دهید. با کشاندن آیکون مذکور بر روی آیکون یک برنامه دیگر، یک پوشه درست میشود. همچنین میتوانید این برنامهها را گروهبندی کنید و در بخشهای موردنظر خود در منوی استارت قرار دهید. برای تغییر نام گروه هم کافی است بر بالای ردیف آیکون برنامهها کلیک کنید.
با راستکلیک کردن بر این آیکونها، در بخش Resize میتوانید اندازه آیکونها را مشخص کنید که این اندازهها بستگی به توسعهدهنده برنامه مذکور دارد. به همین خاطر میتوانید برای برنامههایی که مرتباً از آنها استفاده میکنید، آیکون بزرگتری انتخاب کنید تا در مرکز توجه قرار بگیرند و راحتتر به آنها دسترسی داشته باشید. در نهایت برای حذف آیکونها هم کافی است با راستکلیک کردن، گزینه Unpin from Start را انتخاب کنید.
همچنین این راستکلیک کردن، برای برخی از اپلیکیشنها میتواند بهعنوان نوعی میانبر انجام وظیفه کند. بهعنوان مثال، با راستکلیک بر آیکون گوگل کروم، میتوانید سایتهای اخیراً باز شده را مشاهده کنید یا با راستکلیک بر برنامه اکسل، به فایلهای اخیراً باز شده دسترسی پیدا کنید.
افزودن دیگر میانبرها
منوی استارت فقط مختص برنامهها نیست، بلکه از آن میتوانید بهعنوان میانبری برای فایلها و وبسایتها هم استفاده کنید. برای پوشهها، ابتدا از طریق File Explorer آنها را باز کنید، سپس با راستکلیک کردن، گزینهی Pin to Start را انتخاب کنید. برخی پوشههای پیشفرض مثلاً برای موسیقی و ویدیوها، میتوانید آنها را از بخش Setting به منوی استارت اضافه کنید.
برای میانبر فایلها هم میتوانید چنین کاری را انجام دهید که البته فرایند آن کمی پیچیده است. ابتدا از File Explorer، کلید Alt را فشار دهید و بعد از انتخاب فایل موردنظر، آن را به دسکتاپ بکشانید تا میانبر آن ایجاد شود. سپس آن را به پوشه:
C:\ ProgramData\ Microsoft\ Windows\ Start Menu\ Programs folder
منتقل کنید. با این کار، فایل مذکور در بین برنامههای اصلی در سمت چپ منوی استارت پدیدار میشود و از آنجا میتوانید آن را به سمت راست پین کنید.
برای ایجاد میانبر وبسایتها، بهتر است از مرورگر مایکروسافت اج استفاده کنید. بعد از باز کردن وبسایت موردنظر، بر آیکون سهنقطه در سمت راست بخش فوقانی مرورگر کلیک کنید و در نهایت گزینهی Pin this page to Start را انتخاب کنید. با این کار، آیکون وبسایت در سمت راست منوی استارت ظاهر میشود. در مرورگر کروم، با تایپ chrome://apps روانهی بخش جدید میشوید و در این قسمت، بر روی آیکونهای به نمایش درآمده میتوانید راستکلیک کنید و ابتدا Create shortcuts و سپس Start menu را انتخاب کنید.
برای دیگر مرورگرها، ابتدا باید آنها را به مرورگر پیشفرض تبدیل کنید. سپس با انتخاب URL و کشاندن آن به دسکتاپ، یک میانبر از آن ایجاد میشود و این میانبر را به پوشه:
C:\ ProgramData\ Microsoft\ Windows\ Start Menu\ Programs folder
منتقل کنید تا همانطور که پیش از این توضیح دادیم، لینک مذکور در منوی استارت ایجاد شود.
دیگر قابلیتها و امکانات منوی استارت
در این مطلب به بخش زیادی از امکانات منوی استارت اشاره کردیم اما باز هم موارد دیگری وجود دارد. برای اینکه بتوانید بهراحتی برنامههای موردنظر خود را بهطور کامل از ویندوز حذف کنید، کافی است در منوی استارت بر آیکون آن راستکلیک کنید و گزینهی Uninstall را انتخاب کنید. با این کار، برنامه نه فقط از منوی استارت بلکه از کل سیستم حذف میشود.
اگر بر آیکون منوی استارت در نوار وظیفه کلیک راست کنید، میانبرهای زیادی پدیدار میشود که کار شما را برای دسترسی به بخشهای مختلف مانند Device Manager یا Network Connections راحتتر میکند. در ضمن باید خاطرنشان کنیم که اندازه کلی منوی استارت را هم بهراحتی میتوانید تغییر دهید و برای این کار کافی است نشانگر ماوس را به لبههای آن ببرید و با کلیک و کشاندن نشانگر به بخشهای مختلف، اندازه کلی منوی استارت هم تغییر مییابد. در نهایت اگر دقت کرده باشید، برنامهها به ترتیب حروف الفبا چیده شدهاند و اگر تعداد برنامههای نصب شده بسیار زیاد باشد، با کلیک بر حروف قرار گرفته در بخش فوقانی این برنامهها، میتوانید حرف اول برنامه خود را انتخاب کنید تا بتوانید به سرعت آن را پیدا کنید.