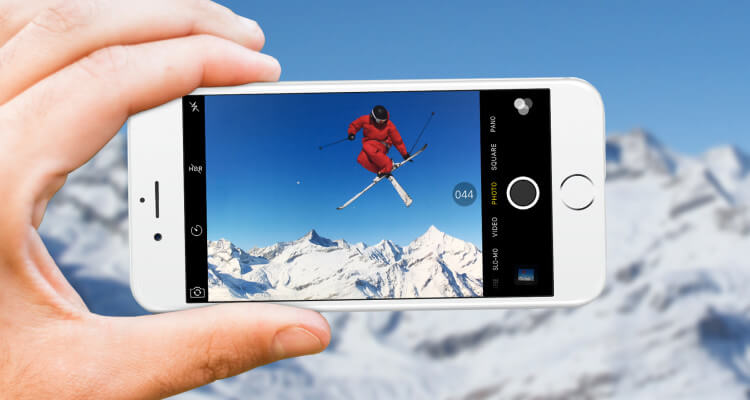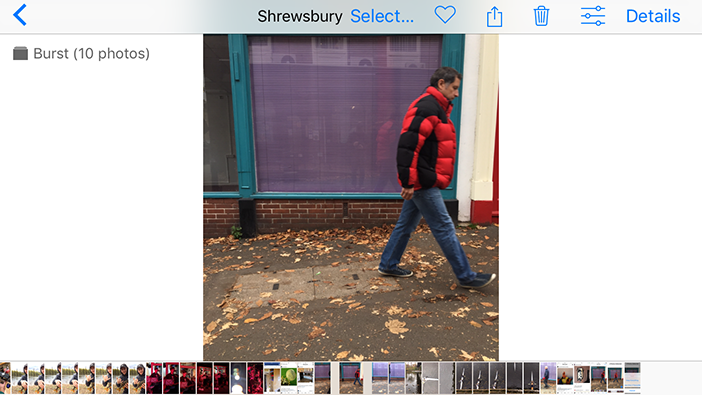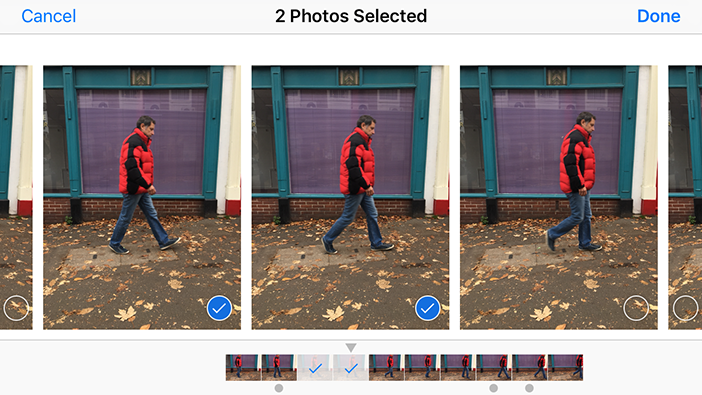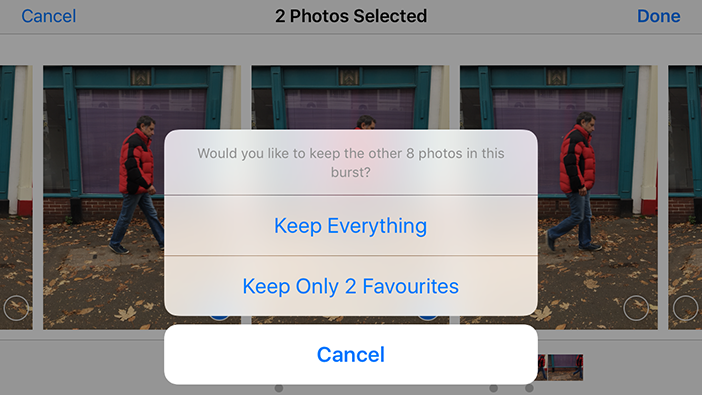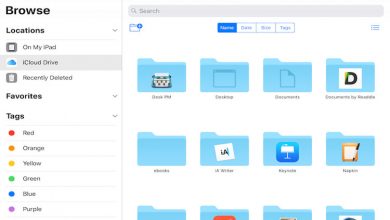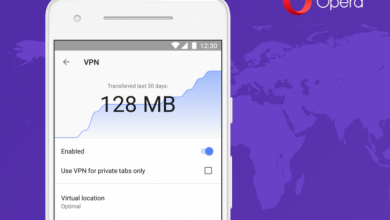چگونه از Burst Mode آیفون استفاده کنیم؟
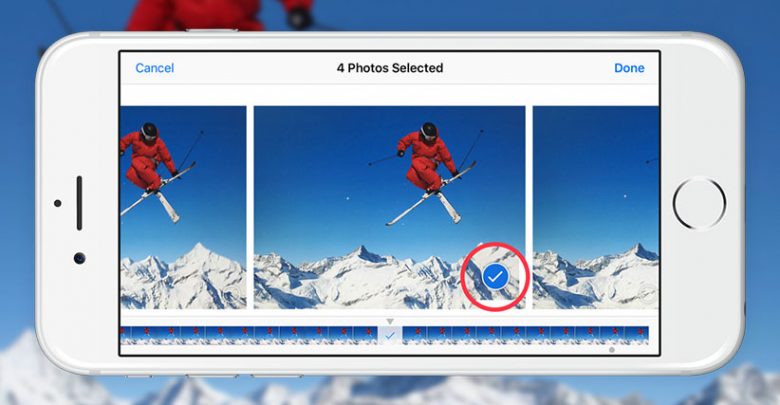
خیلی از افراد قابلیت «عکاسی پیاپی» (Burst Mode) در دوربین آیفون را به صورت اتفاقی کشف میکنند؛ زمانی که اشتباهی انگشت خود را بیش از حد روی دکمهی شاتر نگه میدارند. شاید هم برخی اصلا هنوز آن را کشف نکرده باشند! عکاسی پیاپی یکی از قدرتمندترین قابلیتهای دوربین آیفون است. این قابلیت به شما اجازه میدهد تا ۱۰ عکس را تنها در یک ثانیه ثبت کنید. این رقم با بهترین دوربینهای عکاسی DSLR برابری میکند. در این آموزش قصد داریم نحوهی عملکرد قابلیت عکاسی پیاپی را توضیح دهیم و بگوییم چگونه میتوانید با استفاده از آن عکسهایی بهتر بگیرید. Burst Mode آیفون
شاید فکر کنید استفاده از چنین قابلیت قدرتمندی باید دشوار باشد. خب، کاملا اشتباه میکنید، استفاده از این قابلیت از این آسانتر نمیتوانست باشد. کافی است در اپلیکیشن پیشفرض آیفون یکی از حالتهای Photo یا Square را انتخاب کنید، دوربین را به سمت سوژه بگیرید، دکمهی شاتر را بفشارید و انگشتتان را روی آن نگه دارید. با این کار دوربین شروع به عکاسی پیاپی با سرعت بسیار بالا خواهد کرد. هرگاه احساس کردید عکس بیشتری نیاز ندارید، دکمهی شاتر را رها کنید تا عکاسی پیاپی تمام شود.
لازم است اشاره کنیم که با استفاده از این قابلیت در نهایت تعداد زیادی عکس ثبت خواهید کرد. اگر دکمهی شاتر را برای ۱۰ ثانیه نگه دارید حدودا ۱۰۰ عکس خواهید داشت! نه تنها این همه عکس فضای زیادی را روی گوشی اشغال میکند، بلکه مجبور خواهید بود برای پیدا کردن بهترین آنها زمان زیادی را هم صرف کنید. خوشبختانه آیفون تمام عکسهایی که شما در هر بار عکاسی پیاپی ثبت میکنید در داخل یک مجموعه جمع میکند تا کار مدیریت آنها را نسبتا ساده کند. ما این مجموعه عکسها را «پشته» مینامیم. شما میتوانید به تمام عکسهای داخل هر پشته دسترسی داشته باشید، بهترین آنها را نگه دارید و مابقی را با یک حرکت حذف کنید. برای این کار ابتدا پشتهی مورد نظر خود را در اپلیکیشن Photos پیدا کنید و روی آن ضربه بزنید. پشتهها نه تنها آلبوم خاص خود را در اپلیکیشن Photos دارند، بلکه شکل ظاهری آنها هم شبیه چند عکس است که روی هم قرار گرفته. وقتی یک پشته را باز کنید در سمت چپ بالای صفحه نوشتهای شبیه به Burst 10 photos را خواهید دید.
حالا روی گزینهی Select در بالای صفحه ضربه بزنید. با این کار تمام عکسهای موجود در پشته، کنار هم به صورت یک گالری به نمایش در میآیند که میتوانید بین آنها اسکرول کنید. روی عکسهایی که به نظرتان بهتر هستند ضربه بزنید. یک دایرهی آبی رنگ در گوشهی پایین راست عکس نشان میدهد که شما آن عکس را انتخاب کردهاید.
هر تعداد از عکسهایی را که دوست داشته باشید میتوانید انتخاب کنید. حال روی گزینه Done ضربه بزنید. پس از این کار آیفون از شما سوال میپرسد که آیا ترجیح میدهید تمام عکسها را حفظ کنید (Keep Everything) یا تنها عکسهایی را که انتخاب کردهاید (Keep only X Favourites) نگه دارید. اگر گزینهی اول را انتخاب کنید پشتهی اصلی تصاویر دست نخورده باقی میماند و یک نسخهی کپی منفرد از تمام عکسهایی که انتخاب کرده بودید هم در داخل گالری تصاویر (Camera Roll) قرار داده میشود. اگر گزینهی دوم را انتخاب کنید، تنها یک نسخهی منفرد از عکسهایی که انتخاب کرده بودید در گالری تصاویر باقی میماند و پشتهی اصلی تصاویر حذف میشود. با زدن گزینهی Cancel هم این امکان را خواهید داشت که به مرحلهی قبل برگردید و کار انتخاب عکسها را ادامه دهید.
حال که نحوهی استفاده از قابلیت عکاسی پیاپی یا Burst Mode آیفون را یاد گرفتهاید احتمالا این سوال برایتان پیش خواهد آمد که در چه شرایطی و برای چه منظوری بهتر است از آن استفاده کنید. اگر دوست دارید به جواب این سوای برسید مطلب بعدی مدرسهی عکاسی موبایل بیست اسکریپت مگ را از دست ندهید.