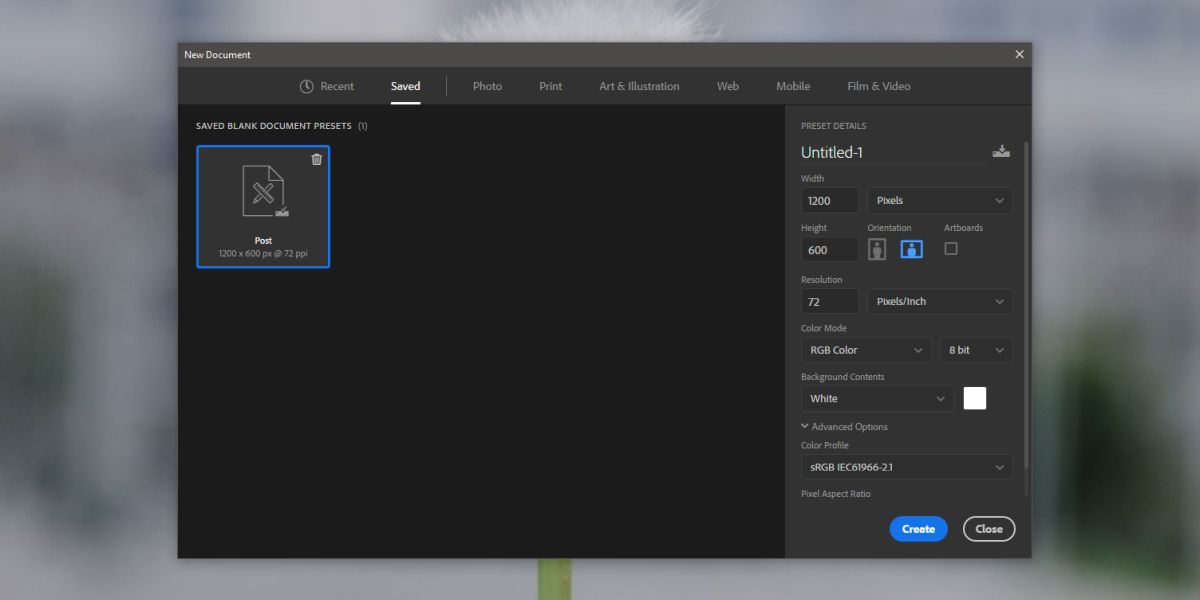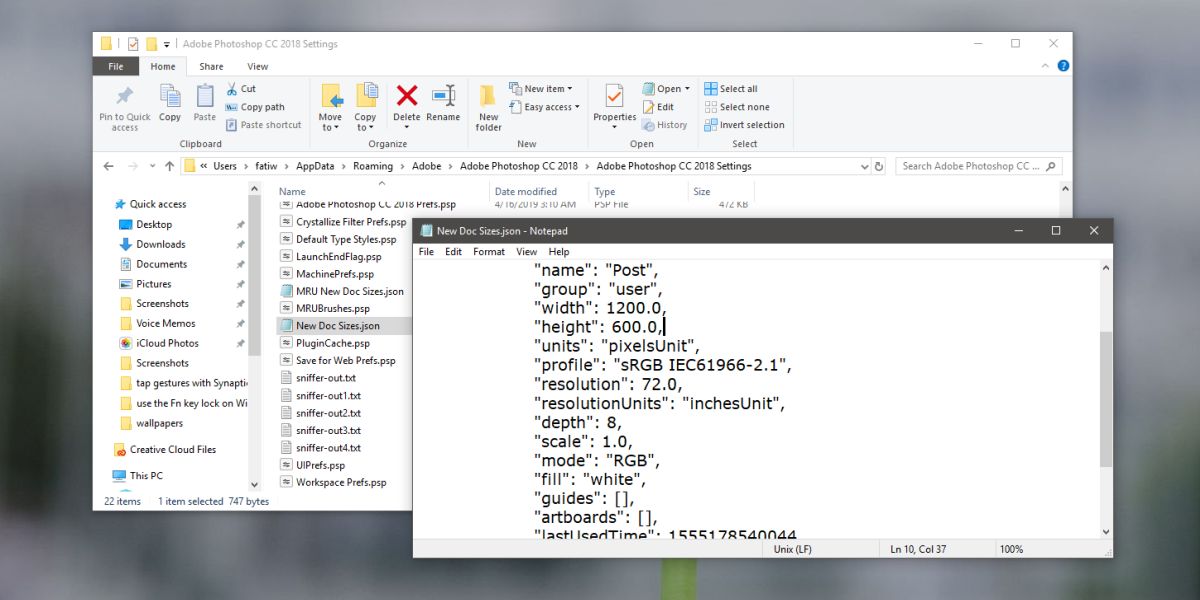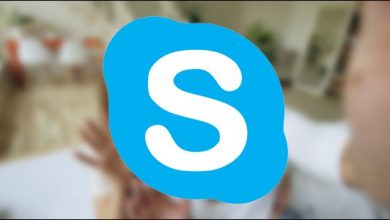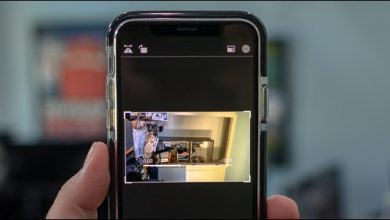چگونه از اسناد پیشفرض (Document Presets) فتوشاپ نسخه پشتیبان تهیه کنیم؟
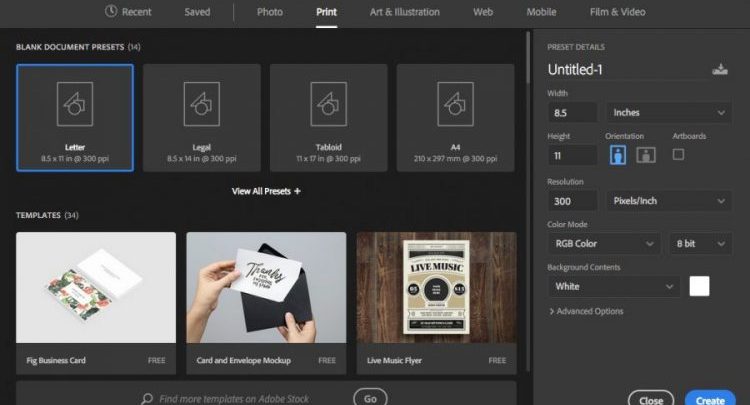
اگر شما معمولا در کارهایتان نیاز به استفاده از نرمافزار گرافیکی فتوشاپ دارید و فایل اسنادی که معمولا ایجاد میکنید دارای ابعاد مشخص و یکسانی هستند پس بهتر است این اندازهها را به صورت پیشفرض برای آینده ذخیره نمایید تا هر بار مجبور به تنظیم مجدد ابعاد برای سند جدید نشوید. Document Presets
معمولا هر گاه که برنامه فتوشاپ را باز میکنید به صفحهای شامل اسناد از پیش نمایش داده شده (Document Preset) وارد میشوید تا بتوانید به سرعت سند مورد نظر خود را یافته و یا با انتخاب گزینه سند جدید کار خود را آغاز نمایید. عموما در بخش سند جدید شما میتوانید ابعاد، وضوح تصویر، حالت رنگ و سایر موارد را تعیین کنید.
با این حال انجام این تغییرات ممکن است زمانبر باشند بنابراین پشتیبانگیری و ذخیره یک نسخه پیشفرض از اسناد برای استفاده در آینده ایده بسیار خوبی است. شما با گرفتن یک نسخه پشتیبان به سرعت میتوانید یک سند جدید را با تنظیمات دلخواهتان ایجاد کنید و یا آن را به یک سیستم دیگر منتقل نمایید و حتی اگر نرمافزار فتوشاپ را از روی سیستم پاک کردهاید و مجددا بار دیگر نصب کردهاید، بتوانید بدون مشکل آن را بازیابی کنید.
ایجاد یک سند پیشفرض
ساخت و تنظیم یک سند پیشفرض بسیار ساده است و ما در مطلب قصد آموزش این کار را نداریم. پس فرض را بر این میگذاریم شما به حد کافی حرفهای هستید که بتوانید یک سند جدید با جزییات دلخواه در فتوشاپ ایجاد کنید، بنابراین اگر هم اکنون شما یک یا چند سند پیشفرض را اضافه کردهاید، تنها مطمئن شوید که در پنجره ایجاد یک سند جدید، همگی آنها در تب ذخیره شدهها (Saved tab) قرار دارند. اگر همینطور است پس میتوانید کار پشتیبانگیری از آنها را شروع کنیم.
پشتیبانگیری از اسناد پیشفرض
امکان پشتیبانگیری از اسناد پیشفرض در هر دو سیستم عامل ویندوز 10 و مکینتاش وجود دارد و ما در ادامه به طور مجزا روش کار در هر دو سیستم عامل را آموزش خواهیم داد. در این فرایند فایل پشتیبان، تنها شامل یک تک فایل خواهد شد ولی شما باید بدانید این فایل در کجا ذخیره میشود. ما در این مطلب از آخرین نسخه نرمافزار فتوشاپ استفاده کردهایم پس اگر از دیگر نسخههای قدیمیتر استفاده میکنید ممکن است فایل پشتیبان را در آدرسی متفاوت از آدرس اشاره شده در زیر، پیدا کنید. با این حال نگران نباشید چون نام پوشه ذخیره فایل پشتیبان در بیشتر نسخههای فتوشاپ یکسان است و کافی است نام Adobe Photoshop Settings را در محل نصب برنامه جستجو کنید تا آن را بیابید.
سیستم عامل ویندوز 10
در سیستم عامل ویندوز 10 میتوانید فایل اکسپلورر را باز کنید و آدرس زیر را در نوار آدرس بالا وارد نمایید:
%APPDATA%\Adobe\Adobe Photoshop CC 2018\Adobe Photoshop CC 2018 Settings\
در پوشه باز شده به دنبال فایلی به اسم و فرمت New Doc Sizes.json بگردید. این همان فایل پشتیبان شما است. اگر میخواهید میتوانید آن را در برنامههای ویرایش متنی مانند نوتپد باز کنید و مستقیما اسناد پیشفرض ذخیره شده را تغییر دهید.
سیستم عامل مکینتاش
در این سیستم عامل شما باید به مکان زیر بروید. مطمئن شوید که در آدرس زیر به جای عبارت YourUser، نام کاربری سیستم خود را قرار میدهید:
YourUser/Library/Application Support/Adobe/Adobe Photoshop CS4/Presets
در این محل نیز باید مانند سیستم عامل ویندوز 10، به دنبال فایلی با اسم و فرمت New Doc Sizes.json باشید. این همان فایل پشتیبان اسناد پیشفرض شما است و میتوانید مستقیما موارد ذخیره شده در آن را دستکاری و ویرایش کنید.
وارد کردن (Import) فایل پشتیبان اسناد پیشفرض به نرمافزار
وارد کردن یا معرفی فایل پشتیبان به برنامه نیز کار بسیار سادهای است. البته باید فتوشاپ حتما بر روی سیستمتان نصب باشد، به طوری که دایرکتوری که فایل را باید به آن اضافه نمایید، هم اکنون بر روی سیستم وجود داشته باشد. ضمنا مطمئن شوید که برنامه در حال اجرا نیست و کاملا بسته است. با کمک آدرسهای اشاره شده در بالا به دایرکتوری مربوطه وارد شوید و فایل پشتیبان را در آن قرار دهید.
اکنون میتوانید نرمافزار فتوشاپ را باز کنید. باید تمامی اسناد پیشفرض پشتیبانی گیری شده به شما نمایش داده شوند. بد نیست تا تب ذخیره شدهها را نیز مورد بررسی قرار دهید تا ببینید آیا اسناد در این قسمت نیز قابل مشاهده هستند یا خیر؟ اگر آنها تنها در تب فایلهای اخیر (Recent tab) دیده میشوند باید بار دیگر آنها را ذخیره کنید، هر چند چنین موردی بسیار کم پیش میآید.