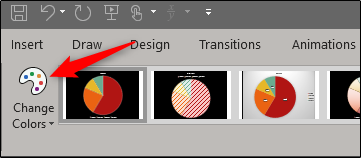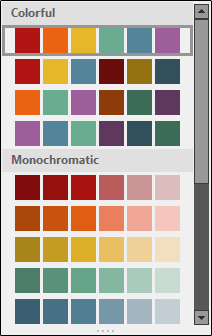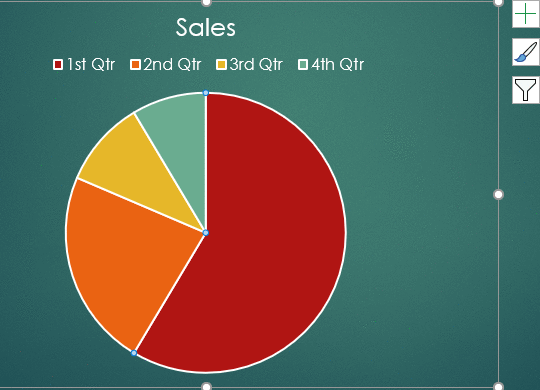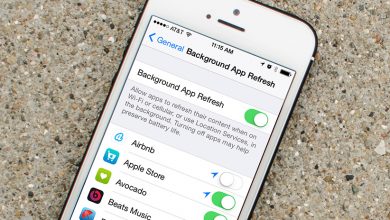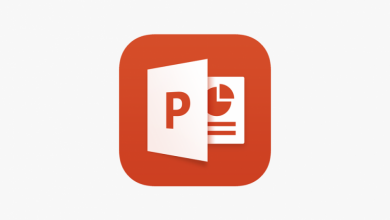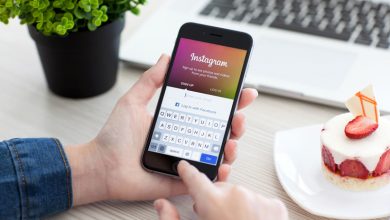نحوه نمایش اطلاعات کدگذاری شده با رنگ در نمودارهای پاورپوینت
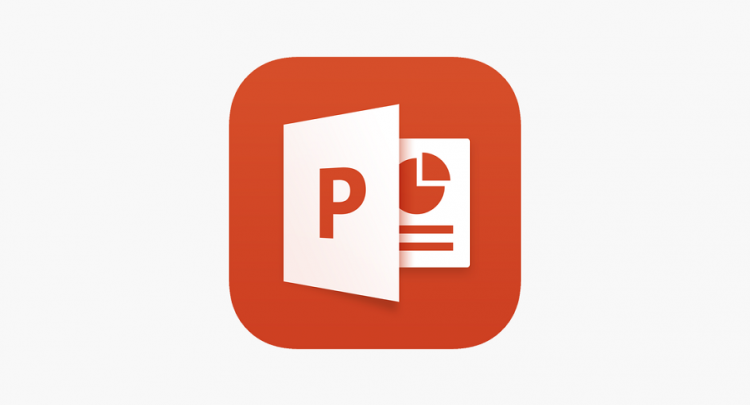
در صورتیکه مخاطبان متوجه نشوند هر بخش از جداول و یا گرافها در پاورپوینت نمایانگر چه چیزی هستند، وجود آنها در ارایه چندان سودمند نخواهند بود. بهمنظور ترغیب و متمرکز نگهداشتن مخاطب بر روی موضوع ارایه، بهتر است از اطلاعات کدگذاریشده با رنگ در کنار گرافها و جداول استفاده کنیم؛ اینگونه اطلاعات مربوط به هر بخش از گرافها در کنار آنها به وضوح برای دیگران مشخص خواهد بود. در ادامه با آموزش نمایش اطلاعات نمودار در پاورپوینت با ما همراه باشید.
درج گراف در پاورپوینت
اولین قدم برای نمایش اطلاعات نمودار در پاورپوینت، ایجاد تصویر گرافیکی از دادههایی است که شما قصد صحبت در مورد آن را دارید. خوشبختانه در پاورپوینت امکان انتخاب از بین چند مدل گراف و جدول وجود دارد. سختترین قسمت کار، انتخاب تصویر موردعلاقه خودتان است.
ابتدا به اسلایدی که میخواهید گراف را در آن درج نمایید بروید. از تب “Insert” گزینه “Chart” را انتخاب نمایید.
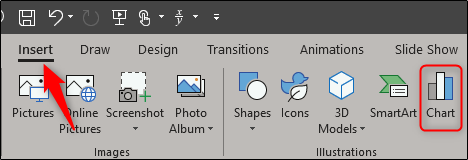
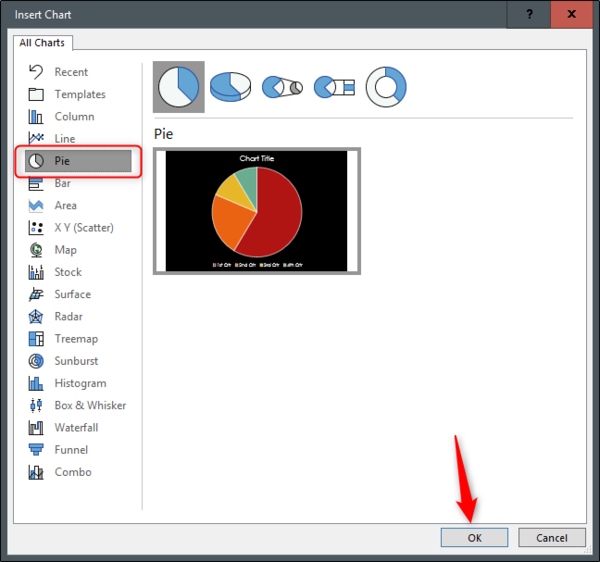
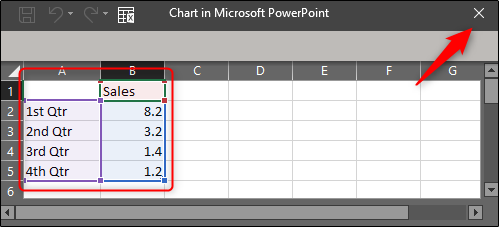
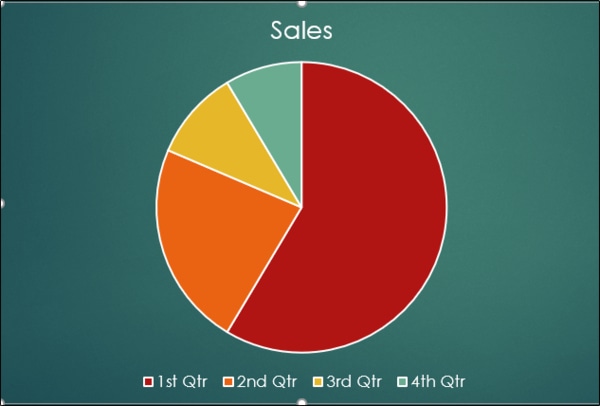
سفارشیسازی اطلاعات نمودار
پاورپوینت به شما امکان تغییر مکان، فونت استایل و رنگ اطلاعات نمودار را میدهد. برای تغییر مکان اطلاعات نمودار، نمودار را انتخاب نمایید و سپس بر روی آیکون “Chart Elements” کلیک کنید.
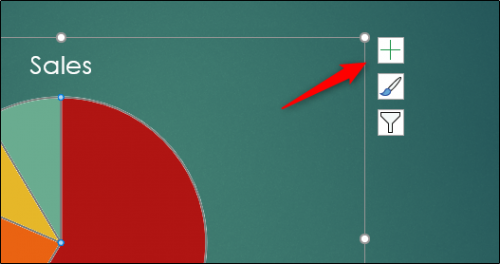

هنگامیکه از مکان اطلاعات نمودار راضی شدید، میتوانید به باقی گزینههای فرمت بپردازید. برای تغییر فونت ابتدا بر روی اطلاعات نمودار راستکلیک نمایید. پس از ظاهر شدن منو گزینه “Font” را انتخاب کنید.
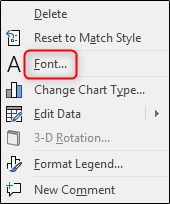
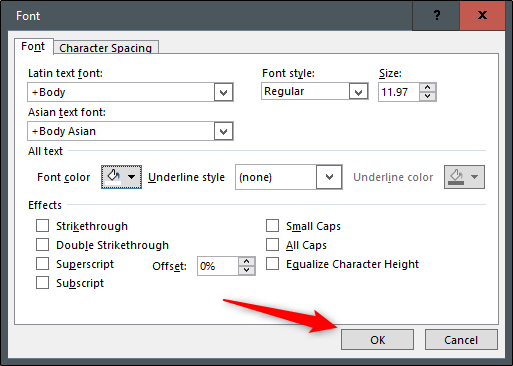
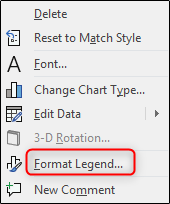
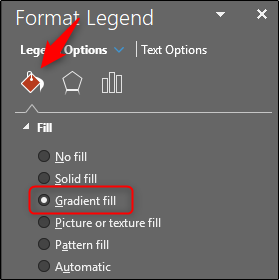
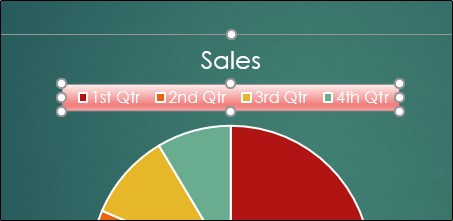
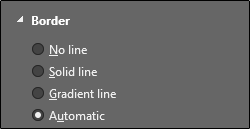
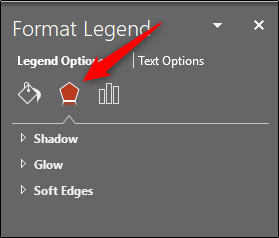
همچنین امکان استفاده از رنگهای از پیش تعیینشده پاورپوینت وجود دارد. به تب “Design” بروید و “Change Colors” را انتخاب کنید.