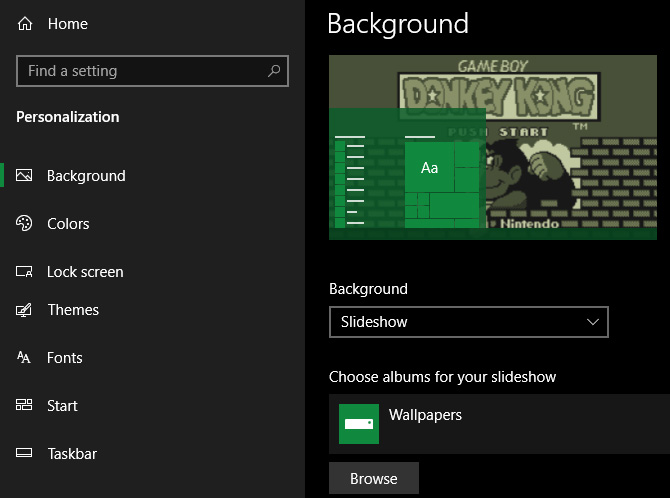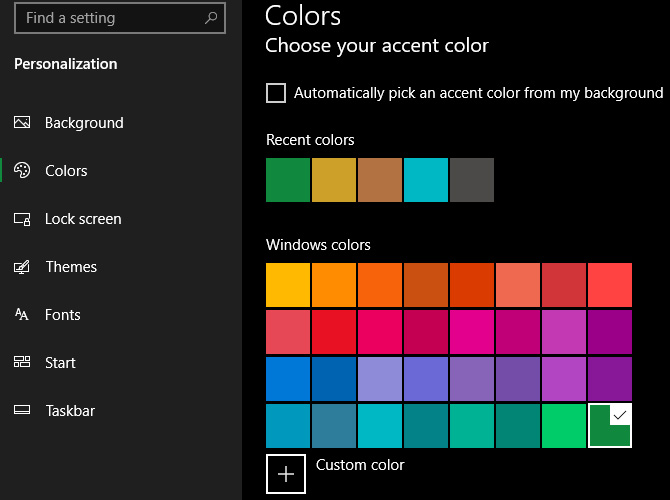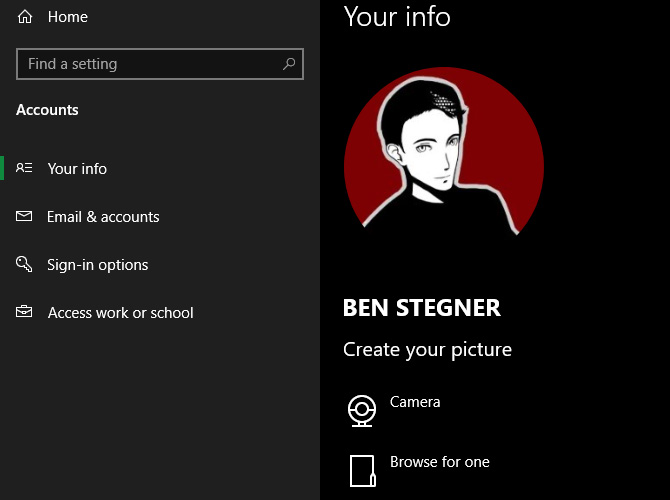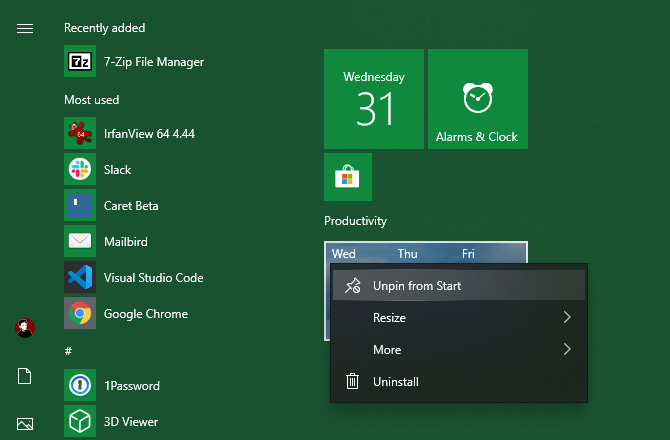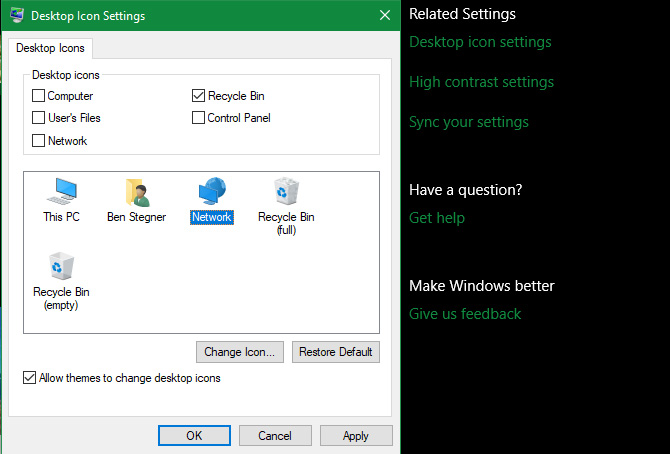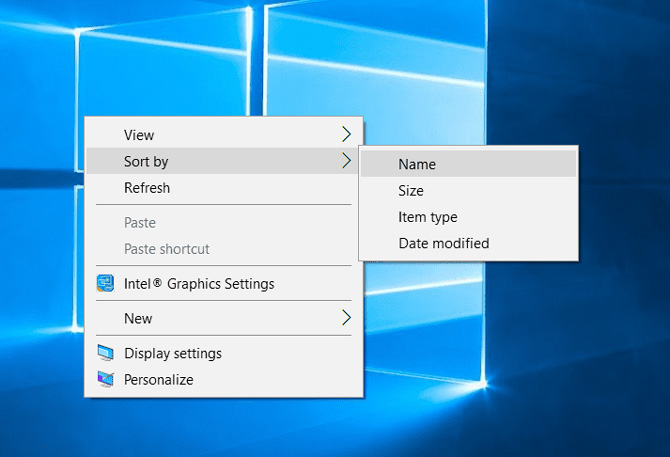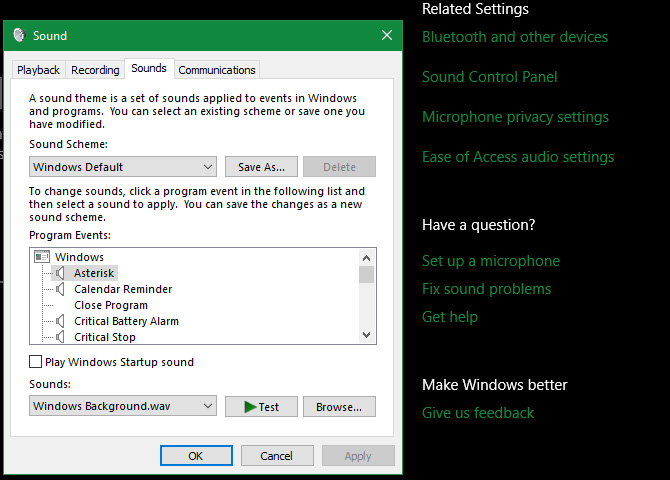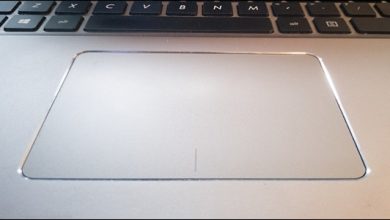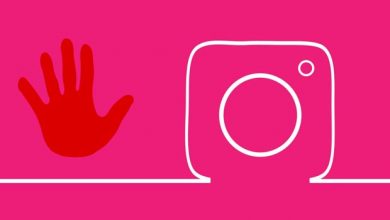چگونه شکل و شمایل ویندوز ۱۰ را تغییر دهیم؟

اگرچه ویندوز ۱۰ بهصورت پیشفرض رابط کاربری جذابی دارد، ولی شاید شما خواستار تغییر ظاهر این سیستمعامل هستید. برای چنین کاری، خوشبختانه مایکروسافت ابزارهای زیادی در ویندوز ۱۰ قرار داده که شخصیسازی ظاهر این محیط را به کار سادهتری بدل میکند. در ادامه به روشهای مختلف برای تغییر شکل و شمایل ویندوز ۱۰ میپردازیم.
۱. تغییر تصویر پسزمینه دسکتاپ و محیط لاکاسکرین
یکی از راحتترین راهها برای تغییر ظاهر محیط سیستم، بهرهگیری از تصاویر پسزمینه جذاب مطابق سلیقه شما است. برای این کار، با فشردن کلیدهای Win + I به بخش Settings ویندوز سر بزنید و سپس بر Personalization کلیک کنید.
در این قسمت، به تب Background مراجعه کنید و با این کار میتوانید به گزینههای متعدد مربوط به تصویر پسزمینه دسترسی داشته باشید. در منوی زیر گزینه Background، اگر قصد دارید فقط از یک تصویر پسزمینه استفاده کنید، مورد Picture را انتخاب کنید. سپس بر گزینه Browse کلیک کنید تا بتوانید تصویر موردنظر خود را از داخل سیستم مشخص کنید. در زمینهی تصاویر پسزمینه سیستم، سایتهای بسیار خوبی وجود دارد که توصیه میکنیم نگاهی به آنها بیندازید.
اگر فکر میکنید تنها یک تصویر میتواند خستهکننده شود، پس بهتر است گزینه slideshow را انتخاب کنید. برای این کار، ابتدا یک پوشه حاوی تصاویر متعدد را مشخص کنید و ویندوز ۱۰ با توجه به زمانبندی که شما مشخص میکنید، مرتبا تصویر پسزمینه دسکتاپ را تغییر میدهد. در پایین این بخش، گزینهای مربوط به تناسب تصویر و محیط دسکتاپ قرار دارد که اگر با گزینههای مختلف آن آشنایی ندارید، بهتر است مورد Fill را انتخاب کنید.
در نهایت، بهتر است به بخش Lock screen هم سر بزنید که در این بخش، تصویر پسزمینه بخش لاکاسکرین مشخص میشود. به غیر از تصویر ثابت و اسلایدشو، میتوانید گزینه Windows Spotlight را برای بهرهگیری از تصاویر جذاب مایکروسافت انتخاب کنید. شکل و شمایل ویندوز ۱۰
۲. تغییر رنگ بخشهای مختلف سیستم
در همان بخش Personalization، به تب Colors سر بزنید. سپس از بین رنگهای ارائه شده، رنگ مورد علاقه خود را انتخاب کنید تا رنگ مذکور روانهی بخشهای مختلف سیستم شود. اگر هیچکدام از این رنگها مطابق سلیقه شما نیست، گزینه Custom color را انتخاب کنید تا دست بازتری برای انتخاب رنگ داشته باشید. بعد از انتخاب رنگ، زیر قسمت Show accent color on the following surfaces تیک دو گزینه را بزنید تا این رنگ به غیر از بخشهایی مثل نوار وظیفه، برای بخش فوقانی برنامهها و حواشی پنجرهها هم اعمال شود.
علاوه بر این، در همین صفحه گزینههایی برای شفافیت و حالت تاریک و روشن وجود دارد که میتوانید آنها را تغییر دهید. برای افرادی که طرفدار پروپاقرص حالت تاریک هستند، میتوانند در این بخش حالت تاریک ویندوز ۱۰ را فعال کنند.
۳. انتخاب تصویر برای اکانت
برای افزایش شخصیسازی ویندوز ۱۰ بهراحتی میتوانید تصویری برای اکانت خود مشخص کنید که اهمیت چنین موضوعی برای سیستمی که افراد مختلف از آن استفاده میکنند، بیشتر احساس میشود. برای این کار، به مسیر Settings > Accounts > Your info مراجعه کنید. سپس برای انتخاب تصویر پروفایل یا میتوانید بر Camera کلیک کنید تا از طریق وبکم از چهره خود عکس بگیرید یا اینکه با کلیک بر Browse for one یکی از تصاویر موجود در سیستم را انتخاب کنید.
۴. اعمال تغییرات بر منوی استارت
احتمالا شما هم از آن دسته از کاربرانی هستید که برای کارهایی مانند اجرای برنامههای مختلف و جستجو در سیستم، از منوی استارت استفاده میکنید. برای بهبود تجربه کاربری، بهتر است این بخش از سیستم را مرتب و موارد اضافی را حذف کنید. شکل و شمایل ویندوز ۱۰
برای حذف آیکون برنامهها در سمت راست منوی استارت، کافی است بر آنها راستکلیک کنید و سپس گزینهی Unpin from Start را انتخاب کنید. همچنین اگر میخواهید از تعدادی از آیکونها بهصورت دست جمعی خلاص شوید، بر نام گروه راستکلیک کنید و گزینه Unpin group from Start را انتخاب کنید. در ادامه، برای افزایش فواید منوی استارت، توصیه میکنیم آیکون برنامههایی که مرتبا از آنها استفاده میکنید، به سمت راست بکشانید.
۵. ساماندهی دسکتاپ ویندوز ۱۰
شلوغ بودن محیط دسکتاپ منجر به مخفی شدن تصویر پسزمینه میشود و در کل جلوهی خوبی ندارد. بسیاری از کاربران، انواع و اقسام فایلها و پوشههایی که نمیدانند به کجا منتقل کنند، در دسکتاپ قرار میدهند و چنین فرایندی خیلی زود منجر به آشفته شدن این محیط میشود. با کمی صرف وقت، به راحتی میتوانید این فایلها و پوشهها را به بخشهای مختلفی منتقل کنید تا فقط موارد ضروری در دسکتاپ قرار داشته باشند.
مخفی کردن آیکونهای سیستم در دسکتاپ
در مورد آیکونهای سیستم، توصیه میکنیم که فقط موارد ضروری مانند This PC و Recycle Bin را در دسکتاپ قرار دهید. برای تغییر در نمایش این موارد، به مسیر Settings > Personalization > Themes مراجعه کنید و در سمت راست این بخش، گزینه Desktop icon settings را انتخاب کنید. با این کار، یک پنجره نمایش داده میشود که میتوانید گزینههای مربوط به آیکونهای سیستم را برای نمایش در دسکتاپ ویندوز ۱۰ فعال یا غیرفعال کنید.
مرتبسازی آیکونهای دسکتاپ
در فضای خالی دسکتاپ، راستکلیک کنید و با مراجعه به بخش View، میتوانید گزینههای مربوط به مرتب کردن آیکونها مانند تغییر اندازه آنها و سازماندهی خودکار را انتخاب کنید. حتی با غیرفعال کردن گزینه Show desktop icons، تمام این آیکونها ناپدید میشوند. همچنین باید به گزینه Sort by هم اشاره کنیم که به شما اجازه میدهد معیاری را برای مرتبسازی خودکار آیکونهای دسکتاپ ویندوز ۱۰ انتخاب کنید.
۶. شخصیسازی صداهای ویندوز ۱۰
تا اینجای کار، به تغییرات بخش بصری ویندوز ۱۰ پرداختیم ولی علاوه بر این کارها، حتی میتوانید صداهای ویندوز ۱۰ را هم شخصیسازی کنید. اگرچه باید بگوییم که کنار گذاشتن گزینههای پیشفرض و انتخاب صداهای مناسب کمی وقتگیر است. برای این کار، مسیر Settings > System > Sound را دنبال کنید و در سمت راست بر گزینه Sound Control Panel کلیک کنید. سپس در پنجره باز شده، به تب Sounds مراجعه کنید. شکل و شمایل ویندوز ۱۰
در این بخش، میتوانید انواع صداهای مربوط به اتفاقات مختلف درون ویندوز ۱۰ را مورد بررسی قرار دهید. با انتخاب هر کدام از آنها و کلیک بر گزینه Test، میتوانید صدای موردنظر را بشنوید. برای جایگزین کردن آنها، کافی است یکی از موارد را انتخاب کنید و با منوی کناری دکمه Test، صدای جدیدی را انتخاب کنید.
اگر صدای مطابق سلیقهی خود را پیدا نمیکنید، بر دکمه Browse کلیک کنید تا بتوانید یکی از فایلهای موردنظر خود را انتخاب کنید. لازم به ذکر است که تمام فایلهای صوتی مربوط به این موضوع، باید مبتنی بر فرمت WAV باشند.