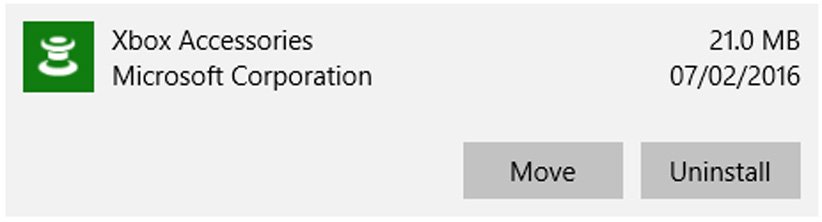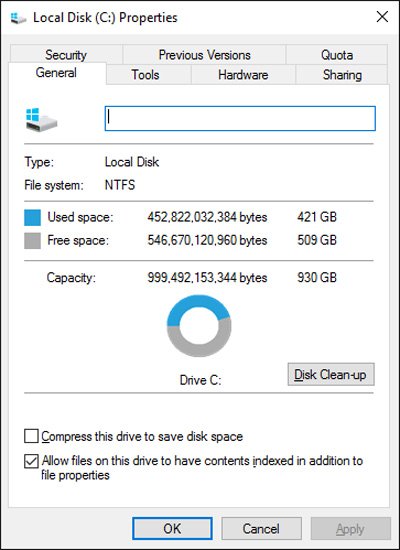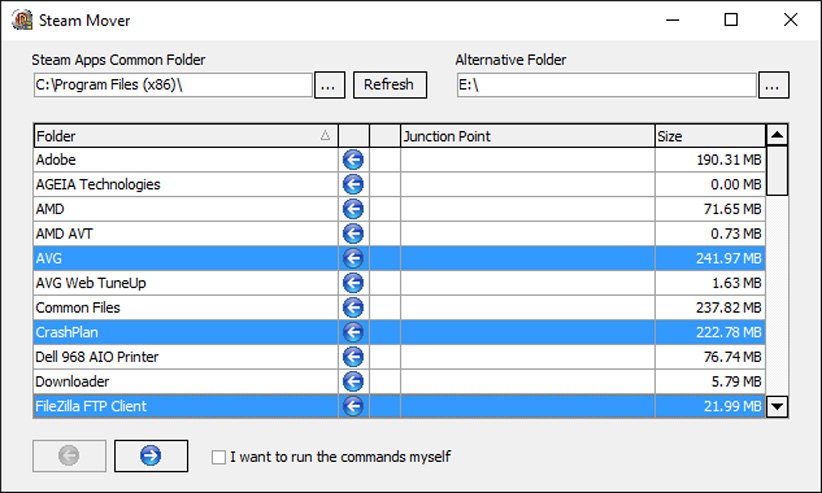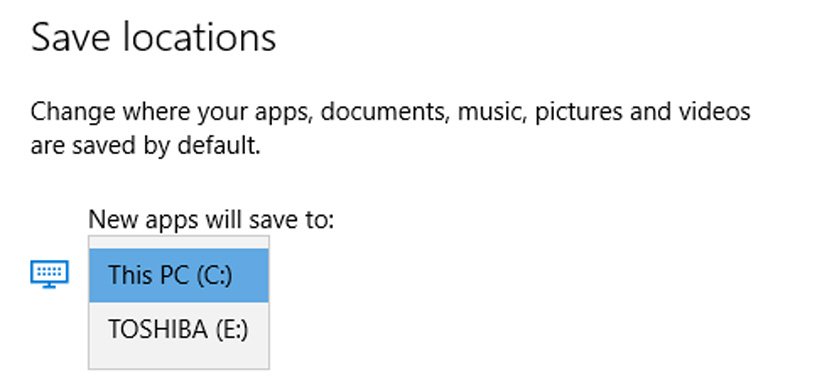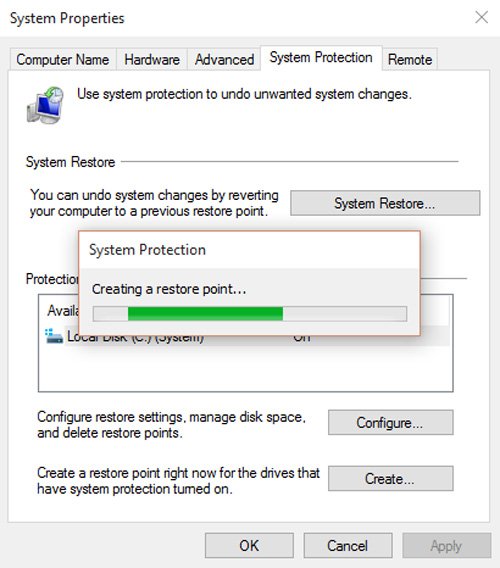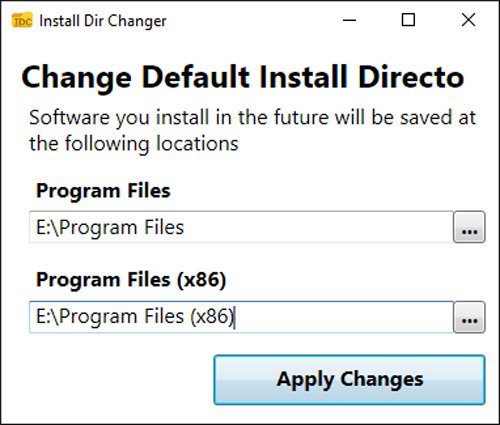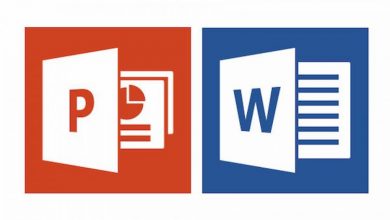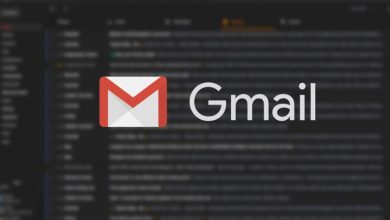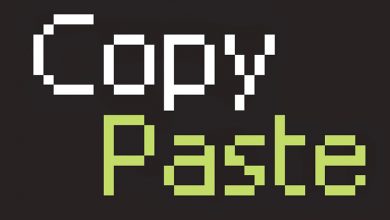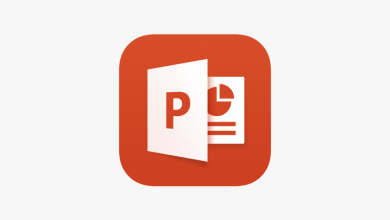آموزش انتقال برنامههای نصب شده در ویندوز ۱۰

اگر در ویندوز ۱۰ کامپیوتر خود تعداد زیادی برنامه نصب کرده باشید، احتمالا در صورت کمبود ظرفیت خالی یکی از درایوها به انتقال این موارد نیاز پیدا میکنید. علاوه بر این باید به امکان تغییر مسیر پیشفرض نصب برنامهها هم اشاره کنیم که هر دو این کارها در ویندوز ۱۰ به راحتی انجام میشود.
ویندوز ۱۰ از قابلیتی بهره میبرد که به کاربران اجازه میدهد محتویات اپلیکیشنهای مدرن را به بخش دیگری منتقل کنند. اگرچه این روش برای برنامههای مرسوم دسکتاپ جوابگو نیست، ولی میتوان محتویات این برنامهها را هم به درایو دیگری منتقل کرد. در ادامه برای یادگیری انجام این کارها همراه ما باشید.
چگونگی انتقال اپلیکیشنها و برنامهها به درایو دیگر در ویندوز ۱۰
بیشتر اپلیکیشنهای مدرن ویندوز ۱۰ را بهراحتی میتوان به درایو دیگری منتقل کرد ولی برای برنامههای دسکتاپ مرسوم باید کارهای بیشتری انجام شود. در ابتدا به آموزش این فرایند برای اپلیکیشنهای موجود در مایکروسافت استور میپردازیم و سپس روش مربوط به برنامههای مرسوم دسکتاپ را مطرح میکنیم.
اپلیکیشنهای مدرن
ابتدا کلیدهای Windows و I را بفشارید تا بخش تنظیمات ویندوز ۱۰ اجرا شود و سپس بر Apps کلیک کنید. در این قسمت، گزینه Apps & features که در ردیف اول سمت چپ قرار دارد، انتخاب کنید.
در این قسمت، میتوانید فهرستی از تمام برنامهها و اپلیکیشنهای نصب شده در سیستم را مشاهده کنید. برخی از این اپلیکیشنها همراه با ویندوز ۱۰ ارائه میشوند ولی برخی دیگر از مایکروسافت استور دانلود و نصب کردهاید؛ این روش برای دسته دوم جواب میدهد.
در این فهرست بر اپلیکیشن موردنظر کلیک کنید و سپس گزینه Move را انتخاب کنید. بعد از انجام این کار، میتوانید مکان جدید محتویات اپلیکیشن مذکور را مشخص کنید و در نهایت باید بار دیگر بر Move کلیک کنید.
اگر گزینه Move غیرفعال شده، نشاندهندهی این است که اپلیکیشن مذکور از جمله اپلیکیشنهای اصلی ویندوز ۱۰ است و نمیتوان موقعیت آن را تغییر داد. اگر به جای گزینه Move با گزینه Modify روبرو میشوید، این یعنی با یک برنامه دسکتاپ مرسوم سر و کار دارید و برای انتقال این موارد باید از روش بعدی استفاده کنید.
برنامههای دسکتاپ
مایکروسافت تغییر مکان محتویات برنامهها را توصیه نمیکند زیرا انجام چنین کاری شاید منجر به بروز مشکلات مختلفی شود. یک راه ایمنتر (و البته طولانیتر) این است که برنامه مذکور را بهطور کامل حذف و بار دیگر در درایو موردنظر نصب کنید. اگر قصد انجام چنین کاری دارید، از وضعیت سیستم در بخش سیستم ریستور یک Restore point ایجاد کنید تا در صورت بروز مشکلات مختلف، بتوانید وضعیت سیستم را به حالت سابق برگردانید.
در بین برنامههایی که برای این کار ارائه شدهاند، بهرهگیری از Steam Mover را توصیه میکنیم. این برنامه در اصل برای انتقال بازیهای Steam توسعه پیدا کرده ولی در حقیقت محتویات هر برنامهای را میتواند منتقل کند و مثلا میتوانید برنامههای موردنظر را از هارد درایو به حافظه SSD منتقل کنید.
باید خاطرنشان کنیم برای بهرهگیری از این برنامه، درایو مبدا و مقصد برنامههای موردنظر باید مبتنی بر فرمت NTFS باشد. برای بررسی این موضوع، در سمت چپ File Explorer بر گزینه This PC کلیک کنید. سپس بر درایو موردنظر با انجام راستکلیک باید گزینه Properties را انتخاب کنید و در بخش File System فرمت درایو موردنظر نمایش داده میشود.
برای آغاز این فرایند برنامه Steam Mover را باز کنید. در ابتدا در قسمت Steam Apps Common Folder بر دکمه … کلیک کنید تا بتوانید پوشه اصلی مربوط به مبدا برنامهها را انتخاب کنید. بعد از این کار، با کلیک بر دکمه … در بخش Alternative Folder باید پوشه مسیر مقصد این برنامهها را تعیین کنید.
سپس از بین برنامههای نمایش داده شده، گزینههای موردنظر را انتخاب کنید و با فشردن کلید CTRL انتخاب چندین برنامه امکانپذیر میشود. با انتخاب دکمه آبی رنگ شامل فلش به سمت راست، بخش Command Prompt یا محیط خط فرمان باز میشود و محتوای برنامهها به مقصد جدید منتقل میشوند.
چگونگی تغییر مسیر پیشفرض نصب برنامهها و اپلیکیشنها در ویندوز ۱۰
اگر صرفا میخواهید مسیر پیشفرض مربوط به نصب اپلیکیشنها را تغییر دهید، به راحتی میتوانید چنین کاری را انجام دهید. اما تغییر این مسیر برای برنامههای استاندارد دسکتاپ کمی پیچیدهتر است.
اپلیکیشنهای مدرن
ابتدا کلیدهای Windows و I را بفشارید و سپس بر System و بعد در سمت چپ آن بر Storage کلیک کنید. در بخش More storage settings گزینه Change where new content is saved را انتخاب کنید. برای تغییر مسیر پیشفرض نصب اپلیکیشنها، بر بخش پایینی New apps will save to کلیک کنید و درایو موردنظر را تغییر دهید.
همچنین باید بگوییم که در این بخش تغییر مسیر پیشفرض فایلهایی مانند اسناد، آهنگها و تصاویر هم امکان پذیر است.
برنامههای دسکتاپ
مایکروسافت تغییر مسیر پیشفرض مربوط به نصب برنامهها را توصیه نمیکند زیرا این کار میتواند منجر به بروز مشکلات برای برنامهها فعلی و برخی از ویژگیهای ویندوز ۱۰ شود. بنابراین بهتر است چنین کاری هنگامی که ویندوز ۱۰ به راحتی نصب و راهاندازی شده، انجام شود. اگر ویندوز ۱۰ سیستم شما تازهنفس نیست، در بخش سیستم ریستور یک restore point ایجاد کنید تا در صورت پدید آمدن هر گونه مشکلی بتوانید وضعیت سیستم را به حالت قبل برگردانید.
در ضمن باید توصیه کنیم که به جای تغییر اساسی در ساختار سیستم، بهتر است هنگام نصب برنامههای دسکتاپ بهصورت دستی مسیر نصب آن را تغییر دهید.
در هر صورت برای انجام چنین کاری، توصیه میکنیم از برنامه Install Dir Changer بهره ببرید. بعد از دانلود و نصب این برنامه، بر Enable Editing کلیک کنید و در صفحهای که برای ارائهی مجوز باز میشود، گزینه Yes را انتخاب کنید. حالا به راحتی با کلیک بر دکمه … تغییر مسیر پیشفرض نصب برنامهها امکانپذیر میشود.
پوشه Program Files مربوط به برنامههای ۶۴ بیت است و در پوشه Program Files (x86) هم برنامههای ۳۲ بیت ذخیره میشود.