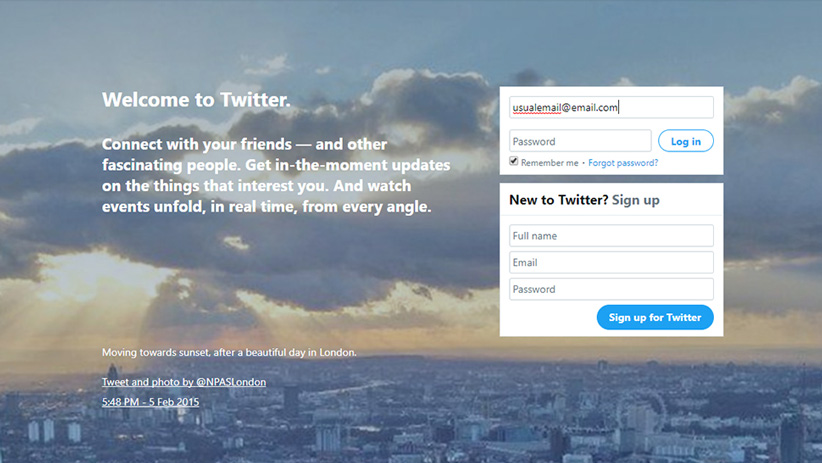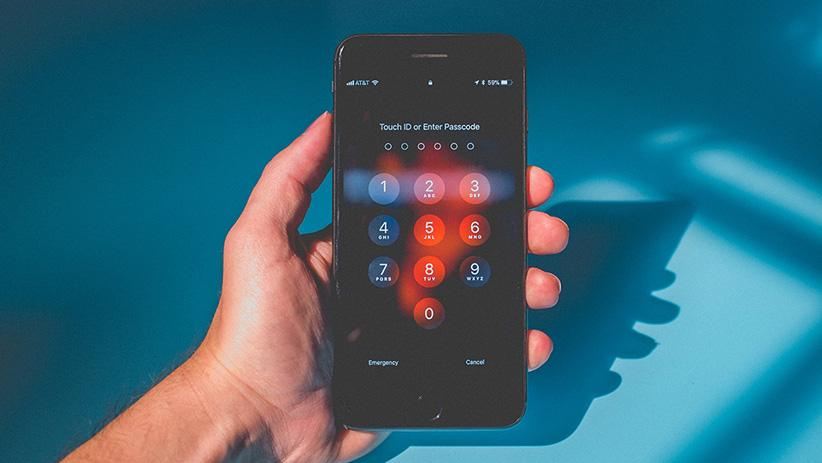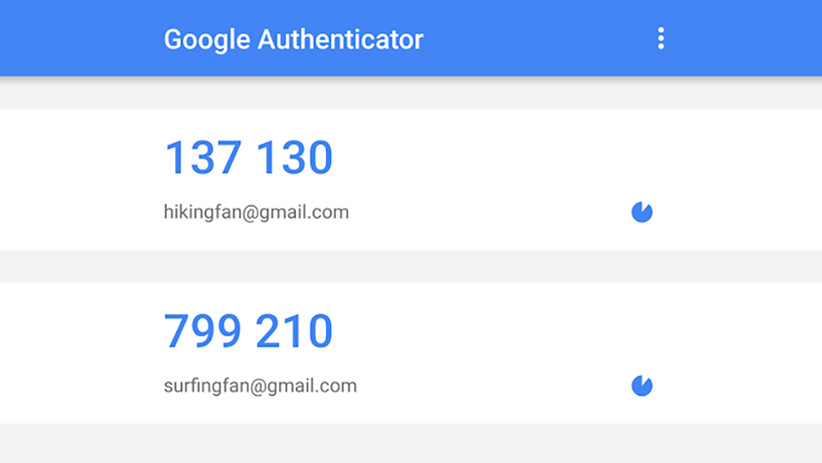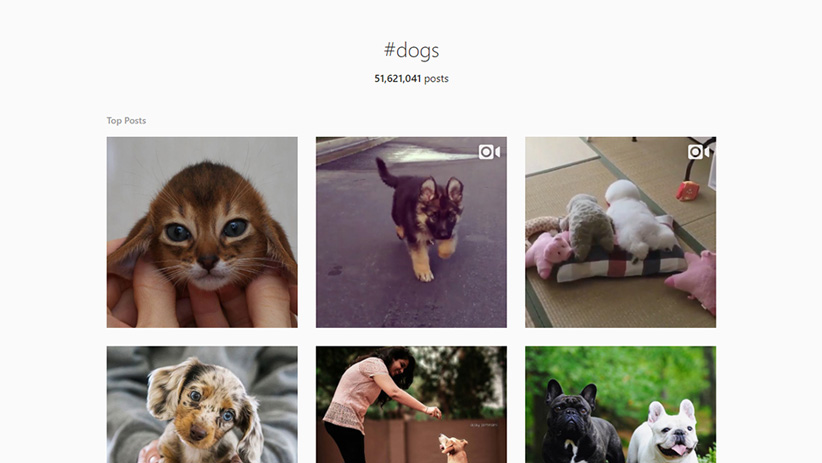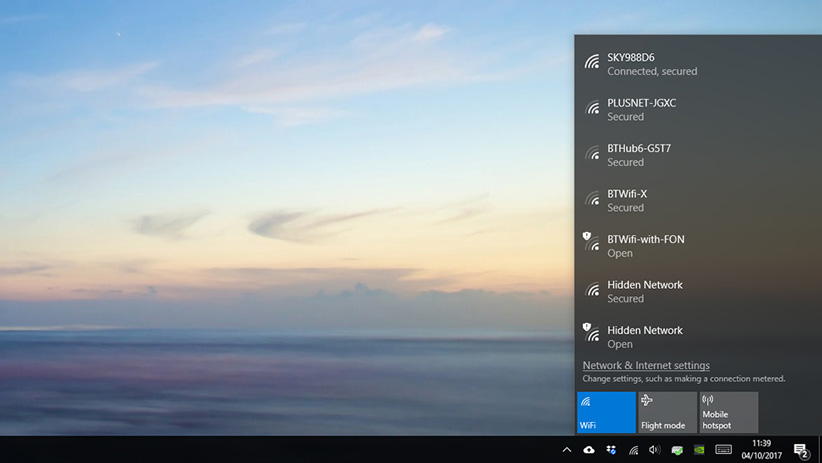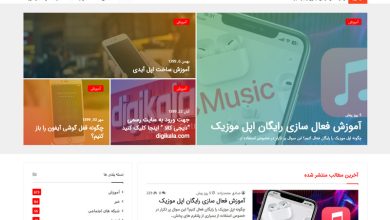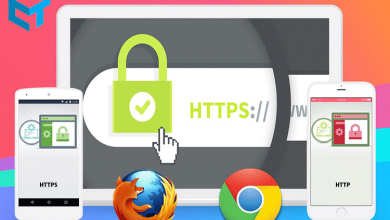۵ اشتباه امنیتی ساده که هر روز تکرار میکنید
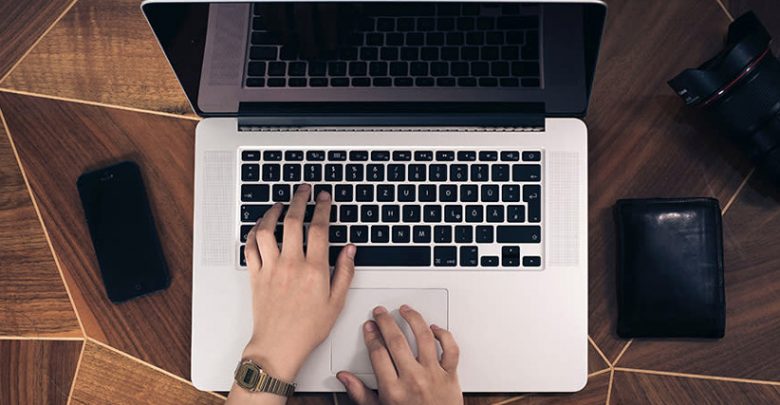
هرچقدر هم توصیههای ایمنی را به کار ببندیم، باز هم بهطور کامل در برابر هکرها، ویروسها و دیگر تهدیدات سایبری در امان نخواهیم بود؛ اما در این زمینه حداقل میتوانیم از ارتکاب به اشتباهات رایج پیشپاافتاده دوری کنیم. در ادامه ۵ اشتباه امنیتی ساده و رایج را عنوان میکنیم که با انجام ندادن آنها، امنیت بیشتری را تجربه خواهید کرد. اشتباه امنیتی
۱. استفاده از رمز عبور یکسان
احتمالا بارها و بارها این توصیه را شنیدهاید، اما بهتر است که باز هم آن را تکرار کنیم؛ برای سایتها و سرویسهای مختلف از یک رمز عبور یکسان استفاده نکنید و مرتبا این رمز عبورها را تغییر دهید. استفاده از یک رمز عبور مشابه برای موارد مختلف، مانند این است که از یک کلید برای باز کردن گاوصندوق، روشن کردن اتومبیل و دسترسی به حسابهای بانکی استفاده کنید. این یعنی اگر کسی دستش به این کلید برسد، خیلی راحت میتواند به تمام این موارد دسترسی پیدا کند.
در ضمن با تغییر مرتب رمزهای عبور، در برابر افشای اطلاعات شخصی در شرکتهای بزرگ و کوچک ایمن خواهید بود؛ زیرا اگر اطلاعاتی مانند نام کاربری و رمز عبورتان لو برود، شما رمز عبورتان را تغییر دادهاید و دیگر کسی نمیتواند به حساب شما وارد شود. در همین زمینه «دارن گوچیونی» (Darren Guccione)، مدیرعامل شرکت Keeper Security، میگوید: «امروزه فناوریهای مربوط به شکستن رمز عبور تا حد زیادی پیشرفت کردهاند. هکرها طعمههایشان را در شبکههای اجتماعی زیر نظر میگیرند و از متنهای نوشتهشده توسط آنها، کلیدواژههایی را استخراج میکنند و این کلیدواژهها را درون بدافزارهایی قرار میدهند. این بدافزارها هم با استفاده از این کلیدواژها، انواع و اقسام ترکیبات را تولید میکنند تا درنهایت رمز عبور کاربر پیدا شود». او ادامه میدهد: «هیچکس از رمز عبور خوشش نمیآید، اما حالا بیش از هر زمان دیگری، رمز عبور اهمیت پیدا کرده است؛ و رمزهای عبوری که ۵ سال پیش استفاده میکردید، احتمالا هماکنون بیفایده هستند».
۲. قفل نکردن گوشی
زمانی که فردی از لاکاسکرین گوشی موبایل شما عبور کند، میتواند ایمیلهای شما را بخواند، به فهرست مخاطبین شما دسترسی پیدا کند و از جانب شما در شبکههای اجتماعی مطالبی منتشر کند. باوجود تمام این هشدارها، تحقیقات نشان داده که در حدود ۱۵ درصد از کاربران، از هیچ روشی برای قفل کردن گوشیهایشان استفاده نمیکنند.
امروزه انواع و اقسام روشها برای قفل کردن گوشی در دسترس است؛ از تشخیص چهره و اثر انگشت گرفته تا اسکن عنبیهی چشم. به همین خاطر هیچ بهانهای برای قفل نکردن گوشی وجود ندارد. بهغیراز این روشها، استفاده از پین طولانی هم میتواند مثمر ثمر باشد. از روشی که بههیچعنوان نباید استفاده کنید، الگوی قفل صفحه است. بر اساس تحقیق انجام شده از جانب دانشگاه نیروی دریایی آمریکا و دانشگاه مریلند، دوسوم افراد فقط با یکبار نگاه مخفیانه به کسی که این الگو را باز میکند، قادر به تکرار آن الگو خواهند بود. درصورتیکه فقط یک نفر از هر ۱۰ نفر میتواند چنین کاری را با یک پین ۶ رقمی انجام دهد.
«راوی کوبر» (Ravi Kuber)، یکی از محققان این پژوهش، در همین زمینه میگوید: «برای محافظت در برابر نگاه مخفیانهی دیگران، استفاده از الگوی قفل شاید به نظر ایمنتر برسد؛ اما تحقیقات ما نشان میدهد که استفاده از پین ۶ رقمی، امنترین روش برای محافظت در برابر چنین نگاههایی است».
۳. استفاده نکردن از تایید دو مرحلهای
همانطور که پیشتر گفتیم، این روزها مرتبا اخباری در مورد لو رفتن اطلاعات شخصی کاربران به گوش ما میرسد. در چنین مواقعی، استفاده از ویژگی تایید دو مرحلهای میتواند یک مانع اضافی را در پیش روی هکرها قرار دهد. این یعنی هکرها برای ورود به حساب شما، بهغیراز نام کاربری و رمز عبور، به اطلاعات دیگری نیاز خواهند داشت.
کد مربوط به تایید دو مرحلهای، گاهی توسط یک اپلیکیشن مخصوص ایجاد میشود و گاهی این کد بهصورت ارسال یک پیامک به گوشی مورد اطمینان شما به دستتان میرسد. این روش دریافت کد هرچه که باشد، درنهایت حساب شما را ایمنتر میکند. تقریبا در تمام سایتها و سرویسهای معروف امکان فعالسازی تایید دو مرحلهای وجود دارد. بهطور مثال میتوان به فیسبوک، توییتر، گوگل، اپل، مایکروسافت، اینستاگرام، دراپباکس، آمازون و چندین سایت و سرویس دیگر اشاره کرد که این ویژگی را ارائه میدهند. فعالسازی آن هم اصلا کار سختی نیست و فقط لازم است که به بخش تنظیمات حساب مورد نظرتان بروید و با چند کلیک ساده، این ویژگی را فعال کنید. اشتباه امنیتی
«راج سامانی» (Raj Samani)، محقق ارشد McAfee، در این رابطه میگوید: «اگر فقط اهل گشتوگذار در اینترنت یا تماشای حراجیهای آنلاین هستید، نیازی به استفاده از تایید دو مرحلهای ندارید؛ اما اگر اهل خرید در فضای مجازی هستید، قضیه دیگر فرق میکند؛ زیرا با چنین کاری اطلاعات مالی خود را در اینترنت منتشر میکنید». او ادامه میدهد: «هک کردن حسابهای شخصی که از ویژگی تایید دو مرحلهای استفاده میکنند، چندان برای هکرها جذاب نیست؛ زیرا عبور از این موانع امنیتی کار سادهای محسوب نمیشود».
۴. به اشتراکگذاری اطلاعات زیاد
هرگونه اطلاعاتی که بهصورت عمومی در فضای مجازی منتشر میکنید، میتواند برای سرقت هویت شما، حدس رمز عبورتان یا پاسخ به سوالهای امنیتی مورد استفاده قرار بگیرند. این اطلاعات میتواند از هر گونه محتوایی استخراج شود؛ از یک عکس در اینستاگرام گرفته که خیابان محل زندگی شما را نشان میدهد تا توییتی که در آن نام حیوان خانگی خودتان را نوشتهاید. اشتباه امنیتی
هرچند که امروزه اشتراکگذاری چنین اطلاعاتی به امری عادی بدل شده است، اما روزی روزگاری، اشتراکگذاری عکس و فیلم در فیسبوک امری عجیب محسوب میشد و مدتها طول کشید تا کاربران به این موضوع عادت کنند. بااینوجود، بهتر است که بیگدار به آب نزدید و قبل از به اشتراکگذاری هرگونه محتوایی در مورد آن فکر کنید؛ این یعنی فقط در صورت لزوم مکان دقیق عکس را قید کنید و تا جایی که میتوانید، اسامی واقعی و جزئیات شخصیتان را به اشتراک نگذارید. و در آخر، تنظیمات حریم خصوصی حسابهایتان را بهگونهای تنظیم کنید که هرکسی نتواند پستهای شما را ببیند.
«دیوید ام» (David Emm)، پژوهشگر امنیتی شرکت «کسپرسکای» (Kaspersky)، میگوید: «با تغییر در تنظیمات حسابهای شخصی، میتوانید کاری کنید که افراد غریبه اطلاعات زیادی را در مورد شما به دست نیاورند. پژوهشهای شرکت کسپرسکای نشان میدهد که در حدود یکسوم کاربران، پستها و محتواهای شخصیشان را نهتنها برای دوستان، بلکه برای کلیهی افراد موجود در اینترنت به اشتراک میگذارند». اشتباه امنیتی
۵. استفاده از شبکههای وایفای ناشناس
استفاده از شبکهی وایفای ناشناس و البته رایگان، بسیار وسوسهانگیز است؛ اما باید با این وسوسه مقابله کنید و چنین کاری را انجام ندهید. مشکل شبکههای وایفای عمومی این است که هرکسی میتواند به آن وصل شود و همین باعث میشود که در مقایسه با شبکهی وایفای خانگی، امنیت کمتری داشته باشد. اگر واقعا مجبورید که از وایفای استفاده کنید، سعی کنید که اطلاعات شخصی مهمی را وارد نکنید، از اقدامات مهم مانند انتقال پول یا ارسال ایمیل پرهیز کنید و درنهایت اگر مجبورید که اطلاعات با اهمیتی را در سایتی وارد کنید، تنها از سایتهایی استفاده کنید که در قسمت URL مرورگر، عبارت HTTPS رویت شود.
«مارتی پی. کامدن» (Marty P. Kamden)، مدیر ارشد بازاریابی یکی از شرکتهای امنیتی میگوید: «شبکههای وایفای عمومی گاهی اوقات راهگشا هستند و بهعنوان جایگزین برای اینترنت موبایل مورد استفاده قرار میگیرند؛ اما این شبکهها ایمن نیستند». او ادامه میدهد: «هکرها همیشه در کمین هستند تا بتوانند ضعفهای امنیتی را پیدا کنند. به همین خاطر، اگر اصول ایمنی را رعایت نکنید، شبکههای وایفای عمومی برای هکرها معادل معدن طلا خواهند بود».