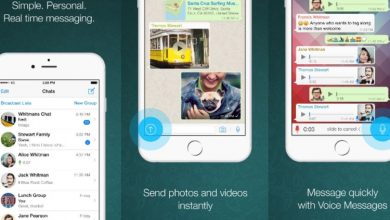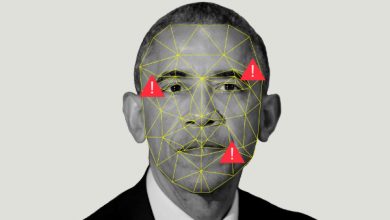آیفون با دریافت پیام از نرمافزار iMessage هک میشود
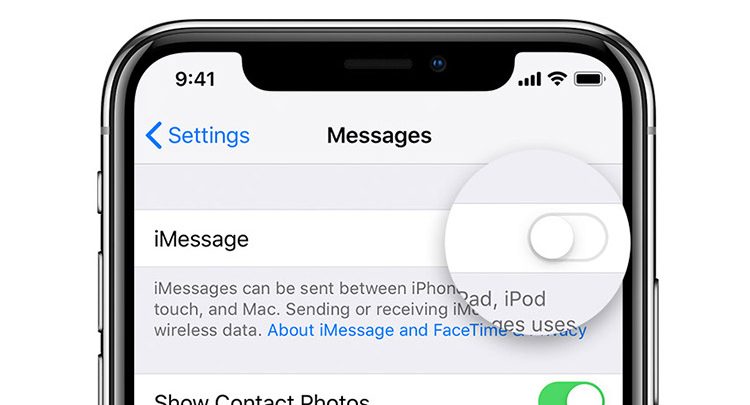
با اینکه نرمافزار iMessage بسیار ایمن است، بهتازگی حفرههای امنیتی بزرگی در آن شناسایی شده است.
زمانیکه فکر میکنید چگونه ممکن است هکرها وارد گوشی هوشمند شما شوند، احتمالا این راهها به ذهنتان خطور میکند: کلیککردن روی لینک مخرب در متن یا دانلود نرمافزار کلاهبرداری یا روشهای دیگری که بهصورت تصادفی راه دسترسی آنها به اطلاعات گوشی شما را هموار میکند. بااینحال، روند کار لزوما این گونه نیست و حتی در گوشیهای آیفون، دریافت پیام در iMessage نیز میتواند به هکشدن تلفنتان منجر شود.
روز چهارشنبه در کنفرانس امنیتی Black Hat در لاسوگاس، ناتالی سیلوانوویچ، محقق بخش مربوط به پروژهی صفر (Zero) گوگل، از چندین باگ امنیتی بهاصطلاح «با سطح تعاملی پایین» در پیامرسان iMessageسیستمعامل iOS پرده برداشت که هکرها میتوانند برای بهدستگرفتن کنترل دستگاه بهمنظور سوءاستفاده از آنها بهره ببرند. گفتنی است درحالیکه اپل پچهای امنیتی مرتبط را برای ۶ مورد از این باگها ارائه کرده است، تعدادی دیگر هنوز مسکوت ماندهاند.
سیلوانوویچ میگوید موارد گفتهشده میتوانند به گونهای از باگها تبدیل شوند که توانایی اجرای کدهایی با هدف دسترسی به دادههای شما را دارند. او همچنین میافزاید:
بدترین حالت مربوط به استفاده از این باگها، برای آسیبرساندن به کاربران است.
سیلوانوویچ که با ساموئل گروس، همکار خود، در بخش پروژهی صفر گوگل مشغول تحقیقات بود، بهدلیل موارد کشفشدهی اخیر از آسیبپذیری نرمافزار واتساپ که به جاسوسان اجازه میداد تنها با یک تماس حتی درصورت پاسخگو نبودن مخاطب، به اطلاعات داخل گوشی دسترسی پیدا کنند، به باگهای با سطح تعاملی پایین علاقهمند شد.
زمانیکه سیلوانوویچ بهدنبال پیداکردن باگهای مشابهی در پیامهای کوتاه و چندرسانهای و تصویری بود، درنهایت از آنچه دیده بود، شگفتزده شد. وی که تصور میکرد بررسیهای بسیاری روی پیامرسان iMessage انجامشده، با آغاز مهندسی معکوس برای پیداکردن نقصهای مذکور با باگهای متعددی روبهرو شد.
دلیل وجود این باگها میتواند مربوط به پیچیدگی پلتفرم iMessage در ارائهی مجموعهای از گزینهها و ویژگیهای ارتباطی باشد. این نرمافزار ایموجیهای اپل، پروندههایی مانند عکسها و ویدئوها و نیز تداخلات موجود با برنامههای دیگر از اپلپی و آیتونز گرفته تا Airbnb و Fandango را شامل میشود. تمامی این افزونهها و اتصالات میتواند دلیل بروز خطاها و ضعفها در این سیستمعامل باشد.
یکی از جالبترین باگها از نوع دارای سطح تعاملی پایین که سیلوانوویچ آن را یافت، مسئلهای منطقی بود که به هکرها اجازه میدهد بهراحتی دادهها را از پیامهای کاربر استخراج کنند. هکر میتواند با ارسال متن خاص دستکاریشدهای به گوشی هدف باعث شود سرور iMessage دادههای خاصی از کاربر را ازجمله محتوای پیامهای کوتاه یا عکسها را در پاسخ به متن ارسالی بازگرداند. در این نوع سرقت اطلاعات، حتی لازم نیست قربانی نرمافزار iMessage را بازکند تا روزنهای امنیتی برای ورود هکرها باشد. سیستمعامل iOS خود روشهای محفاظتی را برای مقابله با این نوع حملات ارائه میکند؛ اما چون این نوع حملات ویژگی منطقی اساسی سیستم را در دست میگیرد، سیستم دفاعی iOS آنها را عملیاتی از پیش طراحیشده و قانونی تلقی میکند.
باگهای دیگر در تحقیقات سیلوانوویچ توانایی قراردادن کدهای مخرب در دستگاه قربانی، تنها ازطریق متنهای دریافتی را دارند. وجود باگهایی با سطح تعاملی پایین در سیستمعامل iOS آرزوی دیرینهی هکرهای دولتی و نیز سوءاستفادهگرها از ضعفهای سیستم بوده است؛ زیرا سرقت داده بدونی شناسایی فرد مهاجم را آسانتر میکند. آسیبپذیریهایی که سیلوانوییچ از آنها پرده برداشت، بهصورت بالقوهای میلیونها و شاید دهها میلیون دلار در بازار سرقت اطلاعات ارزش داشته باشند.
سیلوانوویچ میگوید:
باگهایی مانند این برای طولانیمدت منتشر نشده است. در برنامههایی مانند iMessages، حفرههای بسیار مناسبی برای حملات هکرها وجود دارد؛ اما شما هرگز نمیتوانید تمامی باگها را در نرمافزار شناسایی کنید و استفاده از هر کتابخانهای، حفرههای امنیتی خود را خواهد داشت. بنابراین، حل چنین مشکلی در طراحی نسبتا دشوار است.
اگر باگهایی در مراحل پایانی دریافت اطلاعات وجود داشته باشد، حتی قویبودن رمزنگاری دادهها اهمیتی نخواهد داشت
سیلوانوویج تأکید میکند با تمامی موارد ذکرشده، امنیتiMessage قوی است و اپل تفاوت عمدهای با توسعهدهندگانی دارد که هرازگاهی از درک این مشکل مفهومی عاجز میشوند. البته، این شرکت از هرگونه اظهارنظر در این زمینه خودداری کرده است.
سیلوانوویچ میگوید بهدنبال باگهای امنیتی مشابهی در سیستمعامل اندروید است؛ بااینحال تاکنون موفق نشده چنین مواردی را پیدا کند. او خاطرنشان میکند این روزنهها احتمالا در هر دو سیستمعامل وجود دارند. در طول سال گذشته، او نقصهای مشابهی در نرمافزارهای واتساپ و فیستایم و پروتکل کنفرانس ویدئویی webRTC شناسایی کرده است. سیلوانوویچ میگوید:
شاید این بخش از امنیت کمتر مدنظر قرار گرفته و تمرکز بیشتری روی رمزنگاری شده است؛ اما اگر باگهایی در مراحل پایانی دریافت اطلاعات وجود داشته باشد، حتی قویبودن رمزنگاری دادهها اهمیتی نخواهد داشت.
تنها کاری که میتوانید برای حفاظت از دادههای خود انجام دهید، بهروزرسانی مداوم سیستمعامل و نرمافزارها است. اپل پچهای امنیتی مربوط به ۶ باگ شناساییشدهی سیلوانوویچ را در آخرین نسخههای سیستمهای عامل خود، ازجمله iOS ۱۲.۴ و مک اواس ۱۰.۱۴.۴ عرضه کرده است؛ اما فراتر از آن، توسعهدهندگان وظیفه دارند از ورود چنین باگهایی در کدهای مرتبط جلوگیری کنند یا هرچهسریعتر آنها را حذف کنند. با توجه به میزان مخرببودن حملات در سطح تعاملی پایین، پس از دریافت پیامهایی با محتوای گفتهشده، کار زیادی از دست کاربران بر نخواهد آمد.