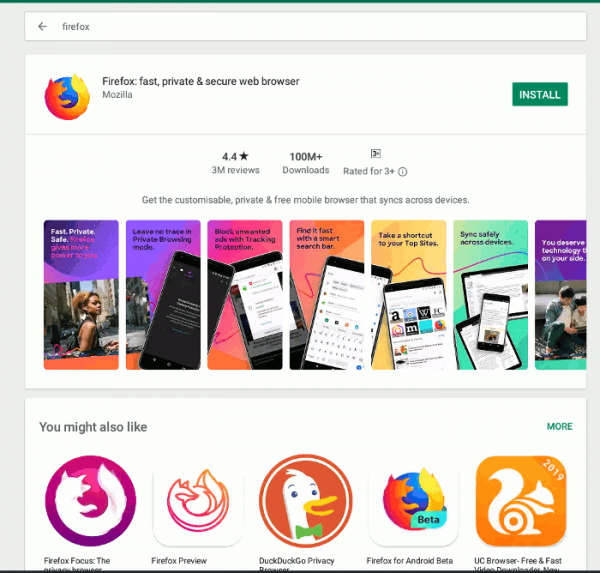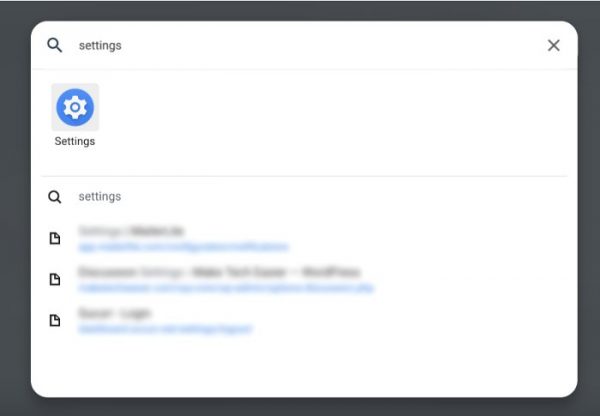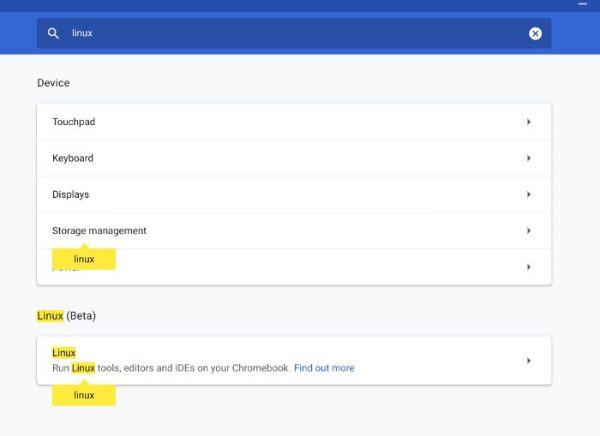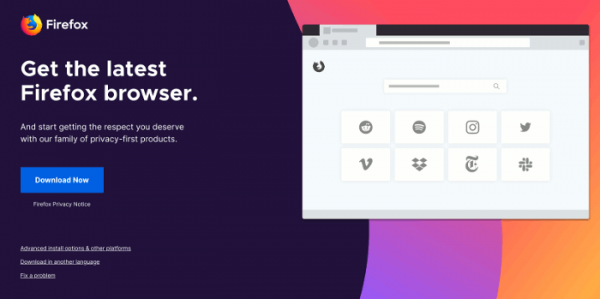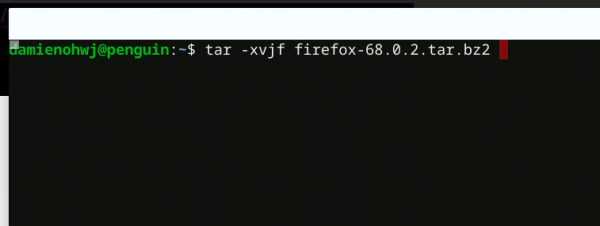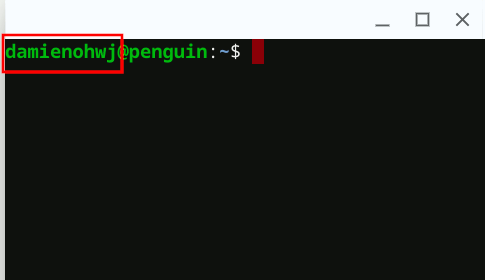آموزش نصب فایرفاکس بر روی کروم بوک های جدید و قدیمی
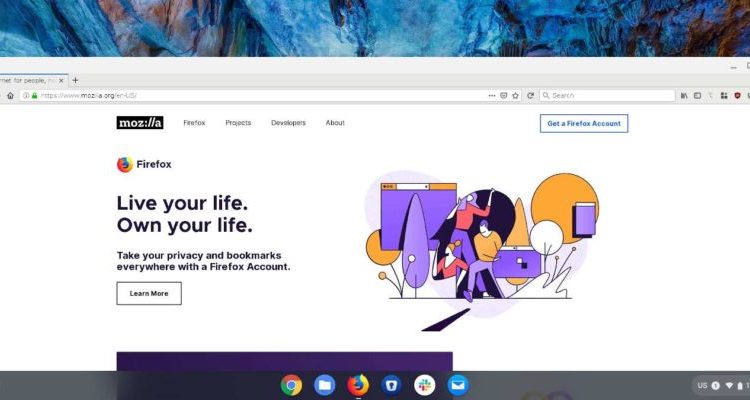
کروم بوک سیستم عامل Chrome را اجرا می کند ، که در واقع مرورگر Google Chrome است. وقتی Chromebook را اجرا می کنید مرورگر گوگل کروم اجرا می شود و اینجاست که می توانید به سرعت، از آن استفاده کرده و به وبگردی بپردازید. نصب فایرفاکس بر روی کروم بوک
اما اگر شما طرفدار Google Chrome نباشید چه می کنید؟ یا اینکه در مورد داده هایی که Google هنگام استفاده از مرورگر خود از شما جمع آوری می کند، متعصب باشید می توانید چه تصیمی بگیرید؟
عاقلانه ترین کار این است که به مرورگر رقیب کروم که همان فایرفاکس است مراجعه کنیم! خوشبختانه ، روش های مختلفی برای نصب فایرفاکس در Chromebook وجود دارد. در اینجا نحوه انجام این کار آورده شده است.
اپلیکیشن اندرویدی فایرفاکس را نصب کنید
خوشبختانه کروم بوک های جدید، از امکان نصب اپلیکیشن برخوردار هستند. بدین معنی که وقتی که شما می خواهید قابلیت های کروم بوک خود را افزایش دهید، می توانید به کمک مارکت هایی مثل گوگل پلی، اپلیکیشن های زیادی را نصب کنید
برای این منظور ابتدا پلی استور را از کروم بوک خود باز کنید
در ادامه توسط خود پلی استور، Firefox را جستجو کنید ( یا این که روی این لینک کلیک کنید )
وقتی که این عبارت را جستجو می کنید سه نمونه فایرفاکس در اختیار شما قرار می گیرد:
- standard Firefox
- Firefox Focus
- Firefox Preview
هر کدام از این موارد قابلیت هایی دارند
ویژگی های انواع نسخه های فایرفاکس
Firefox Focus یک مرورگر با حداقل حریم خصوصی است که طیف گسترده ای از ردیاب های آنلاین را مسدود می کند. اما Firefox Preview مرورگر آزمایشی موزیلاست که موارد خاص را روی ان تست می کند و در صورت تایید به مرورگر استاندارد می افزاید.
پس اگر در این وضعیت به دنبال بهترین تجربه از فایرفاکس هستید، نسخه استاندارد را نصب کنید.
کمی صبر کنید تا فایرفاکس نصب شود. بعد از این می توانید از اپلیکیشن فایرفاکس روی کروم بوک استفاده کنید.
نکته مهم این که نسخه اندرویدی فایرفاکس نیز از بسیاری از افزونه ها پشتیبانی می کند. این کار موجب می شود که بتوانید قابلیت های بیشتری به تناسب نیاز خود به این سرویس بیفزایید.
نصب فایرفاکس به عنوان یک اپلیکیشن لینوکس
اگر کروم بوک شما از لینوکس پشتیبانی می کند، بدین ترتیب می توانید اپلیکیشن لینوکسی دسکتاپ فایرفاکس را رو کروم بوک نصب کنید.
برای این که متوجه شوید که آیا از اپلیکیشن های لینوکسی می توانید روی کروم بوک استفاده کنید یا نه، می توانید از کشوی منو ها گزینه Settings را انتخاب کنید.
در اپلیکیشن تنظیمات، گزینه linux را سرچ کنید.
اگر در این بخش گزینه ای به نام Linux (beta) می بینید، بدین معنی است که سیستم شما از لینوکس پشتیبانی می کند. پس این آپشن را فعال کنید.
Firefox ESR را نصب کنید
کانتینر زیرین لینوکس دارای Debian است و فقط Firefox ESR در مخزن آن موجود است. ترمینال را در کشوی منو باز کنید. برای نصب Firefox-ESR دستور زیر را تایپ کنید.
sudo apt install firefox-esr
بعد از این کار، یک نماد فایرفاکس در داک مشاهده می کنید. بدین ترتیب می توانید از کروم بوک خود فایرفاکس را اجرا کنید.
Firefox-ESR مخفف Firefox Extended Support Release است که یک نسخه پشتیبانی طولانی مدت است. این یک نسخه پایدار است که برای استفاده سازمانی در نظر گرفته شده است.
روش نصب فایرفاکس استاندارد بر روی کروم بوک
اگر می خواهید به جای Firefox ESR از نسخه معمولی Firefox استفاده کنید ، یک روش ساده برای نصب آن در Chromebook وجود دارد.
برای این کار باید ابتدا Firefox-ESR را نصب کنید. این نوع از فایرفاک فایل های وابستگی و پیش نیاز و مورد نیاز Firefox را نصب می کند. پس از طریق ترمینال، عبارت زیر را بنویسید:
sudo apt install firefox-esr
در ادامه Firefox-ESR را بدون این که وابسته های آن را حذف کنید، پاک کنید.
sudo apt remove firefox-esr
بعد از این کار به وب سایت موزیلا بروید و از آن جا فایرفاکس را به داخل نسخه خانگی لینوکس دانلود کنید. برای ورود به سایت موزیلا کلیک کنید. ( این پوشه Linux files نام دارد )
. با استفاده از دستور زیر در ترمینال ، پرونده tar را به پوشه صفحه اصلی خود استخراج کنید. (نام فرمان Firefox را در دستور زیر تغییر دهید.)
tar -xvjf firefox-68.0.2.tar.bz
حالا می توانید پوشه فایرفاکس را مشاهده کنید.
در ادامه بهتر است که یک آیکون دسکتاپ از فایرفاکس داشته باشیم تا هر وقت نیاز به آن داشتیم با یکی دو کلیک به آن دسترسی پیدا کنیم. برای این کار می توانیم از ترمینال استفاده کنیم و با قطعه کد زیر این میانبر را بسازیم:
sudo nano /usr/share/applications/firefox.desktop
و بعد در ویرایشگر قطعه کد زیر را کپی کنید و بنویسید:
[Desktop Entry] Name=Firefox Comment=Browse the World Wide Web GenericName=Web Browser X-GNOME-FullName=Firefox Web Browser Exec=/home/USERNAME/firefox/firefox %u Terminal=false X-MultipleArgs=false Type=Application Icon=firefox-esr Categories=Network;WebBrowser; MimeType=text/html;text/xml;application/xhtml+xml;application/xml;application/vnd.mozilla.xul+xml;application/rss+xml;application/rdf+xml;image/gif;image/jpeg;image/png;x-scheme-handler/http;x-scheme-handler/https; StartupWMClass=Firefox-esr StartupNotify=true
به جای عبارت USERNAME نام کاربری خود را در ترمینال بنویسید. نام کاربری شما در واقع همان عبارت قبل از @penguin در ترمینال است. در این مثال نام کاربری ما damienohwj است:
تغییرات را ذخیره کنید (Ctrl + o) و از ادیتور خارج شوید (Ctrl + x).
حالا اگر به داک مراجعه کنید متوجه می شوید که به راحتی آیکون فایرفاکس در ان قابل دسترسی است. اگر این ایکون را نمی بینید یک بار کروم بوک را ریستارت کنید.
مزیت این نسخه از فایرفاکس است که به طور اتوماتیک برای هر اپدیت در دسترس است و این بروز رسانی ها بدون دخالت شما روی آن انجام می شود.
حالا می توانید با فایرفاکس یک وبگردی امن را تجربه کنید.
نظر خود را در این رابطه بنویسید.