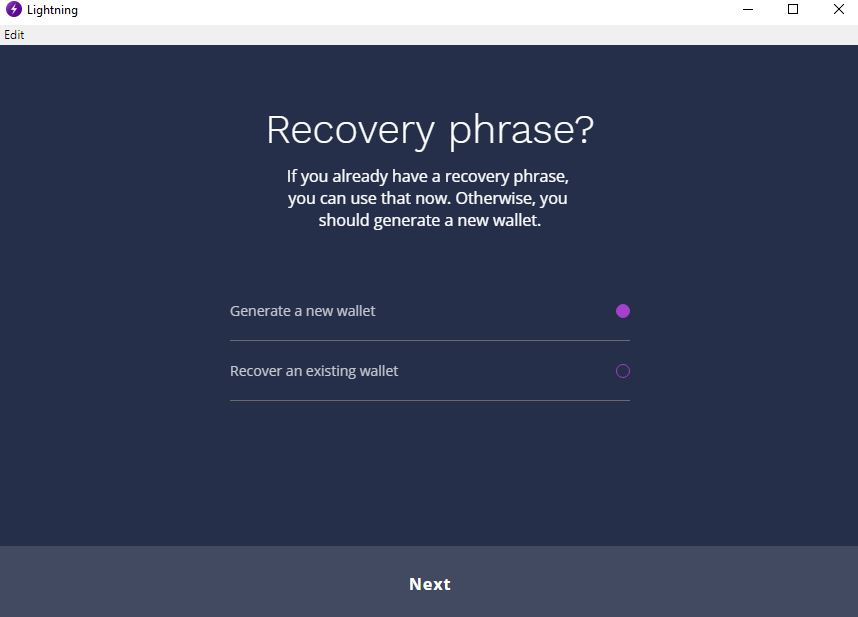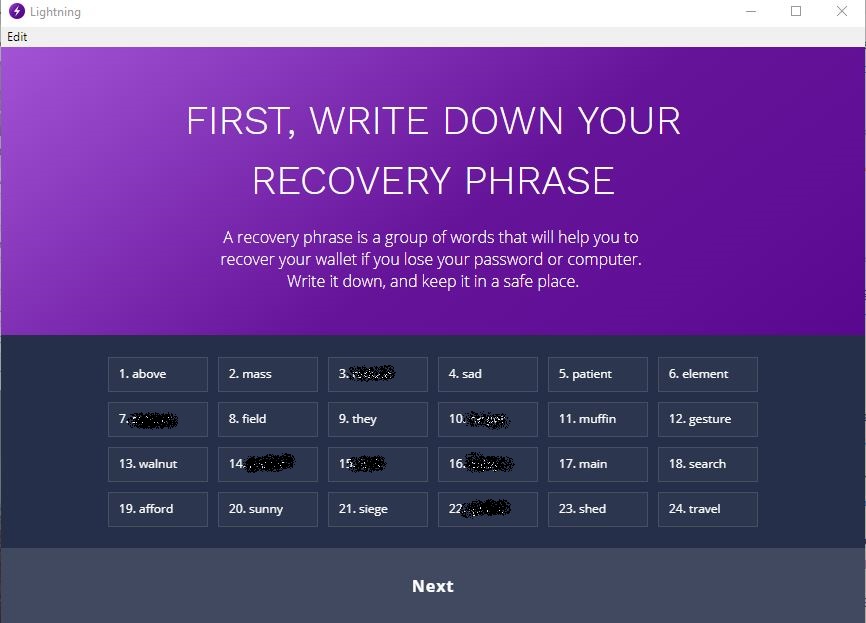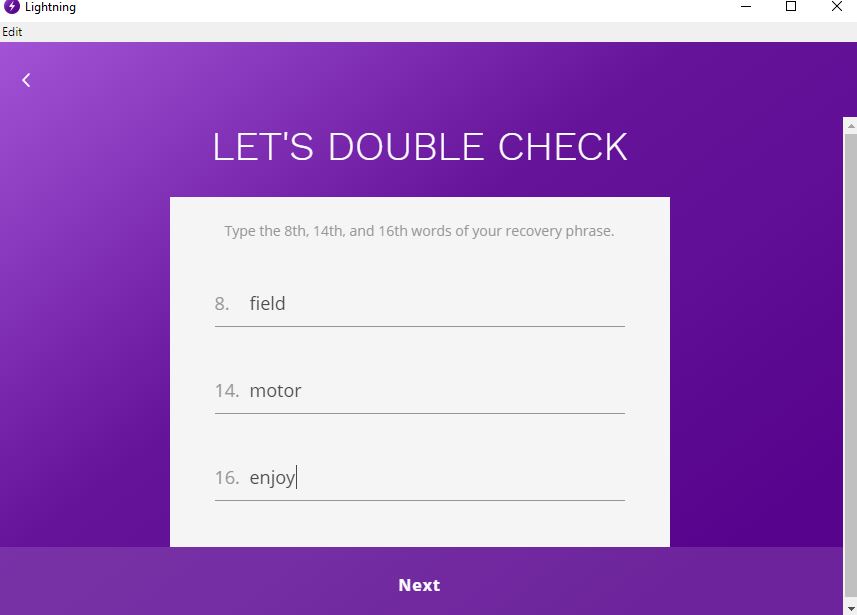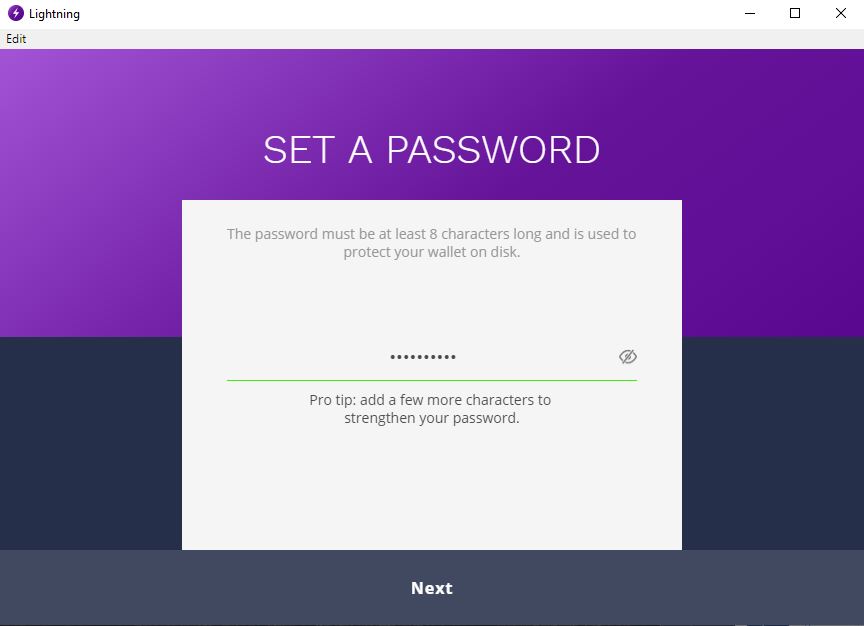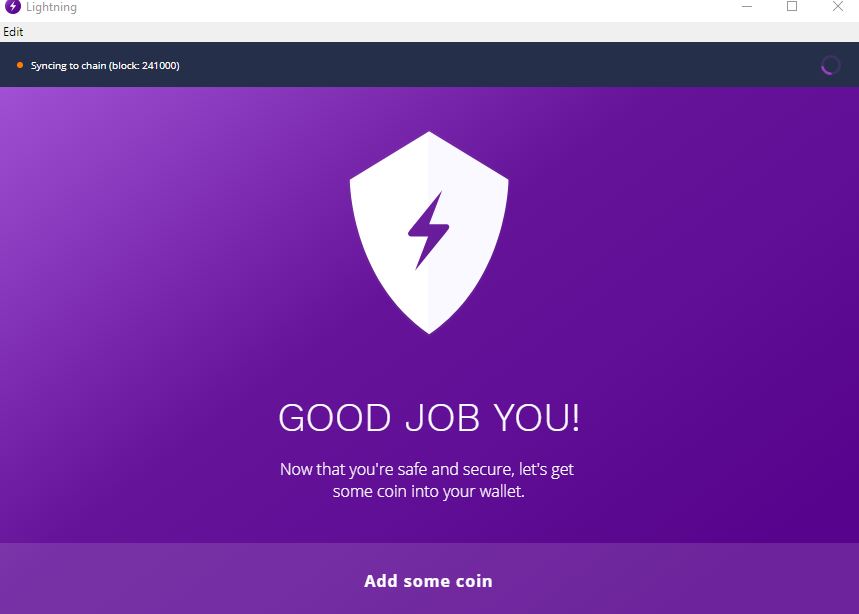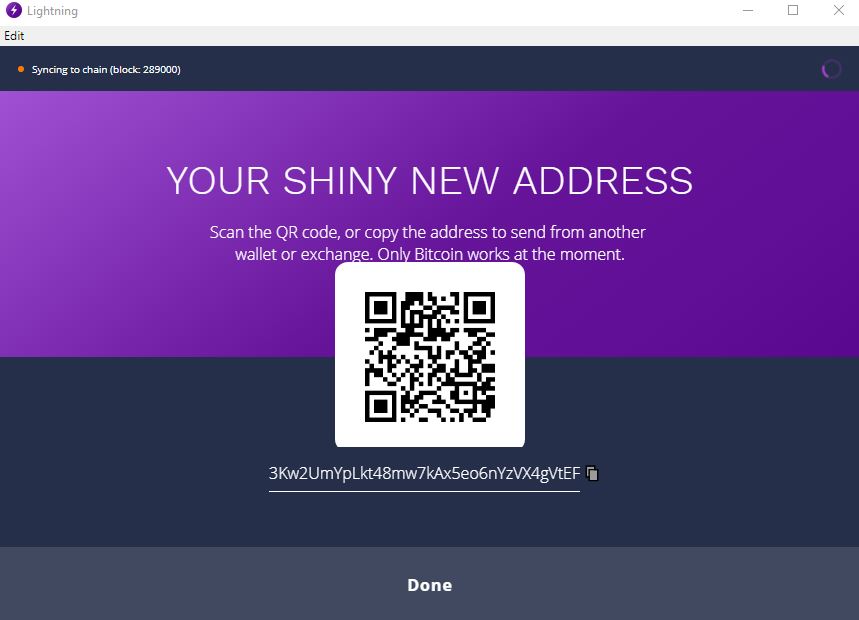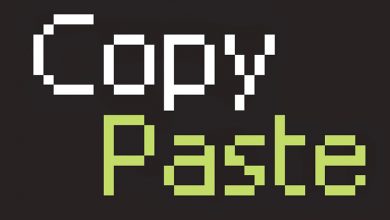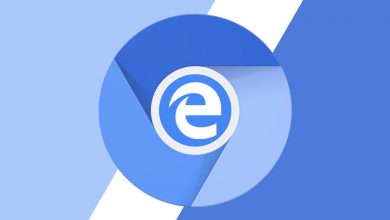با لایتنینگ نتورک Lightning Network انتقال ارزان و سریع بیت کوین ممکن است. نحوه استفاده و ارسال بیت کوین با شبکه لایتنینگ را آموزش میدهیم. رمز ارزها انقلابی در سیستمهای پولی به وجود آوردهاند، اما به خاطر وجود یک سری محدودیتها، هنوز در پرداختهای روزمره و عادی کاربرد ندارند. به عنوان مثال بیت کوین، اولین و معروفترین رمز ارز دنیا، را در نظر بگیرید. دو دلیل اصلی عدم تبدیل آن به یک پول متداول، سرعت پایین انتقال و هزینه بالای کارمزدها محسوب میشوند؛ برای یک انتقال ساده (مثلا پرداخت پول یک فنجان قهوه) باید بین چند دقیقه تا چند ساعت منتظر بمانید و بین 10 الی 20 دلاری کارمزد بدهید. این در حالی است که احتمالا خود فنجان قهوه کمتر از 5 دلار قیمت دارد! اگر نحوه استفاده از شبکه لایتنینگ را آموزش ببینید، تا حد زیادی قادر به کنار زدن این محدودیتها خواهید بود.
برای بیشتر انواع تراکنشها، بیت کوین هنوز کاربردی نیست. همین موضوع سبب شده علت اصلی خرید بیت کوین توسط بسیاری، صرفا ذخیره ارزش باشد، به جای این که بخواهند از BTC به منظور انتقال ارزش استفاده کنند.
تصور کنید در یک فروشگاه، قصد پرداخت هزینه خریدهای خود را دارید. اجبار برای ساعتها انتظار تا زمان تایید شدن تراکنش، نه تنها شما، بلکه فروشنده را نیز خسته و از پذیرش بیت کوین پشیمان میکند! اگرچه فروشنده میتواند طی چند دقیقه، بعد از دریافت اولین تاییدیه، انتقال را تایید کند، اما با این کار ریسک دابل اسپندینگ را افزایش میدهد؛ پرداختکننده میتواند همان مقدار بیت کوین را سریع به یک کیف پول دیگر متعلق به خود انتقال بدهد. در این صورت، فروشنده یا ارائهدهنده سرویس هیچ پولی دریافت نخواهد کرد. با استفاده از لایتنینگ نتورک و از طریق کانالهای پرداخت، این مشکلات تا حد زیادی برطرف میشوند.
شبکه لایتنینگ چیست؟
لایتنینگ نتورک (Lightning Network) یک شبکه مستقل و سوار روی بلاک چین بیت کوین است. اما منظور از قرارگیری روی بلاک چین چیست؟ به راهکارهای شبیه شبکه لایتنینگ، برون زنجیرهای (Off-Chain) یا لایه دومی (Layer Two) گفته میشود، چرا که از شبکه BTC جدا است و گرهها و همچنین برنامه مخصوص خودش را دارد، اما با زنجیره اصلی این رمز ارز در ارتباط است. اجباری برای استفاده از آن نیست؛ بدون Lightning Network نیز والتها و تراکنشهای شما مثل سابق به عملکرد صحیح خود ادامه میدهند.
به لطف این راهکار، بدون به خطر افتادن امنیت و عدم تمرکز بیت کوین قادر به ارسال سریع و ارزان BTC خواهید بود. برطرف کردن دو مشکل اساسی اولین ارز دیجیتال رمزنگاری شده دنیا یعنی سرعت پایین و کارمزد بالای انتقال سبب شده بسیاری به دنبال یادگیری آموزش استفاده از شبکه لایتنینگ و به کار بردن آن در پرداختهای روزمره خود باشند. سومین مزیت استفاده از لایتنینگ نتورک افزایش حریم خصوصی است، به طوری که سطح ناشناسی و غیر قابل ردیابی بودن تراکنشها افزایش پیدا میکند.
استفاده از این شبکه نیازمند راهاندازی حداقل یک کانال پرداخت است. اگرچه برای باز کردن و سپس بستن یک کانال (دو مرتبه) باید یک تراکنش ایجاد و کارمزدی معمولی (بین 10 تا 20 دلار عادی) بپردازید، اما بعد از آن، قادر به انجام بیشمار تراکنش با کارمزد بسیار پایین و حتی صفر، خواهید بود. در صورتی که دو نفر قصد دارند در یک بازه زمانی، نقل و انتقالات زیادی با یکدیگر داشته باشند، با فرا گرفتن آموزش استفاده از شبکه لایتنینگ به شدت در زمان و هزینه صرفهجویی خواهند کرد. برای فردی که میخواهد هر از چند گاه پرداختی از طریق BTC داشته باشد، لایتنینگ نتورک کاربردی نیست.
لایتنینگ نتورک چطور کار میکند؟
در اینجا، کانالی که بین دو کاربر ایجاد میشود، در واقع یک کیف پول ارز دیجیتال چندامضایی به صورت 2 از 2 است، به این معنی که خارج کردن پول از والت، به تایید هر دو طرف نیاز دارد. دو طرف کانال پرداخت حتی میتوانند مبالغی در حد چند ساتوشی (0.00000001 بیت کوین) برای یکدیگر بفرستند. دلیل سریع (برقآسا) بودن انتقال بیت کوین در شبکه لایتنینگ عدم ثبت تک تک تراکنشها در بلاک چین است. تنها در زمان ساختن یا بستن کانال ناچار به ثبت یک تراکنش در بلاک چین BTC هستیم، فرآیندی که ممکن است بین چند دقیقه تا چند ساعت زمان ببرد.
بد نیست بدانید شبکهی پرداخت مورد بحث، مخصوص بیت کوین نیست و سایر بلاک چینها مثل لایت کوین، اتریوم، ریپل، زدکش و استلار نیز از آن بهره بردهاند. به عبارتی برای انتقال سریع و ارزان این رمز ارزها نیز به زودی میتوان از Lightning Network استفاده کرد.
آموزش استفاده از شبکه لایتنینگ
هماکنون میتوانید از لایتنینگ نتورک در شبکه آزمایشی بیت کوین (Bitcoin Testnet) استفاده کنید. این یک کپی از شبکه بیت کوین است و کوینها در آن ارزشی ندارند. به لطف استفاده از آن، قادر به انجام آزمایشهای اولیه قبل از شروع کار با مقادیر اصلی BTC خواهید بود. به این ترتیب ریسک بروز اشتباه و از دست دادن پول کاهش پیدا میکند. در ادامه، به آموزش انتقال بیت کوین در شبکه تستی این رمز ارز میپردازیم.
دانلود و راهاندازی نرم افزار کلاینت
در این آموزش سیستم عامل ما ویندوز 10 است. بعد از دانلود فایل دارای پسوند exe روی آن دابل کلیک و نرم افزار را نصب کنید. از شما درباره ایجاد یک کیف پول جدید یا بازیابی یک والت قبلی پرسیده میشود. در صورتی که برای نخستین مرتبه از نرم افزار کلاینت استفاده میکنید و از قبل کیف پولی ندارید، روی گزینه اول کلیک کنید.
در صفحه بعد عبارت بازیابی کیف پول شما در شبکه لایتنینگ نمایش داده میشود. آن را به صورت آفلاین (مثلا روی تکهای کاغذ) در مکانی مطمئن نگهداری کنید. این عبارت متشکل از 24 کلمه، در حکم کلید گاوصندوق است؛ گم کردن آن به معنی خداحافظی همیشگی با دارایی ذخیره شده در کیف پول است. همچنین اگر در اختیار دیگران قرار بگیرد، قادر به سرقت رمز ارزهایتان خواهند بود. برای حفظ موارد امنیتی، در تصویر زیر برخی از کلمات را مخدوش کردیم!
برای اطمینان از این که کلمات را با رعایت ترتیب آنها یادداشت کردهاید، از شما به طور تصادفی خواسته میشود برخی را وارد کنید.
در این مرحله از آموزش شبکه لایتنینگ باید پسوردی برای نرم افزار کلاینت تعیین کنید. این رمز برای جلوگیری از دسترسیهای غیر مجاز در این کامپیوتر است. در صفحه بعد باید مجددا رمز را وارد کنید.
از شما خواسته میشود مقداری رمز ارز به نرم افزار کلاینت تزریق کنید. به این منظور روی گزینه “Add Some Coin” کلیک کنید.
در حال حاضر فقط امکان انتقال بیت کوین فراهم است. آدرس انتقال BTC به شما نمایش داده میشود. برای انتقال آن را کپی یا QR کد را اسکن کنید. سپس روی گزینه Done کلیک کنید. عملیات بعدی چند دقیقه زمان خواهد برد، چرا که نرم افزار کلاینت تلاش میکند تا خود را با بلاک چین بیت کوین همگام کند.
دریافت کوینهای شبکه تستی
کوینهای بیت کوین تست نت شبیه BTCهای نتورک اصلی هستند، با این تفاوت که هیچ ارزشی در بازار کریپتوکارنسی ندارند و کسی برای خرید و فروش آنها پولی پرداخت نمیکند. برای شروع کار با رمز ارزها، مخصوصا یادگیری آموزش شبکه لایتنینگ آنها بهترین گزینه هستند.
یکی از سایتهای فاست بیت کوین testnet-faucet.mempool.co است. وارد آن شده و با وارد کردن آدرس کیف پول خود کمی رمز ارز دریافت کنید. میتوانید آنها را مستقیما به اپلیکیشن Lightning انتقال بدهید یا ابتدا به یک اپلیکیشن موبایل نظیر Copay بفرستید. در قسمت تنظیمات حرفهای (Advanced Settings) برنامه Copay میتوانید یک والت تست نت بسازید.
واریز وجه به کیف پول
بعد از باز کردن نرم افزار کلاینت برای نخستین مرتبه، شروع به همگامسازی با بلاک چین میکند. در شبکه اصلی بیت کوین بالای 690 هزار بلاک و در شبکه تستی آن بالای 2 میلیون بلاک تا امروز ماین شده است، به همین دلیل همگامسازی ممکن است چند ساعت زمان ببرد.
به آدرس نمایش داده شده در پایین صفحه مقداری کوین ارسال کنید. تمام این مقدار را در یک کانال خرج نکنید، چرا که 0.01 BTC مقدار زیادی است! نمایش این تراکنش در قسمت Transactions نیازمند حداقل یک تایید در بلاک چین بیت کوین است. اگر با وجود دریافت بیش از یک تاییدیه همچنان تراکنش (شارژ کیف پول) در این قسمت قابل مشاهده نیست، یک مرتبه باز و بسته کردن برنامه احتمالا مشکل را برطرف میکند.
آموزش باز کردن یک کانال شبکه لایتنینگ
به منظور درست کردن یک کانال، به کلید عمومی کانال طرف مقابل خود و همچنین آدرس آیپی او نیاز دارید. اگر یکی از دوستان شما جزو کاربران قدیمی لایتنینگ نتورک است، برای آموزش راحتتر شبکه لایتنینگ به او متصل شوید. در نظر داشته باشید اجباری برای ارائه آدرس آیپی واقعی خود به دیگران نیست. به این منظور باید از یک نرم افزار تغییر آدرس IP نظیر ویپیان (VPN) استفاده کنید.
انتقال وجه با لایتنینگ نتورک
برای یک انتقال، فردی باید یک درخواست برای شما ارسال کند. در صورتی که چنین فردی وجود ندارد، میتوانید از پلتفرمهای زیر استفاده کنید. به این ترتیب ضمن آموزش استفاده از شبکه لایتنینگ قادر به دریافت درخواست از طرفی دیگر خواهید بود.
در نظر داشته باشید عملیاتی شدن اولین پرداخت شما ممکن است زمان ببرد. حداقل در آزمایش ما چنین اتفاقی رخ داد. پس در صورت زمانبر شدن فرآیند، کمی صبر کنید.
- Y’alls: پلتفرمی برای انتشار مطلب با واریز بیت کوین است. همچنین اگر دیگران محتواهای شما را مطالعه کنند، به شما BTC تعلق میگیرد. بعد از ورود به آدرس yalls.org روی یکی از مطالب کلیک کنید. سپس آدرس درخواست انتقال را در قسمت “Pay” نرم افزار کلاینت کپی – پیست کنید.
- starblocks: در اینجا به آدرس starblocks.acinq.co میتوانید خیلی سریع قهوه مجازی خریداری کنید. روی قهوه مورد نظر کلیک و بعد از ورود به صفحه بعد کد درخواست انتقال را کپی کنید. مجددا از آن در اپلیکیشن شبکه لایتنینگ استفاده کنید.
- bitrefill: اینجا دارای یک وب سایت تستی به آدرس .bitrefill.com است و بیت کوین قبول میکند. یک شماره موبایل وارد و از طریق برنامه لایتنینگ نتورک برای انتقال وجه اقدام کنید.
دریافت وجه در لایتنینگ نتورک
به منظور دریافت بیت کوین از دیگران، کاربری دیگر باید کانالی با شما باز کند، یا شما باید یکی از کانالهای موجودتان را خالی کنید. به قسمت Request در نرم افزار رفته و مقدار را وارد کنید. یک آدرس درخواست برای شما ایجاد خواهد شد. آن را برای واریز بیت کوین به شما، در اختیار بقیه قرار بدهید.