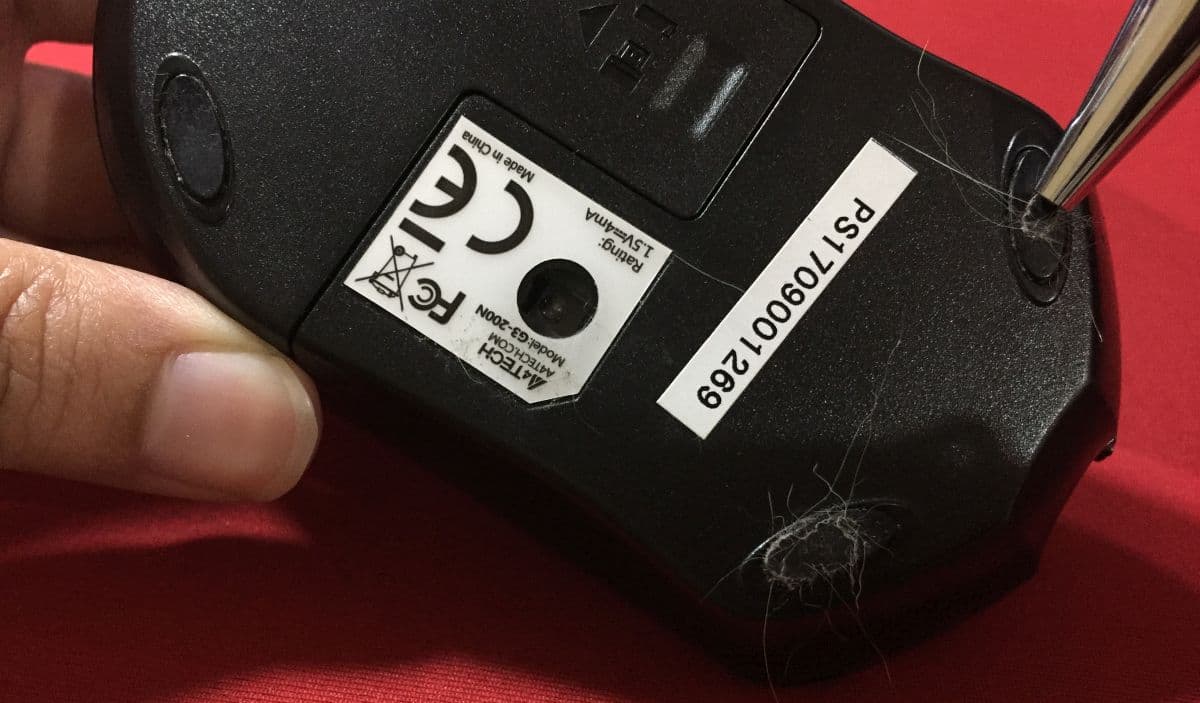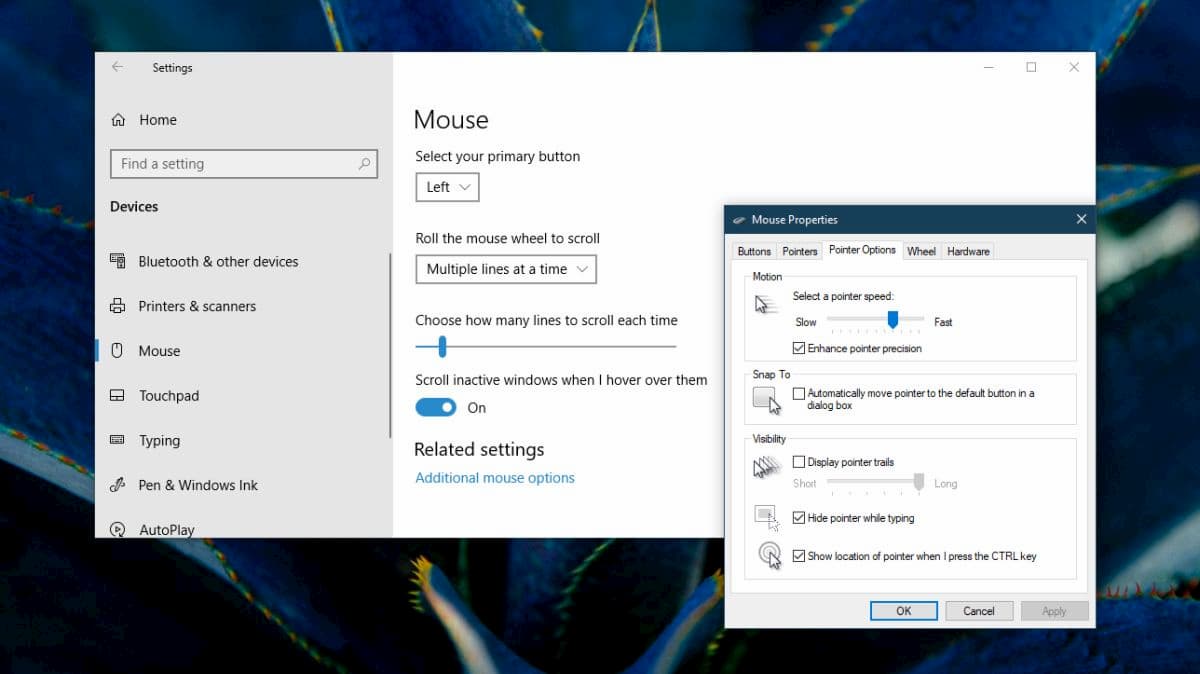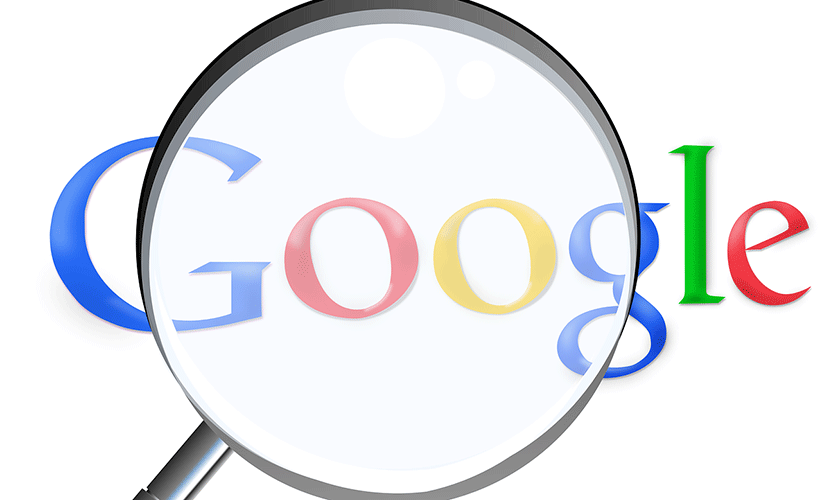چگونه مشکل لگ و تاخیر ماوس در ویندوز 10 را برطرف کنیم؟

ماوس یکی از ابزارهای پایهای سیستمهای رومیزی و حتی لپتاپها است. معمولا نیز قیمت زیادی ندارد مگر آنکه آن را برای اهدافی خاصی بخواهید، برای نمونه ماوسهای گیمینگ با قابلیت برنامهدهی و انجام کارهای مختلف، قیمتهای نجومی خواهند داشت. اما به طور کلی شما هر ماوسی که بخرید، صرفنظر از نام برند و نوع بیسیم یا با سیم بودن آن، به خوبی تا مدتها کار خواهد کرد. اما اگر شما در ویندوز 10 با مشکل لگ ماوس روبهرو شدهاید، نگران نباشید چندین راه حل ساده برای برطرف کردن این مشکل وجود دارد که با انجام آنها به احتمال بسیار زیاد مشکل لگ ماوستان رفع خواهد شد. برای شروع کار باید علت تاخیر را پیدا کنیم پس تا انتها در این آموزش همراه ما باشید تا قدم به قدم این کارها را انجام دهیم. تاخیر ماوس در ویندوز 10
تشخیص علت لگ
در ابتدا سیستم را به طور کامل خاموش نمایید و مجددا بوت کنید و سپس بررسی نمایید که آیا هنوز این تاخیر در عملکرد ماوستان وجود دارد یا خیر؟ همان ماوس را به یک سیستم دیگر متصل نماید و ببینید باز هم دچار لگ خواهد شد یا بدون مشکل کار میکند؟ اگر هم چنان دچار لگ بود باید به فکر خرید یک ماوس جدید باشید. با این حال سعی کنید با اتصال یک ماوس دیگر به سیستمتان، از این مسئله اطمینان حاصل نمایید که تاخیر و لگ پابرجاست یا نه؟ اگر ماوس جدید هم دچار لگ شد پس به احتمال زیاد مشکل از سیستم است و نه ماوس شما!
استثنائات
قبل از لیست کردن راهحلهای رفع مشکلات احتمالی که سبب لگ ماوس میگردد، شما باید بدانید که این روشها نیز دارای محدودیتهایی است که بهتر است در همین ابتدا از آنها آگاه باشید.
- این روشها را تنها برای ماوسهایی که اخیرا و به صورت ناگهانی دچار لگ شدهاند امتحان کنید. پس به عبارت دیگر اگر این مشکل جدید رخ داده است، کمک گرفتن از این راهحلها ارزشش را خواهد داشت. اگر از ماوسهای مدرن و تازه استفاده میکنید، این روشها بهتر جواب میدهند و در غیر این صورت ممکن است مشکل سختافزاری و مربوط به قدیمی بودن ماوستان باشد پس زیاد خودتان را به زحمت نیاندازید و به فکر تهیه یک ماوس تازه باشید.
- دقت داشته باشید این راهحلها مربوط به مشکلات عمومی که در هر سیستم عاملی ممکن است رخ دهد، است و تنها مرتبط به یک برنامه، وبسایت خاص و یا بازیهای سنگین مثل تاخیرها و لگهای مشاهده شده در نرمافزار فتوشاپ و غیره نیست. بنابراین چنین لگهایی به ماوس ربطی ندارند و دیوایس شما سالم است.
- این راهحلها قادر به حل مشکلات خود سیستم عامل و تعمیر خرابی فایلهای سیستمی و متغیرهای عملکردی آن نیست، پس اگر لگ به وجود آمده به چنین مواردی مربوط باشد، باز هم ماوس شما مقصر نخواهد بود و باید به فکر ترمیم سیستم عامل و یا عوض کردن ویندوز باشید.
رفع و تعمیر لگ و تاخیر ماوس
برای راحت شدن از شر لگهای گاه و بیگاه ماوستان، به ترتیب از روشهای زیر استفاده نمایید. ولی توجه داشته باشید برخی از این راهحلها ممکن است بر روی ماوس بیسیم جواب ندهد ولی بر روی ماوسهای سیمدار به خوبی کار کند و برعکس، پس در این حالت، آن روش را نادیده بگیرید و روش دیگری را تست نمایید. البته موارد استثنا را نیز در بالا لیست کردیم، بنابراین در صورت جواب ندادن یک روش، دلسرد نشوید و دیگر راهحلها را مورد بررسی قرار دهید.
باتریهای جدید
این مورد مربوط به ماوسهای بیسیم است. این ماوسها با باتری کار میکنند پس با ضعیف شدن شارژ باتری ماوس، احتمال لگ و تاخیر در آنها زیاد است. بنابراین باتری آنها را تعویض نمایید و اگر از باتریهای قابل شارژ استفاده میکنید، بار دیگر به طور کامل شارژشان نمایید. اگر ماوس تازهای خریداری کردهاید و باتریهایش خیلی زود تمام شده است پس احتمالا جنس و برند این باتریها با کیفیت نیست و بهتر است باتریهایی از برندی معتبر و خوب برای ماوستان تهیه کنید. معمولا ماوس مجهز به باتریهای قابل شارژ با کیفیت بالا تحت شرایط سنگین کاری و چندین ساعت استفاده در طول یک شبانه روز، در حدود یک تا دو ماه بدون هیچ مشکلی دوام خواهند آورد.تاخیر ماوس در ویندوز 10
ضمنا قسمت فلزی اتصال قطبین باتریها به ماوس را نیز بررسی کنید و اگر دچار خوردگی یا زنگزدگی شده است، این احتمال میرود از اتصال مناسب و رسیدن انرژی باتری به ماوس جلوگیری به عمل میآید و همین عامل سبب قطع و وصل نیرو و ایجاد لگ در عملکرد ماوس میشود. پس اگر این قسمتهای فلزی دچار پوسیدگی یا هرگونه خرابی دیگر از جمله خمشدگی، شکستی و موارد دیگر هستند، اقدام به تعویض آنها نمایید، هر چند گاهی اوقات خرید یک ماوس جدیدتر، ارزانترین گزینه خواهد بود.
تمیز کردن
صرف نظر از بیسیم یا سیمدار بودن ماوس، لازم است هر چند وقت یکبار اقدام به تمیز نمودن ماوستان کنید. هر چند امروز خیلی کم پیدا میشود ولی اگر ماوس غلطکدار استفاده میکنید باید غلطک آن را بیرون بیاورید و کاملا تمیزش نمایید. اگر از ماوسهای لیزری مدرن استفاده میکنید باید قسمت فوت یا همان پای ماوس را تمیز کنید زیرا به مرور زمان گرد و خاک و چربی در این قسمت جمع شده و سبب کاهش حساسیت ماوس به حرکت و تاخیر در عملکرد آن میشوند. به خصوص قسمت چشمی کف ماوس باید همواره تمیز باشد. ضمنا فراموش نکنید سطحی که ماوس بر روی آن قرار میگیرد را نیز کاملا پاک نمایید و یا اگر از ماوسپد استفاده میکنید که قابل شستشو است، بهتر است آن را نیز بشورید.
پورت USB و دانگل آن را بررسی کنید
امروزه تقریبا تمامی ماوسهای بیسیم و سیمدار با استفاده از پورت USB به سیستم متصل میشوند. اولین کار برای بررسی پورتی که همواره از آن برای اتصال سیم ماوس یا دانگل بلوتوث ماوس به سیستم استفاده میکنید، امتحان کردن آن با یک دستگاه USBدار دیگر و اطمینان از سالم بودن ورودی پورت USB است.
در ادامه سعی کنید با اتصال ماوس به یک پورت دیگر، آن را مورد آزمایش قرار دهید و ببیند باز هم دچار لگ خواهد شد یا خیر؟ اگر این کار نیز کمکی به شما نکرد بهتر است سیم و یا دانگل ماوس را چک کنید، در این حالت اگر مشکل از آن باشد شما ناچارید در فکر تهیه یک ماوس جدید باشید.
تنظیمات درایور و ماوس را در سیستم بررسی کنید
ابتدا چک کنید آیا تنظیمات مربوط به ماوس به بهترین شکل ممکن انجام گرفته است. اگر آپدیتی برای درایور آن عرضه شده آن را بهروزرسانی نمایید. در این شرایط معمولا نسخه قدیمی درایور مشکلزا بوده است. اگر شما از درایور عمومی خود ویندوز 10 برای استفاده از ماوستان بهره میبرید، بهتر است درایور اختصاصی ماوستان را نصب کنید. برای این کار کافی است مدل ماوس خود را در اینترنت یا وبسایت شرکت سازنده جستجو کنید.
شما همچنین میتوانید سرعت حرکت نشانگر ماوس را به دلخواه تغییر دهید. برای این کار نیز میتوانید به قسمت تنظیمات ویندوز بروید و از آنجا وارد بخش Devices شده و از منوی سمت چپ تب ماوس (Mouse) را انتخاب کنید. سپس گزینه تنظیمات additional mouse option را در گوشه سمت راست در بالا کلیک نمایید. در پنجره باز شده به تب Printer Options بروید. در این قسمت شما میتوانید در بخش Motion با استفاده از نوار لغزنده میزان سرعت نشانگر ماوستان را تنظیم کنید. با حرکت آن به سمت راست سرعت حرکت ماوس بیشتر میشود، در این حالت بررسی نمایید آیا هنوز هم ماوس دچار لگ و تاخیر هست یا خیر؟
حالت بوت امن (Safe Mode)
در حالت بوت امن وارد ویندوز 10 شوید و ماوس را مورد آزمایش قرار دهید. اگر مشکل لگ ماوس برطرف شده باشد، پس مشکل از خود سیستم عامل بوده و ماوس شما سالم است و فقط مشکلات خود ویندوز 10 سبب تاخیر در عملکرد ماوس شده است. برای اطمینان یشتر در این زمینه، تمامی برنامههای غیرضروری سیستم را غیرفعال یا در صورت امکان حذف نمایید. برنامههایی که در حال اجرا هستند بررسی کرده و برنامههایی را نیز که به تازگی نصب کردهاید کنترل کنید. ضمنا در Task Manager ببینید که آیا پردازشی با میزان مصرف رم غیر معمول و بیش از حد به چشم میخورد یا خیر؟
بلوتوث
اگر ماوس خود را از طریق بلوتوث به سیستم متصل کردهاید، مطمئن شوید که درست کار میکند. بررسی کنید که آیا سایر دستگاههای بلوتوثی نیز ضعیف هستند؟ برای بهروزرسانی درایور بلوتوث اقدام نمایید و آخرین نسخه موجود را نصب کنید، البته به این مسئله هم توجه داشته باشید گاهی اوقات نسخههای جدید درایور ممکن است با ماوس شما سازگار نباشند و خود بهروزرسانی عامل لگ و تاخیر در کار ماوس شود، پس در این حالت ناچارید نسخه قدیمی را مجددا نصب و استفاده کنید.
امیدواریم با انجام کارهای آموزش داده شده بتوانید مشکل تاخیر ماوس خود را در ویندوز 10 برطرف سازید. اگر شما نیز روشهای دیگری برای رفع این مسئله میدانید، خوشحال خواهیم شد با ما و دیگر دوستان در بخش نظرات به اشتراک بگذارید.