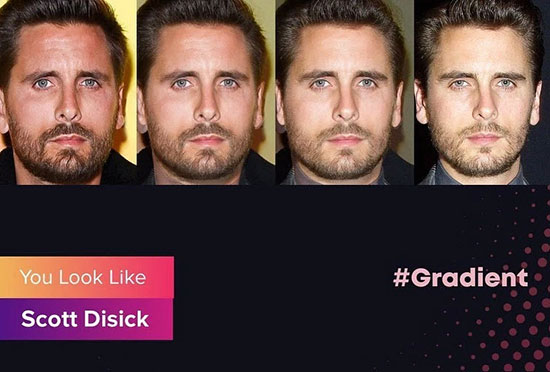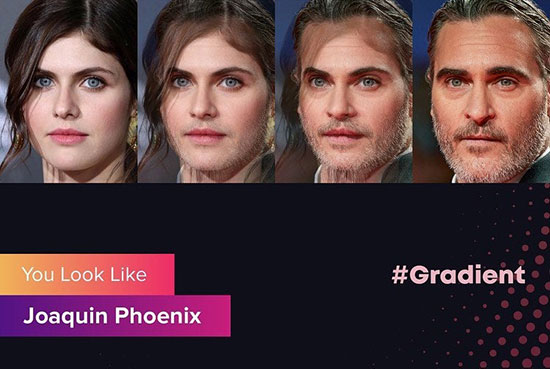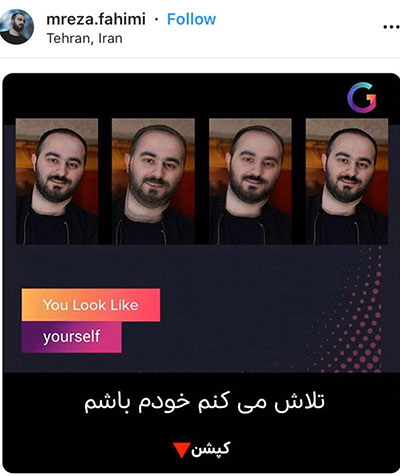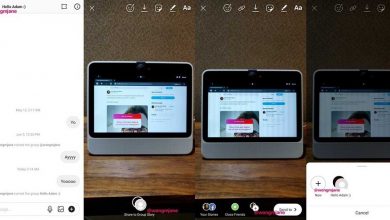دربارهی اپلیکیشن Gradient؛ شبیه کدام سلبریتی هستیم؟!
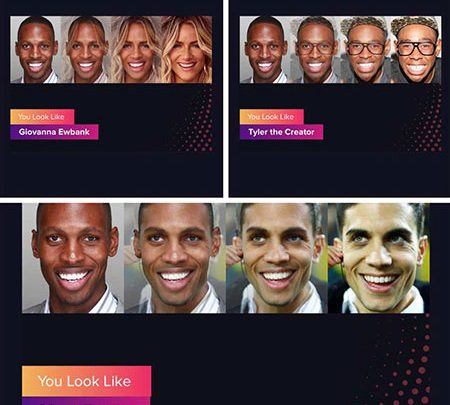
بر اساس شواهدی که این روزها در شبکههای اجتماعی میبینیم باید کم کم اپلیکیشن فیساپ FaceApp را فراموش کنیم، چرا که روزهای سروری اپلیکیشن جدیدی فرارسیده است!
فیساپ، اپلیکیشنی جنجالی بود که با کمک فناوری هوش مصنوعی، میتوانست چهره شما را در هنگام پیری و سالخوردگی به شما نشان بدهد و یا صورت یک مرد را به صورت یک زن تبدیل کند و برعکس.
اما چند هفته پیش یک اپلیکیشن توسط شرکت Ticket To The Moon وارد گوگل پلی و اپ استور اپل شده که به ویژه در این یک هفته خیلی سر و صدا به پا کرده. اسم این اپلیکیشن گرادینت Gradient است.
مقر شرکت سازنده این اپلیکیشن در دلاویر آمریکا است. اما موضوع به این سادگی نیست و بررسی بیشتر نشان میدهد که شرکت چینی Meihua Capital Partners بیشترین سرمایهگذار این شرکت به ظاهر آمریکایی است.
گرادینت در واقع یک اپلیکیشن سلفی است و به کمک هوش مصنوعی و فناوریهای زیباسازی اجازه ویرایش عکسهای سلفی را میدهد، مثلا به کمک آن کاربر میتواند چشمانش را درشتتر کند و لبش را برجستهتر کند یا تون رنگ پوستش را تغییر بدهد یا رنگ موی دیگری انتخاب کند.
اما جذابترین بخش اپلیکیشن گرادینت Gradient، بخشی است که به کاربر میگوید که شبیه کدام آدم مشهور یا سلبریتی است!
در گوگل پلی این اپلیکیشن بیش از یک میلیون بار دانلود شده و اینستاگرام هم پر شده از عکسهایی با هشتگ Gradient که در آن کاربران ذوقزده میگویند که شبیه کدام سلبریتی هستند.
چطور اپلیکیشن گرادینت Gradient را دانلود کنم و از آن استفاده کنم؟
بعد از دانلود، شما عکسی دلخواه از خودتان یا هر دوست یا شخص دیگری میتواند آپلود کنید، برنامه جستجو میکند و شبیهترین عکس را پیدا میکند. اپلیکیشن برای اینکه بر لطف کار بیفزاید سیر دگردیسی عکس شما به عکس سلبریتی را در قالب چند عکس نشان میدهد.
یک دفعه اعلام میشود که شما شبیه یک سلبریتی هستید. اگر از سلبریتیای که به زعم برنامه، شبیه او هستید، خوشتان نمیآید، میتوانید دوباره اقدام کنید. جالب است که اگر از اپلیکیشن دوباره خواسته شود که همان عکس را آزمایش کنید، بار دوم و بارهای دیگر، هر بار چهره کاربر را شبیه یک سلبریتی دیگر انتخاب میکند.
به عبارتی، کارایی و میزان دقت اپلیکیشن اصلا بالا نیست. بسیاری از کاربران هم از همین راضی نیستند و میگویند که در شرایطی که انتظار یک فیساپ دیگر را داشتند و میخواستند باور کنند که هوش مصنوعی متحیرشان خواهد کرد، سرخورده شدهاند. مثلا کاربر مردی گفته که در شرایطی که صورتی کاملا مردانه با آرواره برجسته مربعی و ریش دارد، گرادینت او را شبیه یک خواننده زن دانسته است!
بامزهتر این است که کاربران آمدهاند و عکسهای یک سلبریتی را آپلود کردهاند و بعد اپلیکیشن هر سلبریتی را شبیه یک سلبریتی نامربوط دانسته است. تازه اگر کمی زاویه صورت و حالت چهره خود را تغییر بدهید یا عینک بزنید و آرایش موی خودتان را عوض کنید، نتایج گرادینت از زمین تا آسمان، تفاوت خواهد کرد.
پس اصلا تصور نکنید که با یک اپلیکشن معتبر و در عین حال سرگرمکننده روبرو هستید. این اپلیکیشن در یک کلام، فقط سرگرمکننده است و بس.
سوال: چطور شد که اپلیکیشن گرادینت محبوب شد؟!
گرادینت در بخش ویرایش عکس، اپلیکیشن قابل اعتنایی است، اما محبوب شدن اخیر این اپ، یک روند طبیعی نبوده و وابسته به تبلیغ سلبریتیها بوده است.
بررسیها ردگیریهای آغاز روند همهگیر شدن این اپ نشان میدهند که سلبریتیهای زیادی ناگهان استفاده از این اپ را توصیه کردهاند و برخی از آنها هم از هشتگ #ad یعنی تبلیغات استفاده کردهاند. به نظر میرسد کارداشیانها بابت تبلیغ این اپ پول پرداخت کردهاند! حالا اینکه چه ارتباط مالیای بین کاردشیانها و شرکت Ticket To The Moon وجود دارد، فاش نشده است!
آیا گرادینت مانند فیساپ، ممکن است اپلیکیشنی باشد که دیتای خصوصی ما استفاده میکند؟!
البته هنوز هم ما در مورد فیساپ قانع نشدهایم که سناریوی سوء استفاده از اطلاعات کاربران توسط آن، سناریویی واقعی باشد. اما به هر حال در محیط اینترنت، عاقلانه است که محتاطانه رفتار کنیم.
در بخش قوانین حریم خصوصی اپ گرادینت آمده که این اپ هیچ اطلاعاتی را گردآوری و ذخیره نمیکند و با هیچ شرکت و سازمان ثالثی به اشتراک نمیگذارد.
مواظب باشید که اپلیکیشن گرادینت پول شما را نبلعد!
اما چیز دلآزار قیمت اپ است: ۴٫۹۹ دلار برای یک هفته یا ۱۹٫۹۹ دلار برای یک ماه!
ادعا شده که این هزینه گزاف برای بهروزرسانی مداوم اپ و بهتر شدنش مصرف میشود. اما میشود از روی آن حدس زد که چرا یک دفعه کاردشیانها به این اپ علاقهمند شدهاند!
البته هر کاربر میتواند به مدت ۳ روز از اپلیکیشن به رایگان استفاده کند.
اما مواظب باشید. اپلیکیشن همان اول در صورتی این ۳ روز رایگان را به شما هدیه میکند که از اعتبار مالی مثبت شما در مثلا اپ استور مطمئن شود. یعنی ممکن است شما صرفا برای تست اپلکیشن و استفاده از این ۳ روز، شتابزدگی به خرج بدهید و حواستان نباشید که بعد از ۳ روز، از محل اعتبار شما، اپلیکیشن خریداری خواهد شد!
پس چه کار کنیم که این ۳ روز رایگان را داشته باشیم و پولی هم نپردازیم؟!
شما باید در همان سه روز خرید خودتان را لغو یا کنسل کنید. در iOS شما باید به بخش ستینگ و بخش iTunes & App Store بروید و بعد از ورود در باکس اشتراکها یا Subscriptions، اقدام به لغو اشتراک کنید.
در اندروید هم شما روی منو اپ گوگل پلی استور باید کلیک کنید و به بخش Subscriptions بروید و اشتراک را لغو کنید.
سخن پایانی: آیا اصلا اینکه شما شبیه یک سلبریتی هستید، میتواند مایه افتخار باشد؟!
بیایید تصور کنید که اپلیکیشن کارش را کاملا دقیق انجام میدهد و شما واقعا شبیه یک سلبریتی هستید. بیایید تصور کنید که شما به مانند رضا پرستش، بدل مسی هستید. به جز جنبه تفریحی قضیه، آیا این اپلیکیشن باید بیشتر درگیرتان کند؟
این دیگر مسئلهای شخصی است. اما من آرزو میکنم که روزی برسد که ما از اینکه افکار و ظرفیتهای علمی یا ادبی و هنری تا حدی شبیه یک آدم نامدار داریم، به خود ببالیم؛ و اصلا در گامی فراتر از این من آرزو میکنم که روزی برسد که همه ما از اینکه خودمان هستیم، به خود افتخار کنیم!