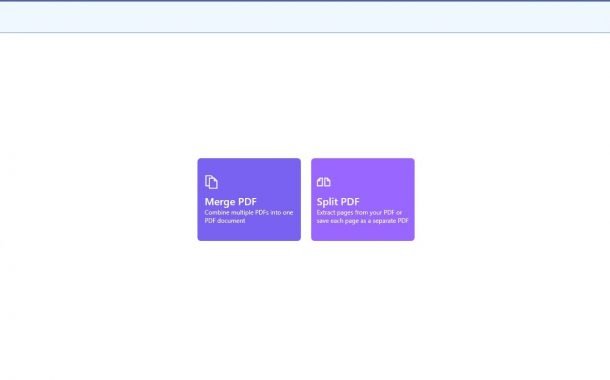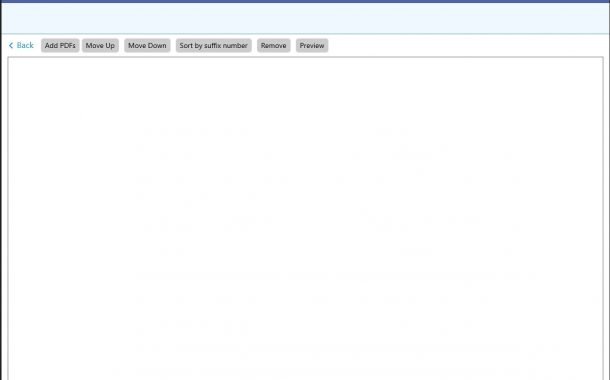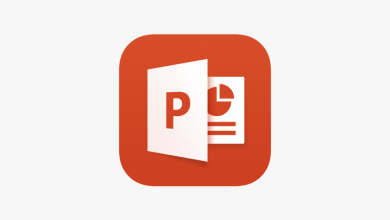آموزش تبدیل چند فایل PDF به یک فایل در ویندوز و مک
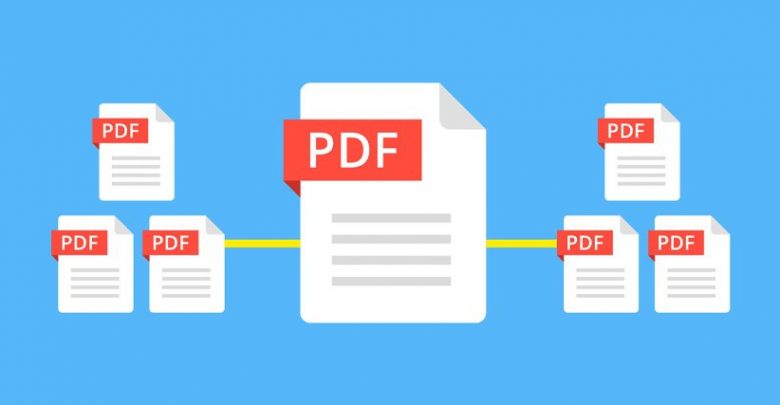
PDF (پیدیاف) از پرکاربردیترین فرمتهای نوشتاری است که بسیاری از کاربران با حرفههای مختلف از آن استفاده میکنند. اما به نسبت ورد، اعمال تغییرات روی فایلهای PDF و ویرایش آن کمی دشوارتر خواهد بود. مثلا یکی از کارهایی که احتمالا به آن نیاز دارید، ادغام چند فایل PDF با یکدیگر است. تبدیل چند فایل PDF به یک فایل مزیتهای زیادی دارد. مثلا برخیها میتوانند تعداد زیادی از فایلهای مرتبط را با یکدیگر ادغام کنند و از بینظمی جلوگیری کنند. این فرایند اما ممکن است برای برخی از کاربران ویندوز و مک کمی سخت و گیجکننده باشد. بنابراین در این مطلب به طور کامل به آموزش آن میپردازیم.
در حال حاضر Adobe Acrobat یکی از محبوبترین و بهترین ابزارها برای انجام انواع تغییرات روی فایلهای PDF است. اما نقطه ضعف این برنامه، قیمت ۱۳ دلاری آن است که باید ماهانه به عنوان حق اشتراک بپردازید. با این حال خوشبختانه راههای دیگری هم وجود دارد که میتوانید به صورت رایگان، به ادغام چند فایل PDF با هم بپردازید.
تبدیل چند فایل PDF به یک فایل در ویندوز
اگر از کامپیوترهای ویندوزی استفاده میکنید، برای ادغام چند فایل PDF با هم میتوانید از برنامهی PDF Splitter and Merger استفاده کنید. این برنامهی شخص ثالث، رایگان است و در فروشگاه مایکروسافت هم در دسترس قرار دارد. در این لحظه، ۸۷ درصد از ۲۴۲ نفری که به بررسی این برنامه پرداختهاند از آن رضایت کامل داشتند. بنابراین برای کارهای روزمره، میتوان PDF Splitter and Merger را یکی از بهترین اپلیکیشنهای ترکیب فایلهای PDF به حساب آورد. مراحل انجام کار با استفاده از این برنامه به شرح زیر است.
- ابتدا برنامه را باز کرده و روی گزینهی Merge یا Split کلیک کنید. اگر میخواهید ۲ فایل PDF را بدون اینکه ترتیب صفحات تغییری کند با یکدیگر ادغام کنید، گزینه Merge را انتخاب کنید.
- سپس گزینه Add PDFs را کلیک کرده و هر تعداد فایلی را که میخواهید انتخاب کنید. یکی از قابلیتهای خوب این برنامه، گزینههایی است که به کمک آنها میتوانید فایلهای خود را به صورت دلخواه یا بر اساس نام، مرتب کنید. همچنین قبل از ادغام نهایی میتوانید پیشنمایشی از فایلهای ادغام شده را هم مشاهده کنید.
- وقتی که ترتیب فایلهای PDF مشخص شد، روی گزینه Merge کلیک کرده و فایل جدید را نامگذاری و ذخیره کنید.
- اگر قصد شخصیسازی بیشتر فایلها را دارید، مثلا میخواهید ترتیب صفحات PDF را تغییر دهید و یا فقط بخشهای مشخصی از هر فایل را به فایل دیگر اضافه کنید، باید قسمتهای انتخابی را از صفحات دیگر جدا (Split) کنید. برای این کار وقتی برنامه را باز میکنید روی گزینه Split کلیک کرده و صفحات مورد نظر خود را جدا کنید. میتوانید این صفحات را به صورت یک فایل PDF و یا فایل های جدا از هم ذخیره کنید.
در کامپیوترهای مبتنی بر سیستم عامل مک، میتوانید با استفاده از ابزارهای پیشفرض که در برنامه Preview وجود دارد فایلهای PDF خود را با یکدیگر ادغام کنید. نحوهی انجام این کار به شرح زیر است.
- ابتدا یک فایل PDF را از طریق برنامهی Preview باز کنید.
- سپس به قسمت View رفته و روی Thumbnails کلیک کنید. حالا میتوانید تصویر کوچکی از هر صفحهی فایل PDF را که باز کردهاید در گوشه نمایشگر مشاهده کنید.
- از همین قسمت، روی آن صفحه از PDF که میخواهید فایل دیگری به آن اضافه کنید کلیک کنید.
- حالا روی گزینه Edit و سپس Insert و بعد از آن Page from File کلیک کنید.
قبل از کلیک روی گزینه Page from File مطمئن شوید فرمت فایلی که باز کردید PDF است چون در غیر این صورت این گزینه برای شما فعال نخواهد شد. همچنین با توجه به گفتههای اپل، گاهی اوقات ممکن است نتوانید فایلهای PDF رمزگذاری شده را ادغام کنید. در این صورت باید بررسی کنید این اجازه از طرف PDF صادر شده است یا خیر. برای این منظور، روی گزینه Tools و سپس Show Inspector کلیک کنید. در نهایت هم روی آیکون قفل کلیک کنید.
- بعد از کلیک روی گزینه Page from File، فایل PDF را که میخواهید به این فایل اضافه کنید انتخاب کرده و سپس روی گزینه Open کلیک کنید.
- در نهایت روی گزینه File و سپس Export as a PDF کلیک کنید تا ذخیره شود.
اما اگر قصد دارید ترتیب صفحات PDF را تغییر دهید و یا فقط بخشهای مشخصی از هر فایل را به فایل دیگر اضافه کنید، مراحل زیر را دنبال کنید.
- همه فایلهای PDF را که میخواهید با هم ادغام کنید در برنامه Preview باز کنید.
- در هر کدام از فایلها، روی View و سپس Thumbnails کلیک کنید تا تصویر کوچکی از هر صفحهی PDF در گوشهی صفحهی نمایشگر نمایان شود.
- کلید Command را نگه داشته و از همان قسمت گوشهی صفحه، روی آن صفحههایی از PDF که میخواهید به فایل دیگری اضافه کنید کلیک کنید. بعد از اتمام کار کلید Command را رها کنید.
- صفحه هایی از PDF را که انتخاب کردید بکشید (درگ) و در گوشه فایل دیگری که میخواهید این صفحات را به آن اضافه کنید رها کنید. (اگر سیستم عامل macOS سیرا و یا ورژن قدیمیتر روی سیستم شما نصب شده، مستقیما صفحات انتخاب شده از گوشه نمایشگر را روی صفحات فایل دیگر اضافه کنید.)
- همچنین میتوانید صفحاتی از PDF را که در گوشهی نمایشگر نمایش داده میشوند بچرخانید، حذف کنید و یا ترتیب آنها را عوض کنید.
مسلما روشهای دیگری هم برای تبدیل چند فایل PDF به یک فایل وجود دارد اما این دو برنامه یکی از بهترین و آسانترین راههای انجام این کار هستند که بدون هیچگونه هزینهای میتوانند فایلهای PDF را در دو سیستم عامل ویندوز و مک با یکدیگر ادغام کنند.