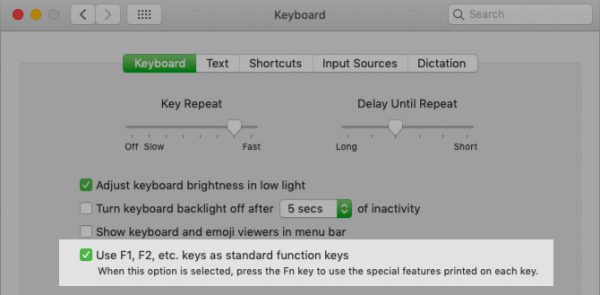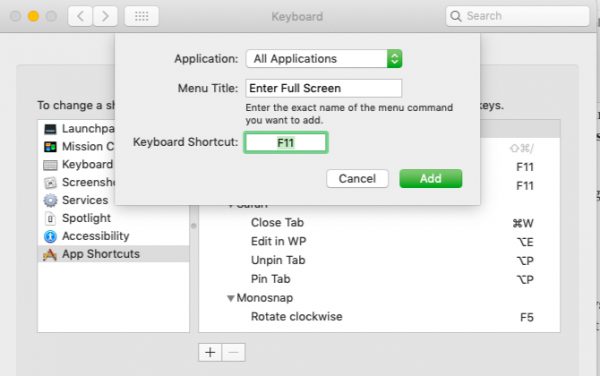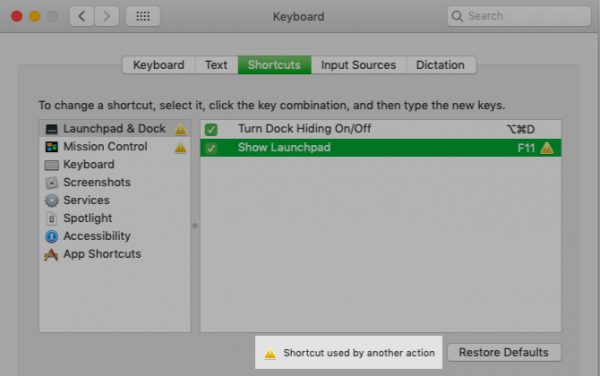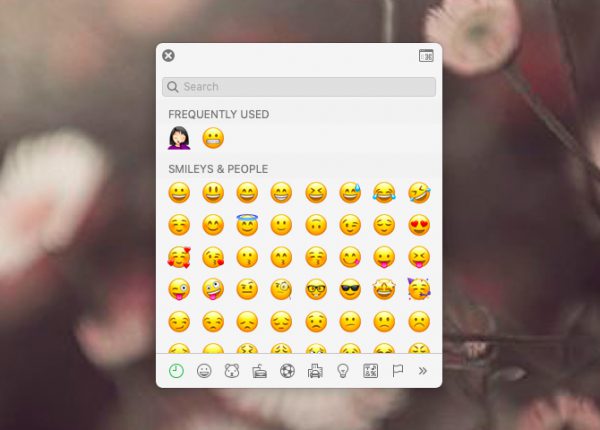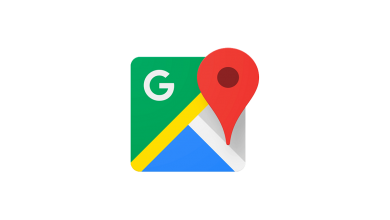چگونه در مک کاربرد کلیدهای تابع را تغییر دهیم؟

احتمالا شما هم به بلااستفاده بودن کاربرد بعضی از کلیدهای تابع در مک پی بردهاید. اگر نه از خود بپرسید چند بار تابهحال از کلیدهای F برای انجام کاری، استفاده کردهاید! احتمالا بعضی از این کلیدها حتی یکبار هم مورد استفاده شما قرار نگرفته است. در ادامه به آموزش روش تغییر کاربرد کلیدهای تابع خواهیم پرداخت.
خوشبختانه جای نگرانی نیست شما میتوانید بهراحتی به تغییر کاربرد کلیدهای تابع مک بپردازید. برای مثال کاربرد کلید کنترل عملیات (Mission Control) در مک، نمایش دادن اپهای فعال است که شما بهسادگی میتوانید این کاربرد را به انداختن اسکرینشات تغییر دهید. همچنین میتوانید کاربرد کلید لانچپد را به بالا آوردن نمایشگر اموجی (emoji viewer) و تقویم تغییر دهید.
همانطور که در ادامه خواهید دید، اعمال این تغییرات بهسادگی صورت میگیرند؛ اما بهتر است ابتدا نگاه دقیقتری به کاربردهای کلیدهای تابع داشته باشیم.
نقش دوگانه کلیدهای تابع
بهطور پیشفرض، کلیدهای تابع در مک اقدامات نشان داده شده توسط آیکونهای چاپ شده بر روی آنها را انجام میدهند. یعنی تصویر روی کلید نشاندهنده کاربرد آن است. براین اساس دکمههای F1 و F2 میزان روشنایی صفحه را تنظیم میکنند. کلید F3 صفحه کنترل عملیات و کلید F4، لانچپد را فعال میکند. در بعضی از کیبوردها برای استفاده از کلیدهای تابع باید دکمه Fn را نگه دارید.
اگر میخواهید عملکرد دکمهها تابع را تغییر دهید باید از آنها با نگهداشتن کلید Fn استفاده کنید. به System Preferences > Keyboard > Keyboard بروید و گزینه Use all F1, F2 etc keys as standard function keys را تیک بزنید.
اکنون کلیدهای F1 ،F2 و دیگر کلیدها بهصورت کلیدهای تابع معمول کار خواهند کرد و شما برای استفاده از آنها (همان عملکردی که بر روی این دکمهها چاپ شده است) باید کلید Fn را نگهدارید.
حالا باید دقت داشته باشید که پس از انجام این کار، تنها کلیدهای F11 و F12 فعال خواهند بود، زیرا macOS بهطور پیشفرض به باقی کلیدهای تابع، عملکردی نسبت نداده است. اگر میخواهید بعضی از کلیدهای تابع را بهعنوان کلیدهای ویژه نگه دارید و بقیه را به کلیدهای تابع عادی تبدیل کنید، باید یک برنامه طرف سوم و مناسب نصب نمایید. ما به شما توصیه میکنیم برنامه FunctionFlip را نصب کنید.
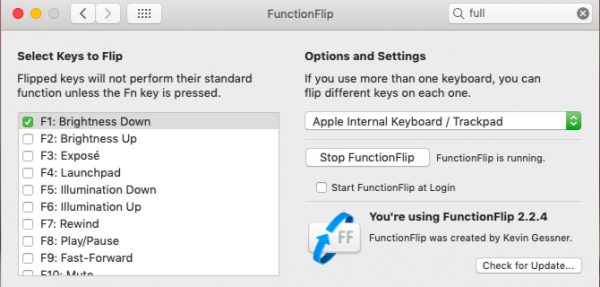
اگر اپ FunctionFlip برای شما مناسب نبود، میتوانید برای شخصیسازی کارکرد کیبورد خود، برنامه Karabiner را امتحان کنید.
تغییر کاربرد کلیدهای تابع
پس از تنظیم عمومی کارکرد کلیدهای تابع، حالا نوبت به تغییر عملکرد کلیدهای عمومی مطابق با نیازهای شما رسیده است. برای این کار به System Preferences > Keyboard > Shortcuts بروید. این قسمت، همان بخشی است که میتوانید در آن به شخصیسازی میانبرهای کیبورد در macOS بپردازید.
مثال 1: Do Not Disturb
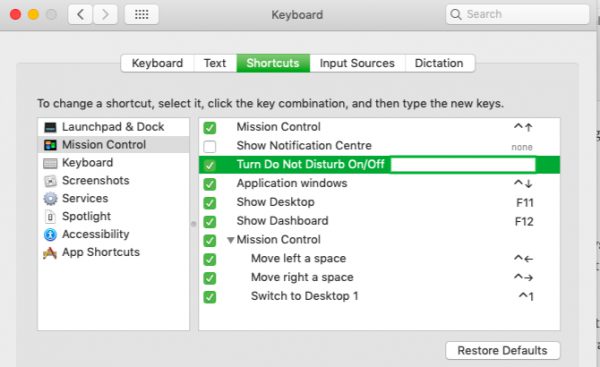
برای پیکربندی این اکشن، همانطور که در بالا اشاره کردیم به تب shortcuts در Keyboard بروید. در زیرمنو Mission Control گزینه Turn Do Not Disturb On/Off را پیدا خواهید کرد. برای فعال کردن آن، کافی است این گزینه را تیک بزنید. پس از نمایان شدن فیلد خالی، بر روی کلید مورد نظر (در این مثال F10) بزنید. حالا برای اطمینان از کارکرد صحیح حالت مزاحم نشوید، کلید F10 را تست کنید.
مثال 2: حالت تمام صفحه

حالا فرض کنید که میخواهیم با زدن دکمه F11 حالت تمامصفحه را فعال کنیم. این عملکرد بهعنوان یک اکشن در تنظیمات سیستم وجود ندارد. با اینحال شما هنوز هم میتوانید این عملکرد را به این کلید نسبت دهید؛ هرچند کلیدهای میانبر Control + Cmd + F اینکار را انجام میدهند. از صفحه منو Keyboard به تب Shortcuts و از نوار کناری به App Shortcuts بروید.
سپس بر روی علامت بهعلاوه در پایین سمت راست پنجره اکشنها کلیک کنید. در پنجره کوچکی که ظاهر میشود، منو کشویی Application بر روی All Applications قرار دارد. تنها در صورتیکه میخواهید میانبر کلید تابع در یک برنامه خاص کار کند، این گزینه را تغییر دهید. در فیلد Menu Title، نام اکشن را وارد نمایید، این نام در منو اپ ظاهر خواهد شد. در این مثال از عبارت Enter Full Screen استفاده کنید. این عبارت در منو View برای ورود به حالت تمامصفحه دیده میشود.
برای فیلد Keyboard Shortcut بر روی شورتکات مورد نظر (در این مثال F11) بزنید. در نهایت بر روی دکمه Add کلیک کنید تا شورتکات جدید در جای خود قرار بگیرد.
از آنجا که میخواهیم از F11 برای خروج از حالت تمامصفحه نیز استفاده کنیم، باید پروسه ایجاد شورتکات را برای معکوس کردن آن تکرار کنیم. برای این کار تنها لازم است در فیلد Menu Title، عبارت Exit Full Screen را وارد کنید. این همان عبارتی است که وقتی در حالت تمامصفحه قرار دارید در منو View ظاهر میشود.
عیبیابی مشکلات کلیدهای تابع
ممکن است هنگام تغییر کاربرد کلیدهای تابع به مشکلاتی برخورد کنید؛ اما از آنجا که همه این مشکلات راهحل دارند، لازم نیست نگران شوید:
کلید، درحال حاضر درحال استفاده است: شما میتوانید اکشنی که از آن کلید استفاده میکند را غیرفعال و یا بازنگری نمایید و سپس آن کلید تابع را به اکشن جدید نسبت دهید.
شما میخواهید برنامه را با کلید تابع اجرا نمایید اما نمیتوانید این کار را از System Preferences انجام دهید: به پنجره Preferences برنامهای که میخواهید آن را اجرا کنید، بروید و از آنجا شورتکات را برنامهریزی کنید.
شما نمیتوانید کلیدهای تابع را به اکشن خاصی اختصاص دهید: برنامه BetterTouchTool را برای دریافت گزینههای پیشرفتهتر تغییر کیبورد، دانلود نمایید. این برنامه میتواند مشکلاتی را که در آن یک برنامه اصرار دارد که از یک کلید تابع فقط با یک کلید اصلاحگر یا تغییردهنده (Modifier مانند Fn) استفاده شود را حل کند. شما همچنین میتوانید از اپ BetterTouchTool برای راهاندازی دیگر شورتکاتهای کیبورد، استفاده کنید. علاوه بر اینها این برنامه ویژگیها و امکانات فراوانی را برای مک ارایه میدهد.
اکشنهایی که میتوانید برای آنها کلید ایجاد کنید
حالا که میدانید چطور کاربرد کلیدهای مک را تغییر دهید، وقت آن است که تصمیم بگیرید که چگونه و برای چه عملیات و اکشنهایی از کلیدهای تابع استفاده کنید. در ادامه ما چندین پیشنهاد ارایه دادهایم، اما مطمئنا شما میتوانید ایدههای جالبتر و کاربردیتری را بنابر نیازهای خود، عملی کنید.
برای بالا آوردن صفحه ایموجیها یا همان Emoji viewer میتوانید کلید Emoji را جایگزین کلیدهای میانبر Control + Cmd + Space که بهسختی در خاطر میمانند، کنید. همچنین برا یادآوری سریع قرارهای کاری از طریق اپ calendar میتوانید، یک کلید calendar ایجاد نمایید. میتوانید کلیدهای clipboard و email را نیز امتحان کنید.
اگر به ویجتهای Notification Center وابسته هستید و زیاد به آنها رجوع میکنید، شاید بهتر باشد که یک کلید Notification Center ایجاد نمایید. اگر هم ویجتهای Dashboard را ترجیح میدهید، از همان شورتکات برای باز کردن داشبورد کمک بگیرید.
یک ایده کاربردی دیگر ایجاد کلید word count برای اجرای word counter در مکاواس هنگام انتخاب یک متن است.
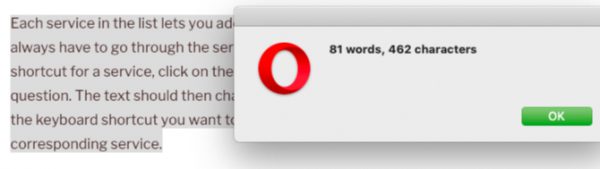
اگر اغلب مجبور هستید که بین دو سیستمعامل ویندوز و مکاواس جابجا شوید، یک کلید page reload برای رفرشکردن صفحات وب در مکاواس (کلید F5 در ویندوز) میتواند مفید واقع شود.
همچنین خود سیستمعامل مکاواس، کاندیدهای جالبی برای شورتکاتهای کلید تابع دارد که شما میتوانید آنها را از System Preferences > Keyboard > Shortcuts > Services به کلیدهای تابع، اختصاص دهید.
کلیدهای تابع بر روی کیبورد مک، منابعی هستند که معمولا کمتر مورد استفاده قرار میگیرند. شما میتوانید با روشها و ایدههای بالا از این کلیدها استفاده کنید و به تغییر کاربرد کلیدهای تابع بپردازید. اگر برای عملیاتهای موردنیاز با کمبود کلیدهای تابع مواجه شدید، میتوانید از یک کلید اصلاحگر مانند Cmd و Option استفاده کنید.