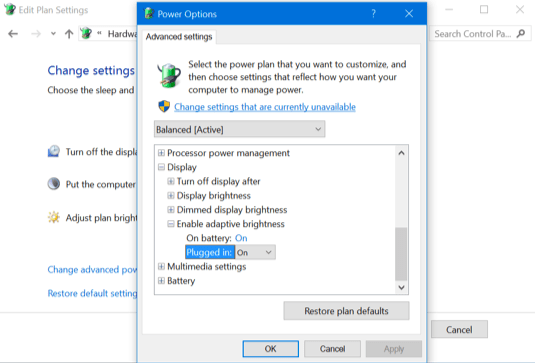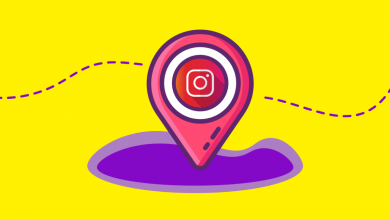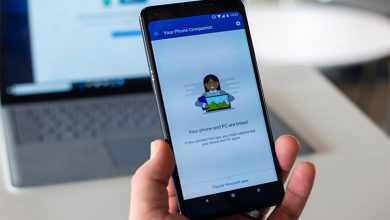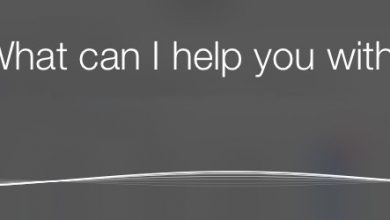چند روش برای تنظیمات کاهش نور لپ تاپ

آموزش نحوه تنظیم نور صفحه نمایش یا مانیتور از راه های مختلف را از بیست اسکریپت مگ بخوانید تا با روش های مختلف تنظیم نور صفحه نمایش آشنا شوید.
امکان دارد که شما به طور پیوسته نور لپ تاپ یا سیستم خود را تغییر دهید. هنگامی که از سیستم خود در محیط روشن استفاده می کنید شما می خواهید برای این که بهتر ببینید نور آن را زیاد کنید. وقتی که در یک اتاق تاریک هستید می خواهید آن را کم کنید تا به چشمان تان آسیبی وارد نشود. از طرفی دیگر کاهش نور روشنایی لپ تاپ شما باعث صرفه جویی در قدرت و افزایش طول عمر باتری لپ تاپ شما خواهد شد.
شما با استفاده از روش های دستی و خودکار ، می توانید نور صفحه نمایش یا مانیتور لپ تاپ خود را تنظیم کنید. سیستم عامل ویندوز می تواند بر اساس میزان مصرف باتری یا سنسورهای نوری که در بسیاری از سیستم های امروزی وجود دارد ، میزان روشنایی صفحه نمایش را تنظیم کند.
در این مقاله به آموزش تنظیم نور صفحه نمایش یا مانیتور از راه های مختلف می پردازیم. در این آموزش شما را با روش های مختلفی تنظیم نور صفحه نمایش کامپیوتر یا لپ تاپ آشنا خواهیم ساخت. پس در ادامه با ما همراه باشید.
نحوه تنظیم نور مانیتور لپ تاپ یا تبلت با استفاده از روش های دستی
در بیشتر صفحه کلیدهای لپ تاپ و کامپیوتر ، شما کلیدهای میانبری را پیدا خواهید کرد که این امکان را در اختیار شما قرار می دهد تا روشنایی مانیتور سیستم خود را به سرعت افزایش یا کاهش دهید.
اغلب این کلیدهای میانبر در ردیف F صفحه کلید قرار دارند که این کلیدها به ترتیب از F1 تا F12 نام گذاری شده اند و شما می توانید از آن ها استفاده کنید. کلید مربوط به تنظیم نور صفحه نمایش معمولا دارای علامت خورشید یا مشابه آن می باشد. شما برای تنظیم کردن میزان روشنایی مانیتور خود کافی است که کلید مربوطه را فشار دهید.

همچنین شما می توانید روشنایی صفحه نمایش لپ تاپ خود را از طریق ویندوز تنظیم کنید. این کار زمانی مفید است که صفحه کلید شما کلیدهای مربوط به تنظیم میزان روشنایی را دارا نباشد یا شما از تبلت استفاده می کنید. به همین دلیل شما باید میزان روشنایی صفحه نمایش خود را در ویندوز انجام دهید.
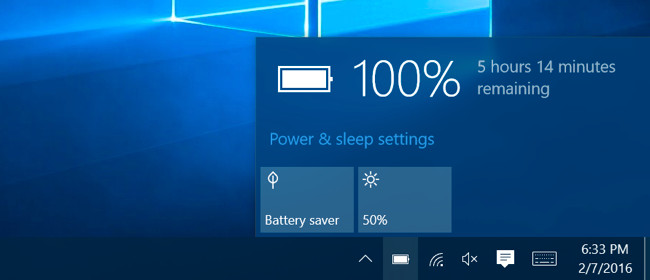
شما همچنین می توانید این گزینه را از طریق برنامه Settings در ویندوز ۱۰ پیدا کنید. ابتدا شما برنامه Settings را از منو Start پیدا کنید. سپس بر روی گزینه System کلیک کرده و در منو سمت چپ آن گزینه Display را انتخاب کنید. خب اکنون برای تغییر میزان روشنایی سیستم خود در قسمت Adjust brightness level نوار لغزنده را حرکت دهید. به این ترتیب نور صفحه نمایش شما تنظیم خواهد شد.
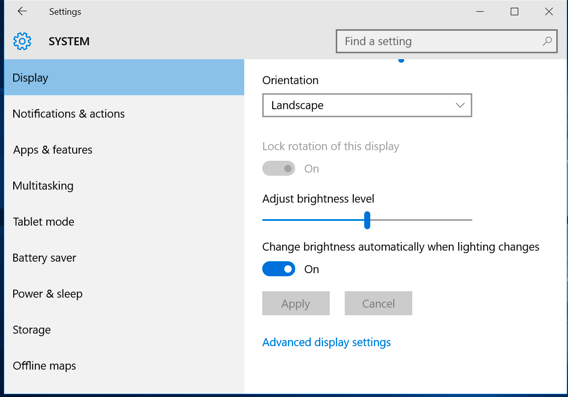
اما اگر شما از ویندوز ۷ و ۸ استفاده می کنید ، این گزینه در Control Panel قرار دارد. ابتدا Control Panel را باز کنید. سپس بر روی گزینه Hardware and Sound کلیک کرده و گزینه Power Options را انتخاب کنید. در پایین پنجره Power Plans شما نوار لغزنده Screen brightness را مشاهده خواهید کرد.
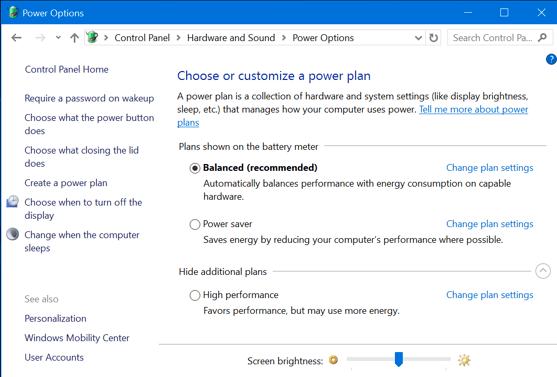
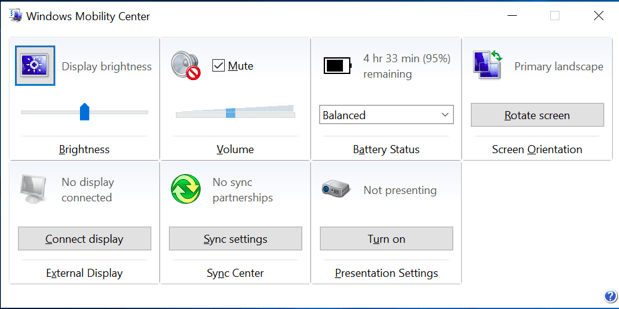
نحوه تنظیم نور صفحه نمایش با استفاده از External Display
اکثر روش های تنظیم نور مانیتور برای تمام لپ تاپ ها ، کامپیوترها و تبلت ها طراحی شده اند. با این حال ، اگر از رایانه های رومیزی با یک صفحه نمایش خارجی استفاده می کنید یا اگر یک صفحه نمایش خارجی را به لپ تاپ یا تبلت وصل کرده اید ، شما نیاز دارید که میزان روشنایی خود را در external display تنظیم کنید و این کار معمولا به صورت خودکار انجام نخواهد شد.
گزینه brightness را برای تنظیم میزان نور صفحه نمایش پیدا کنید. شما ممکن است قبل از این که به صفحه نمایش دسترسی پیدا کنید نیاز داشته باشید که Menu یا گزینه Options را فشار دهید. شما معمولا این گزینه ها را در نزدیکی power پیدا خواهید کرد. در برخی از مانیتورها شما می توانید روشنایی صفحه نمایش خود را به وسیله برنامه های شبیه ScreenBright و Display Tuner تنظیم کنید هر چند این کار در همه مانیتورها به کار نخواهد آمد.
نحوه تنظیم نور مانیتور به صورت خودکار
شما می توانید میزان روشنایی صفحه نمایش بر روی لپ تاپ یا تبلت خود را بر اساس این که به یک خروجی وصل شده اید یا خیر تنظیم کنید. برای مثال ، هنگامی که شما به یک پریز برق وصل هستید سطح روشنایی مانیتور بسیار بالا است ، اما هنگامی که از باتری استفاده می کنید روشنایی را روی میزان کمتری تنظیم می کنید. سیستم عامل ویندوز می تواند میزان سطح روشنایی صفحه نمایش را به صورت خودکار تنظیم کند.
برای انجام این کار ، ابتدا Control Panel را باز کنید. سپس ، Power Options را انتخاب کرده و بر روی Change plan settings در طرف راست Power server کلیک کنید. شما می توانید سطح میزان روشنایی صفحه نمایش را با استفاده از Adjust plan brightness که در زیر On battery و Plugged in قرار گرفته است را تنظیم کنید. این تنظیمات به میزان پاور شما بستگی دارد.
اگر شما تمایل داشته باشید می توانید سطح روشنایی صفحه نمایش را برای برنامه های مختلف قدرت و سوئیچ بین آن ها تنظیم کنید.
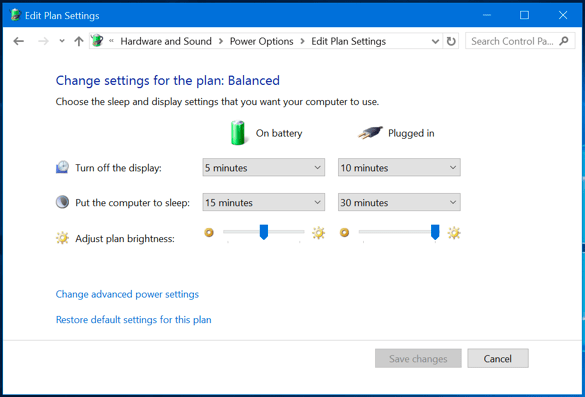
نحوه تنظیم نور مانیتور به صورت خودکار بر اساس عمر باقی مانده باتری
شما می توانید میزان نور صفحه نمایش لپ تاپ یا کامپیوتر خود را بر اساس میزان مصرف باتری آن ها تنظیم کنید. در ویندوز ۱۰ ، برای انجام این کار می توانید از ویژگی Battery Saver استفاده کنید. ابتدا Settings را باز کرده و به ترتیب System و Battery saver انتخاب کنید. در نهایت بر روی Battery saver settings کلیک کنید.
اطمینان حاصل کنید که گزینه Lower screen brightness while in battery saver فعال است ، سپس درصد مورد نظر را برای Battery Saver انتخاب کنید. هنگامی که سطح Battery Saver فعال می شود ، نور پس زمینه را کاهش می دهد و قدرت باتری شما را ذخیره می کند. به طور پیش فرض Battery Saver نور صفحه نمایش را کاهش خواهد داد وقتی که ۲۰ درصد شارژ باتری باقی مانده باشد.
متاسفانه ، هیچ راهی برای تنظیم دقیق میزان روشنایی صفحه نمایش وجود ندارد هنگامی که شما Battery Saver را انتخاب خواهید کرد.
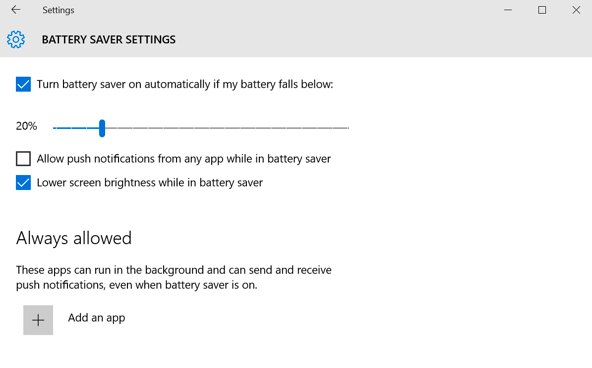
نحوه تنظیم نور صفحه نمایش به صورت خودکار بر اساس میزان نور محیط
امروزه بسیاری از لپ تاپ ها و کامپیوترها دارای سنسور روشنایی محیط هستند. سیستم عامل ویندوز می تواند از سنسور برای adaptive brightness استفاده کند ، با انجام این کار به صورت اتوماتیک در محیط روشن سطح روشنایی صفحه نمایش افزایش و در محیط تاریک کاهش می یابد.
این روش بسیار راحت است و به صورت خودکار انجام داده خواهد شد. اگر شما نمی خواهید از روش های خودکار استفاده کنید ، می توانید از روش های دستی که در بخش های قبل توضیح داده شده استفاده کنید.
توجه داشته باشید که این گزینه تنها در دستگاه هایی قابل مشاهده است که دارای سنسورهای روشنایی محیط باشند.
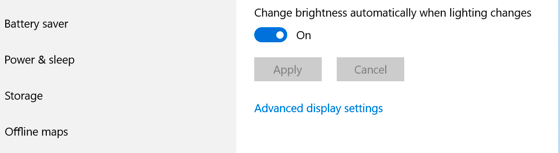
شما همچنین می توانید این تنظیمات را از طریق Control Panel نیز انجام دهید. برای انجام این کار ابتدا Control Panel را باز کنید. سپس Power Options را انتخاب کرده و بر روی Change plan settings که در سمت راست Power Plan کلیک کنید. در نهایت برای تنظیم میزان نور صفحه نمایش به صورت خودکار بر روی Change advanced power settings کلیک کنید.
اکنون در بخش Display ، گزینه Enable adaptive brightness را فعال کنید. این گزینه ها به شما این امکان را می دهند که تا میزان روشنایی صفحه نمایش زمانی که با باتری کار می کنید و یا به برق وصل است را کنترل کنید.
برای مثال شما می توانید که هنگامی که به پریز برق وصل هستید این گزینه را غیر فعال و زمانی که از باتری استفاده می کنید ، فعال کنید.