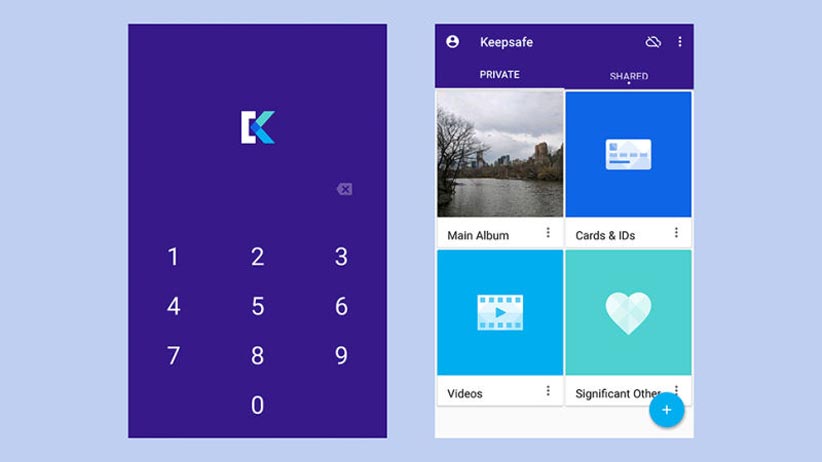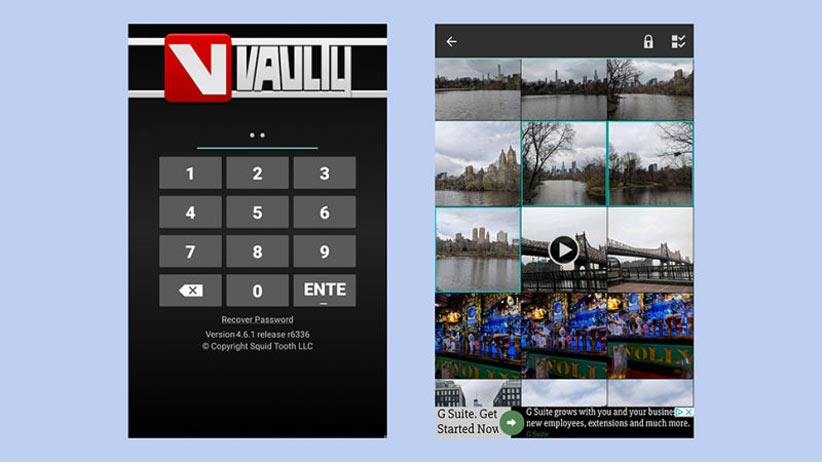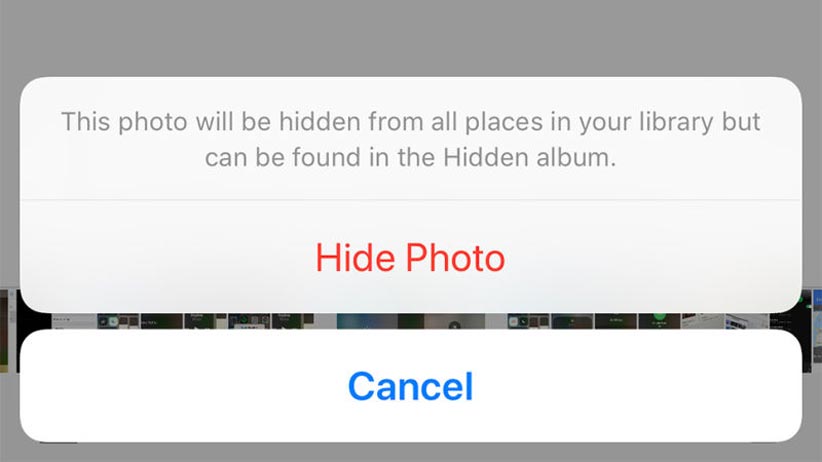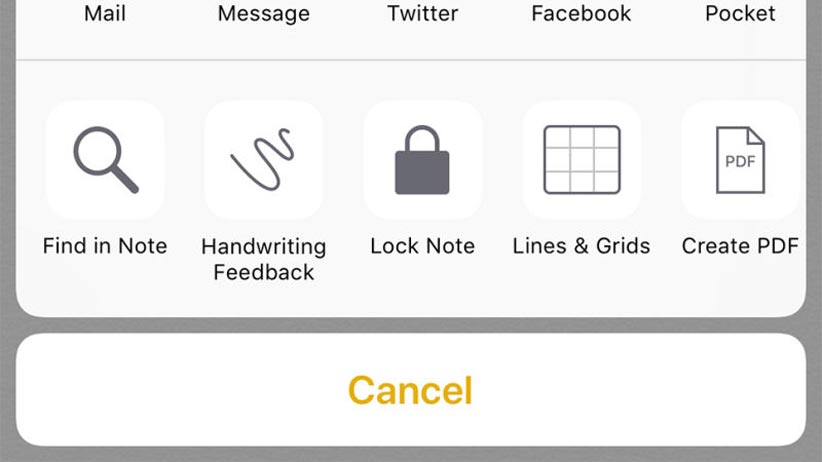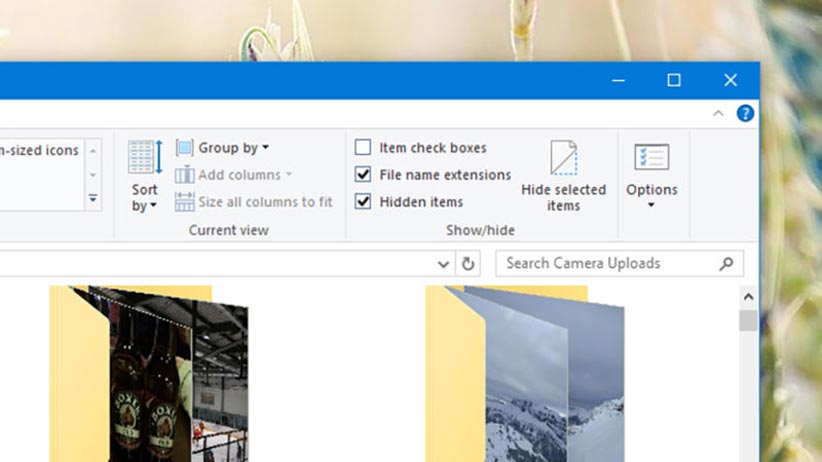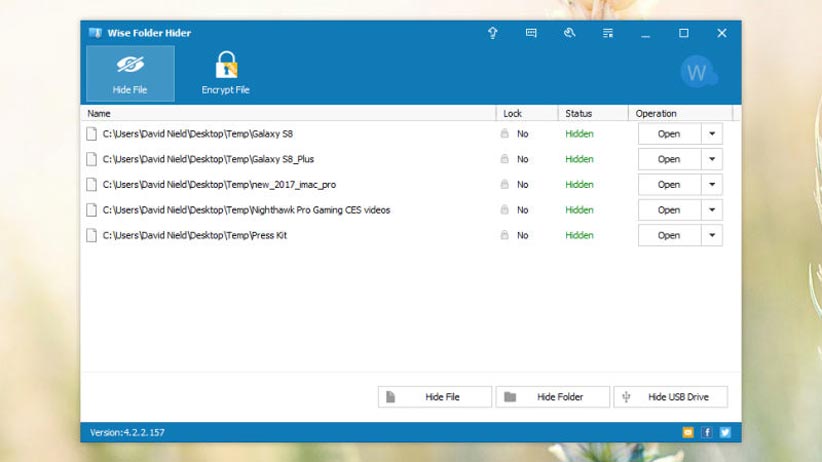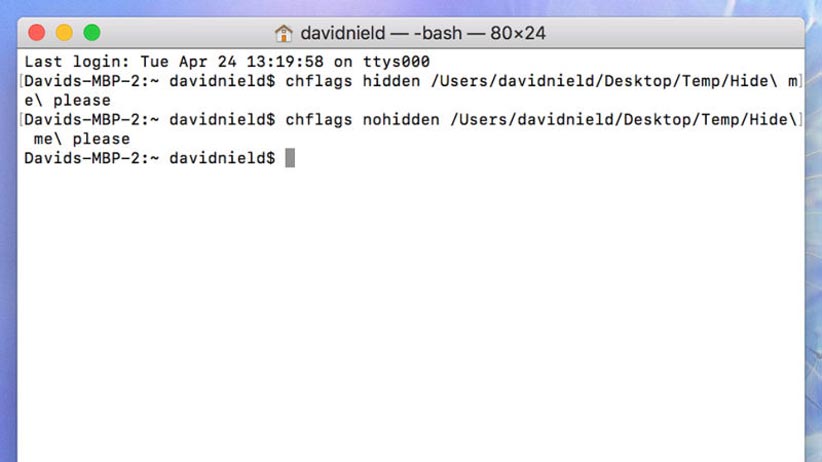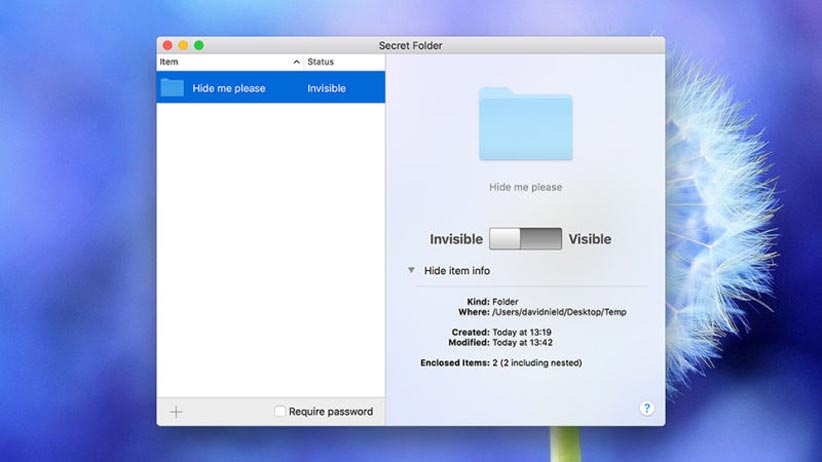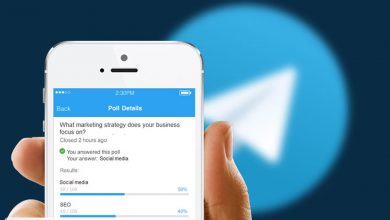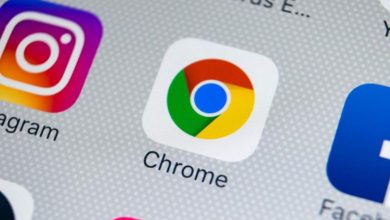آموزش مخفی کردن فایلها در انواع گوشیها و کامپیوترها
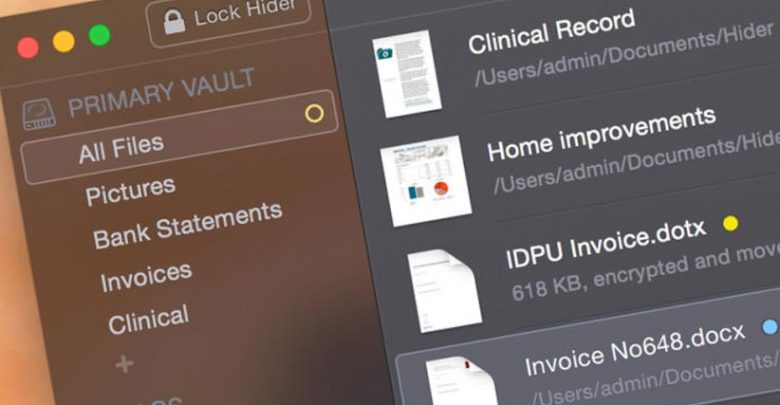
اگر چیزی برای مخفی کردن دارید، در سیستمعاملهای اندروید، iOS، ویندوز و macOS دستتان حسابی باز است و از طریق انواع و اقسام روشها میتوانید این کار را انجام دهید. حتی اگر گوشی یا کامپیوتر به دست فرد غریبه یا کودکی بیفتد، با مخفی کردن فایلها میتوانید این موارد را از دسترس این افراد دور نگه دارید.
با این وجود، همین ابتدای امر باید بگوییم که هرچند چنین اقداماتی فایلها را از نگاه کاربران عادی مخفی میکند، اما چنین کارهایی لزوما موجب محافظت از فایلها در برابر هکرها و افراد متخصص نمیشود.
اندروید
وقتی صحبت از مخفی کردن فایلها در گوشیها میشود، عمدتا منظور افراد فایلهای عکس یا فیلم است. برای مخفی کردن عکسها در گوگل فوتوز، انگشت خود را برای مدتی بر عکس موردنظر نگه دارید تا انتخاب شود و سپس بر آیکون منو (به شکل سه نقطهی عمودی) ضربه بزنید و گزینهی Archive را انتخاب کنید. هرچند با این کار عکسهای موردنظر مخفی نمیشوند، ولی دیگر در صفحهی اصلی هم حضور ندارند.
اگر کاربر گوشیهای سامسونگ هستید، گالری پیشفرض این گوشی، برای مخفی نگه داشتن فایلهای عکس و فیلم تمهیداتی را در نظر گرفته است. بعد از انتخاب عکسها و ویدیوهای موردنظر، بر آیکون منو (به شکل سه نقطهی عمودی) ضربه بزنید و گزینهی Move to Secure Folder را انتخاب کنید. بعد از این کار، پین کد پوشهی مخصوص را وارد کنید و با این کار، محتواهای مذکور روانهی این پوشهی امن میشود. بدون وارد کردن پین کد، ورود به این پوشه امکانپذیر نیست.
اگر برای مخفی کردن فایلها به دنبال یک راه حل جامعتر هستید، استفاده از اپلیکیشن Keepsafe را توصیه میکنیم. این اپلیکیشن در حقیقت یک گاوصندوق دیجیتالی است و با استفاده از آن میتوانید عکسها و ویدیوهای موردنظر خود را روانهی این اپلیکیشن کنید. فرایند انتقال فایلها به این اپلیکیشن بسیار ساده است و بعد از وارد کردن پین کد، میتوانید به این فایلهای مخفیشده دسترسی پیدا کنید.
در این زمینه باید به Vaulty هم اشاره کنیم که عملکرد آن مشابه Keepsafe است اما در مقایسه با این اپلیکیشن، از فرایند ارسال و دریافت سادهتری بهره میبرد. در ضمن این را به خاطر داشته باشید که اگر از گوگل فوتوز بهعنوان گالری اصلی استفاده میکنید، در صورت انتقال عکسها و ویدیوها به این گاوصندوقهای دیجیتالی، باید نسخهی اصل آن را پاک کنید وگرنه از طریق فضای ابری دوباره به نمایش درمیآیند.
اپلیکیشن File Hide Expert برای مخفی کردن انواع و اقسام فایلها مورد استفاده قرار میگیرد و طرز استفاده از آن هم بسیار ساده است. با استفاده از این اپلیکیشن میتوانید فایلهای موردنظر خود را انتخاب کنید و با انجام این کار، این فایلها مخفی میشوند. هرچند رابط کاربری آن بسیار ابتدایی است، اما اگر به دنبال یک اپلیکیشن ساده برای مخفی کردن فایلهای متنوع هستید، استفاده از آن را توصیه میکنیم.
یکی دیگر از کارهایی که برای مخفی کردن فایلها میتوانید انجام دهید، اجرای یک ترفند در نرمافزارهای مدیریت فایل است. یک فایل متنی خالی به نام.nomedia را در پوشهای که عکسها و فیلمها در آن قرار دارد، ایجاد کنید و با این کار، پوشهی مذکور در گالری گوشی به نمایش درنمیآید (البته در اپلیکیشن مدیریت فایل همچنان حضور دارد). در حقیقت، اندروید هر پوشهای که نامش با نقطه آغاز شود، نادیده میگیرد. هرچند چنین راه حلی چندان مثمر ثمر نیست، اما شاید مناسب نیاز برخی از کاربران باشد.
iOS
سیستم فایلهای iOS تا حد زیادی بستهتر از اندروید است و این سیستمعامل از اپلیکیشن Files بهره میبرد که میتواند فایلهای موجود در اکانت آیکلاود کاربر را نمایش دهد ولی از قابلیت مخفی کردن فایلها بهره نمیبرد. با این وجود، با استفاده از اپلیکیشن Photos موجود در iOS میتوانید تا حدی عکسها و ویدیوها را از صفحهی اصلی دور نگه دارید. برای این کار، فایل موردنظر را باز کنید و بعد از ضربه بر دکمهی Share (در گوشهی چپ پایین)، گزینهی Hide را انتخاب کنید. با این کار، عکس یا فیلم موردنظر شما از بخشهای Moments، Years و Collections حذف میشوند اما همچنان در بخش Hidden album به نمایش درمیآیند.
در بخش اندروید، توضیحاتی را در مورد مخفی کردن فایلها از گوگل فوتوز ارائه دادیم. در iOS هم باید همان فرایند را انجام دهید و فایلها را روانهی بخش Archive کنید. اما همانطور که گفتیم، این فایلها در بخش Archive و آلبومها و از طریق جستجو به نمایش درمیآیند.
یک راه حل دیگر برای مخفی کردن فایلها، قرار دادن عکسها (این روش برای ویدیوها جواب نمیدهد) در اپلیکیشن Notes است. ابتدا باید در تنظیمات iOS به بخش Notes بروید و یک بخش واجد رمز عبور ایجاد کنید. سپس بر یادداشت موردنظر که حاوی عکس است ضربه بزنید و با انتخاب گزینهی Share و سپس Lock Note، یادداشت مذکور را قفل کنید. بعد از این کار، عکس اصلی را از گالری پاک کنید.
اگر به دنبال مخفی کردن فایلها در اپلیکیشنهای بهخصوصی هستید، بهتر است که به تنظیمات اپلیکیشن موردنظر سر بزنید. بهعنوان مثال، میتوان برای اپلیکیشن Dropbox رمز عبور تعیین کرد. برای این کار، در داخل این اپلیکیشن به بخش Accounts بروید پس از ضربه بر آیکون چرخدنده، گزینهی Passcode Lock را انتخاب کنید.
از بین دیگر اپلیکیشنها هم میتوانیم به Private Photos Calculator و Private Photo Vault اشاره کنیم که از طریق رمز عبور میتوانند از عکسها و ویدیوها محافظت کنند. فقط به خاطر داشته باشید که بعد از انتقال عکسها و فیلمها به چنین اپلیکیشنهایی، نسخهی اصلی را از گالری پاک کنید.
ویندوز
همانطور که احتمالا میدانید، ویندوز برای مخفی کردن فایلها از ابزارهای داخلی بهره میبرد. برای مخفی کردن هر نوع فایل یا پوشهای، بر آیکون آن راستکلیک کنید و بعد از انتخاب Properties، تیک گزینهی Hidden را بزنید و درنهایت بر OK کلیک کنید. به همین سادگی فایل یا پوشهی موردنظر شما مخفی میشود. البته اگر کسی گزینهی نمایش فایلهای مخفی را فعال کند، میتواند تمام فایلها و پوشههای مخفی شده در سیستم را مشاهده کند. بعد از باز کردن پوشه، در قسمت بالا در تب View میتوانید گزینهی Hidden items را مشاهده کنید و از این طریق، فعال و غیرفعال کردن نمایش فایلهای مخفی امکانپذیر است. همچنین در همین تب دکمهی Hide selected items وجود دارد که با انتخاب فایلها و کلیک بر این گزینه، موارد مذکور مخفی میشوند.
اگر فکر میکنید این اقدامات کافی نیستند و برای مخفی کردن فایلها به دنبال راه حلهای پیشرفتهتری هستید، پس باید از نرمافزارهای مختص این کار استفاده کنید. یکی از بهترین برنامهها برای مخفی کردن فایلها، Wise Folder Hider Free است. این برنامه از رابط کاربری سادهای بهره میبرد و استفاده از آن هم بسیار آسان است. تنها با کشیدن پوشههای موردنظر و رها کردن آنها در محیط برنامه، این پوشهها مخفی میشوند. برای دسترسی به این پوشهها هم باید رمز عبور برنامه را وارد کنید.
یکی دیگر از برنامههای قابل توجه در زمینهی مخفی کردن فایلها، برنامهی My Lockbox است. این برنامه هم مانند برنامهی قبلی، پوشهها یا فایلها را مخفی میکند و از طریق ورود رمز عبور میتوان به آنها دسترسی پیدا کرد. یکی دیگر از راهها، فشرده کردن انواع و اقسام فایلها و گذاشتن رمز عبور بر فایل فشردهی مذکور است. برای این کار میتوانید از نرمافزار رایگان ۷-Zip استفاده کنید. البته با انجام این کار، هرکسی میتواند این فایل فشرده را مشاهده یا پاک کند.
macOS
برای مخفی کردن فایلها در سیستمعامل macOS، راحتترین راه استفاده از برنامهی «ترمینال» (Terminal) است که از طریق اسپاتلایت (Cmd+Space) میتوانید آن را اجرا کنید. برای مخفی کردن فایل یا پوشه، در ادامه به دو فرمان اشاره میکنیم که دو کلمهی ابتدایی آنها دستورهای اصلی و در ادامه باید آدرس فایل یا پوشهی موردنظر خود را تایپ کنید. برای مخفی کردن، «chflags hidden file-or-folder-path» را تایپ کنید و برای دوباره ظاهر کردن فایل یا پوشهی موردنظر، فرمان «chflags nohidden file-or-folder-path» را بنویسید. اگر نمیخواهید آدرس فایل یا پوشه را تایپ کنید، میتوانید دستورهای اصلی را بنویسید و با کشیدن فایل یا پوشه به صفحهی ترمینال، آدرس مورد مذکور بهصورت متنی قرار میگیرد. البته برای معکوس کردن این فرایند، آدرس فایل یا پوشه را به خاطر بسپارید.
در ارتباط با مخفی کردن فایلها، مانند دیگر سیستمعاملها، برنامههای متنوعی وجود دارد. برنامهی Hide Folders همانطور که از اسمش پیداست، فایلها و پوشهها را مخفی میکند. تنها کافی است فایلها و پوشههای موردنظر را از قسمت «فایندر» (Finder) بگیرید و آن را در محیط این برنامه رها کنید و سپس بر دکمهی Hide کلیک کنید. هرکسی که این برنامه را اجرا کند، میتواند تمامی موارد مخفیشده را مشاهده کند و به همین خاطر بهتر است که برای آن یک رمز عبور تعیین کنید.
Secret Folder هم دقیقا همین کار را انجام میدهد، با این تفاوت که رابط کاربری زیباتر و سادهتری دارد. در این برنامه هم با استفاده از روش «کشیدن و رها کردن» (drag and drop) و کلیک بر گزینهی Invisible/Visible، موارد مختلف را میتوانید مخفی یا ظاهر کنید.
یکی دیگر از برنامههای همهفنحریف در زمینهی مخفی کردن فایلها، برنامهی Hider است. این برنامه علاوه بر مخفی کردن فایلها و پوشهها، میتواند این موارد را رمزگذاری کند و همچنین از هاردهای اکسترنال هم پشتیبانی میکند. تنها با یک کلیک ساده میتوان فایلهای موردنظر را مخفی یا ظاهر کرد و فقط با وارد کردن رمز عبور میتوان به این موارد دست یافت.
اگر به دنبال قفل کردن برنامهی خاصی هستید، باید از برنامهی Cisdem AppCrypt بهره ببرید. با استفاده از این برنامه، میتوان برای برنامهها یا سایتهای مختلف رمز عبور تعیین کرد تا در هنگامی که دیگر افراد به کامپیوتر شما دسترسی ندارند، نتوانند برنامههای موردنظر شما را باز کنند.
اگر در macOS فقط به دنبال مخفی کردن عکسها یا ویدیوها هستید، میتوانید راه حل ذکر شده در بخش iOS را برای این سیستمعامل هم اجرا کنید. در برنامهی Photos، بر عکس یا فیلم موردنظر راستکلیک کنید و گزینهی Hide Photo را انتخاب کنید. چنین کاری، عکس یا ویدیوی موردنظر شما را از صفحهی اصلی برنامه برمیدارد اما تنها با یک کلیک بر Hidden album، میتوان آنها را مشاهده کرد. به همین خاطر این راه حل را چندان توصیه نمیکنیم.