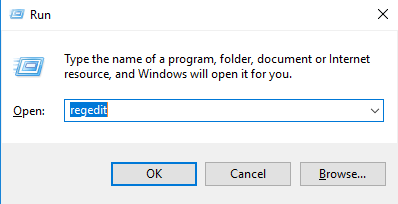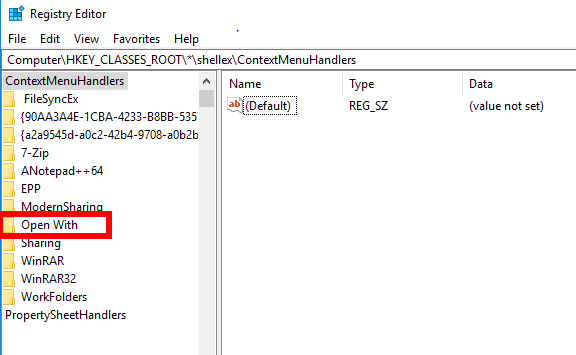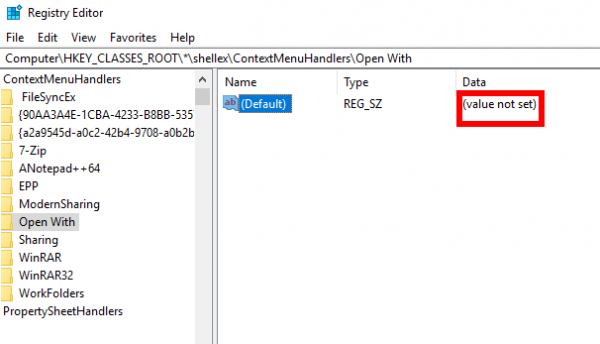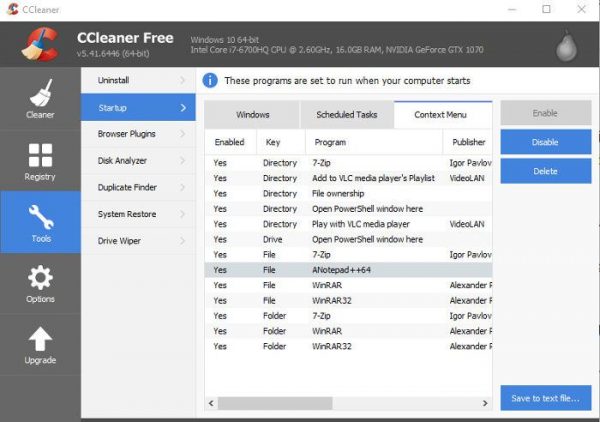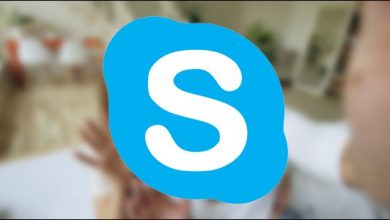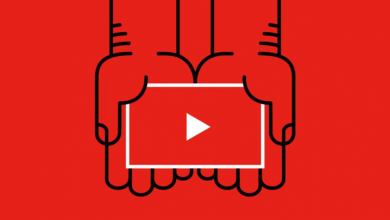روش حل مشکل کار نکردن Open With در ویندوز چگونه است
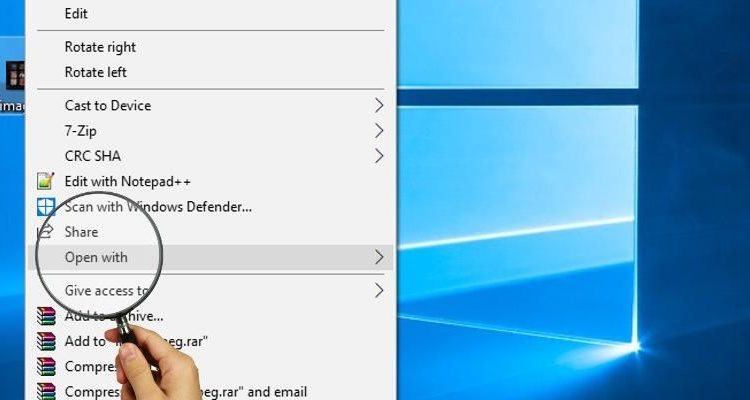
شاید بیش از ۱۰ سال است که گزینه Open With بخشی از ویندوز شده است. این امکان در منوی راست کلیک وجود دارد. وقتی روی یک فایل راست کلیک می کنید این گزینه به شما اجازه می دهد تا اجرای فایل یا نمایش ان را در اپلیکیشن خاصی تجربه کنید. اما گاهی شما متوجه می شوید که Open With دیگر کار نمی کند.
علل مختلفی برای کار نکردن این گزینه وجود دارد.
آیا هر نوع اپلیکیشن اجرایی دارید؟
خب شاید این عنوان کمی گیج تان کرده باشد. گاهی اوقات که Open With فعال نمی شود و کار نمی کند به یک دلیل ساده است. وقتی شما می خواهید یک فایل پی دی اف را باز کنید اما هیچ گونه پی دی اف خوانی روی سیستم تان نصب نکرده اید، قطعا Open With را مشاهده نخواهید کرد یا برای آن اپلیکیشنی نخواهید یافت. اینجاست که فکر می کنید با Open With مشکل دارید. در اصل اینجا مشکل از نداشتن اپلیکیشن است.
یا این که آیا می دانید که پرونده های JPG-LARGE مشابه JPEG نیستند ، و برای باز کردن آن با یک اپلیکیشن نمایش تصویر معمولی ، باید آن را به “.jpg” تغییر نام دهید؟
این ها موارد ساده و پیش پا افتاده ای است که باید حل شوند تا اپن ویت به درستی کار کند.
حل مشکل فقدان Open With در منوی راست کلیک
برای حل مشکل نبود Open With در راست کلیک می توانید رجیستری را مورد تغییر و تنظیم قرار دهید. رجیستری کمی خطرناک است اما باید هر طور که شده، از سیستم خود بکاپ بگیرید و بعد هم روی رجیستری کار کنید.
بعد از این که بکاپ گیری صورت گرفت روی دکمه های Win + R کلیک کنید.
در ادامه در باکس مورد نظر regedit. بنویسید و اینتر را بزنید تا پنجره رجیستری برای تان باز شود.
در رجیستری به مسیر HKEY_CLASSES_ROOT\*\shellex\ContextMenuHandlers. بروید.
در مسیر مورد نظر که واقع شدید در پانل سمت چپ گزینه Open With را پیدا کنید
اگر چنین گزینه ای پیدا نمی کنید لازم است که یکی از آن ها بسازید.
بر روی دکمه “ContextMenuHandlers” راست کلیک کرده و سپس “New -> Key” را انتخاب کرده و “Open With” را بنامید.
بعد از این که این کار را کردید، روی صفحه راست کلیک کنید و ببینید که اپن ویت را در منو ها مشاهده می کنید یا نه.
روی آپشنی که Default نام دارد راست کلیک کنید و بعد روی Modify کلیک کنید و آن چه در زیر مشاهده می کنید را کپی کرده و در باکس Value data بنویسید و بعد OK کنید.
{۰۹۷۹۹AFB-AD67-11d1-ABCD-00C04FC30936}
بعد از این از رجیستری خارج شوید و “Open with” را بررسی کنید. روی یک آپشن راست کلیک کنید و آن را بررسی کنید. اگر “Open with” را مشاهده نمی کنید یک بار سیستم خود را ریستارت کنید و دوباره راست کلیک کنید و آن را بررسی نمایید.
افزونه ها را غیر فعال کنید
اگر Open with در سیستم شما حالت پایداری ندارد می توان حدس زد که مشکل از اپلیکیشن های جدیدی است که نصب کرده اید.
برای پرداختن به این موضوع می توانید از ابزار پاک کننده CCleaner استفاده کنید تا برنامه های شخص ثالث را از فهرست منو حذف کنید. این برنامه رایگان است. اگر از این اپلیکیشن استفاده می کنید هر بار تست کنید که آیا این آپشن به راست کلیک برگشت یا نه.
در اپلیکیشن CCleaner به مسیر Tools -> Startup -> Context Menu بروید و ببینید که ابزارهای اضافی که در این بخش وجود دارند کدام ها هستند.
اخرین اپ ها را غیر فعال کنید و هر بار بررسی کنید که آیا Open with به حالت اصلی برگشته یا نه.
اگر یکی یکی از اپ ها را غیر فعال کنید متوجه می شوید که کدام نرم افزار دقیقا خلل ایجاد کرده و اینگونه نیازی نیست دست از همه اپ ها بشویید.
امیدواریم که با این راه حل ها مشکل شما به درستی حل شود.