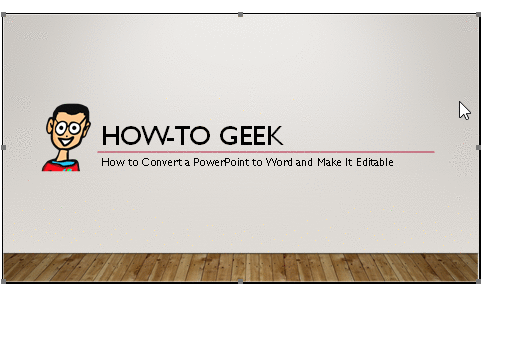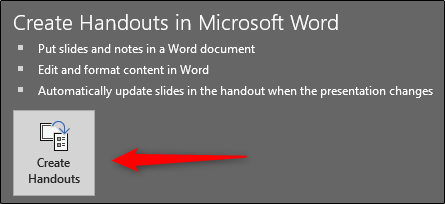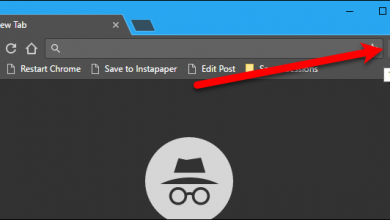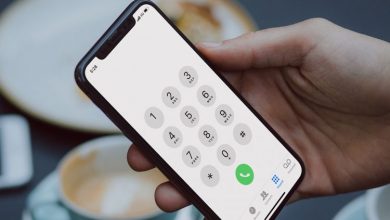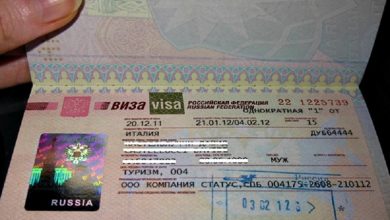چگونه با تبدیل فایل پاورپوینت به ورد آن را قابل ویرایش کنیم؟
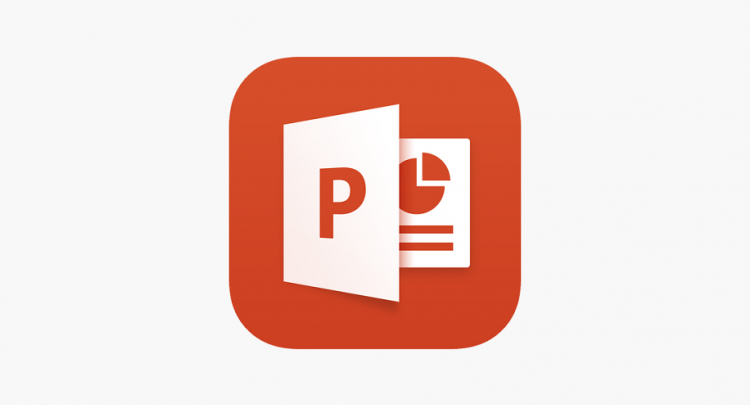
گاهی اوقات نیاز داریم تا فایل پاورپوینت خود را بهشکل نسخه چاپی یا Handouts با مخاطبان بهاشتراک بگذاریم. شما میتوانید ارایه خود را از مایکروسافت پاورپوینت پرینت بگیرید تا در اختیار مخاطبان قرار دهید؛ اما تبدیل پاورپوینت به یک داکیومنت ورد به شما اجازه میدهد تا از ابزارهای پرکاربرد فرمت و قالببندی ورد استفاده کنید.
در ادامه این مطلب با آموزش تبدیل فایل پاورپوینت به ورد با بیست اسکریپت مگ همراه باشید.
تبدیل فایل پاورپوینت به ورد
فایل پاورپوینت خود را باز کنید و به تب “File” بروید. سپس از نوار کناری تب گزینه “Export” را انتخاب کنید.
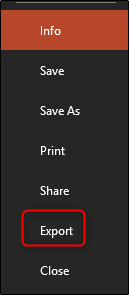
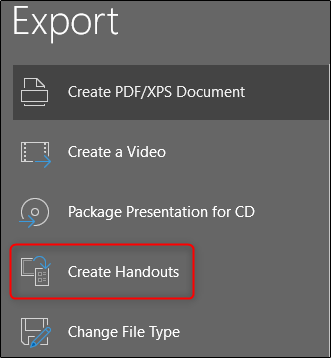
- اسلایدها و نوتها را در یک سند ورد قرار دهید
- محتوا را در داخل ورد ویرایش و فرمت کنید
- هنگامیکه ارایه تغییر میکند، اسلایدها را بهصورت خودکار در handout آپدیت و بهروزرسانی نمایید.
در زیر این اطلاعات آیکون “Create Handouts” را خواهید دید؛ بر روی آن کلیک کنید.
پنجره “Send to Microsoft Word” با چند گزینه طرحبندی مختلف صفحه ظاهر خواهد شد. گزینهای را که برای ارایه خود مناسب میدانید، انتخاب کنید. در این مثال ما گزینه “Blank lines below slides” را انتخاب نمودهایم. درنهایت هر زمان که آماده بودید بر روی “OK” کلیک نمایید.
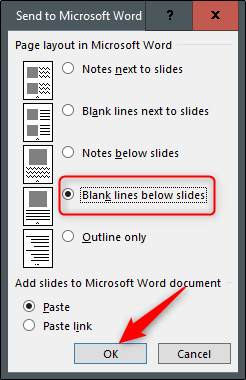
پس از اینکه بر روی “OK” کلیک کنید، ارایه بهصورت خودکار در یک پنجره ورد باز خواهد شد. برای ویرایش هر قسمت از محتوای اسلایدها، بهسادگی بر روی اسلاید موردنظر دو مرتبه کلیک کنید و سپس شروع به ویرایش محتوا نمایید.