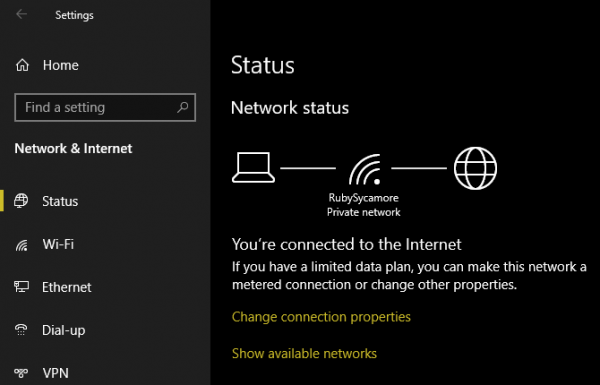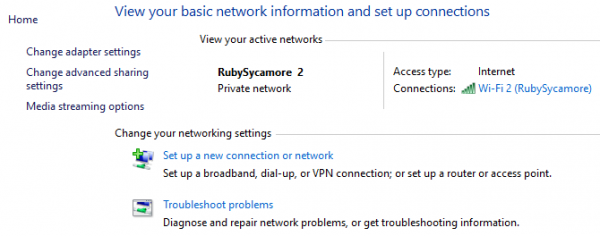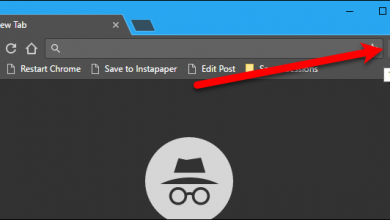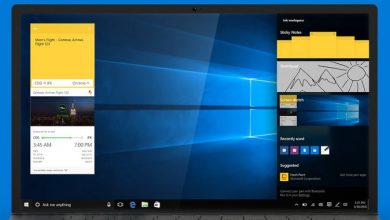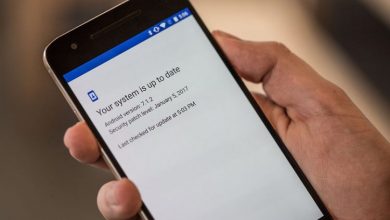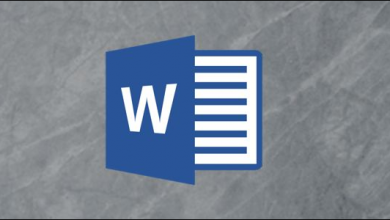چگونه پسورد وایفای خود را در ویندوز 10 پیدا کنیم و آن را تغییر دهیم؟

هنگامی که روتر بیسیم خود را تنظیم کردهاید و تمام دستگاههای خود را به آن متصل نمودهاید، احتمالا دیگر نگران رمز عبور وایفای خود نیستید. اما چه اتفاقی میافتد اگر نیاز داشته باشید یک دستگاه جدید را به وایفای متصل کنید (در حالیکه پسورد وایفای را فراموش کردهاید) و یا اگر بخواهید یک پسورد جدید برای وایفای ایجاد نمایید؟ پیدا کردن و تغییر پسورد وایفای در ویندوز 10 ساده است، برای این کار چند روش وجود دارد.تغییر پسورد وایفای در ویندوز 10
اگر پسورد وایفای خود را فراموش کردهاید و یا نیاز دارید تا آن را تغییر دهید در ادامه مطلب با آموزش روش پیدا کردن و تغییر پسورد وایفای در ویندوز 10 با بیست اسکریپت مگ باشید.
پیدا کردن پسورد وایفای با استفاده از CMD
وجود کامندپرامپت (محیط متنی) یا همان CMD در ویندوز موجب سادگی انجام بسیاری از وظایف و امور شده است. در مورد پیدا کردن پسورد وایفای، شما میتوانید در هرزمانی با اجرای یک اسکریپت در CMD، پسورد وایفای خود را پیدا کنید.
شما باید در ابتدا یک فایل بچ ساده ایجاد نمایید تا بهوسیله آن بتوانید از پسورد وایفای خود اطلاع پیدا کنید. هرچند شاید این کار پیچیده بهنظر برسد، اما نگران نباشید. حتی اگر با محیط کامندلاین (خط فرمان) ویندوز آشنایی ندارید، پروسه انجام این کار تنها چند دقیقه زمان خواهد برد و لازم نیست که نگران خراب کردن چیزی باشید.
برای شروع باید SSID و یا نام شبکه وایفای خود را بدانید. برای اطلاع از این مورد بر روی آیکون شبکه در سیستمتری کلیک کنید و نام شبکهای که به آن متصل هستید را تأیید نمایید. همچنین برای پیدا کردن نام شبکه میتوانید به Settings > Network & Internet > Status بروید.
نحوه ایجاد فایل بچ
برای ایجاد یک فایل بچ که پسورد شما را پیدا خواهد کرد، ابتدا از منوی استارت، Notepad را جستجو کنید.
پس از باز شدن نوتپد، متن زیر را در آن پیست کنید. در متن زیر بهجای YOUR_SSID نام شبکه وایفای خود که در مرحله بالا آن را پیدا نمودهاید را وارد کنید. مطمئن شوید نام شبکه وایفای در نقلقول قرار داشته باشد: تغییر پسورد وایفای در ویندوز 10
<prenetsh wlan show profile name="YOUR_SSID" key=clear pause |
حال File > Save As را انتخاب کنید. در انتهای پنجره منوکشویی Save as type را باز کنید و نوع فایل را از Text Documents به All Files تغییر دهید.
در قسمت File name یک نام مناسب برای فایل انتخاب کنید. مطمئن شوید که حتما نام فایل با پسوند bat. خاتمه پیدا کند. در انتها یک مکان مناسب برای ذخیره این اسکریپت پیدا کنید و سپس بر روی Save کلیک نمایید.
حال پس از وصل شدن به شبکه وایرلس، بر روی این فایل دومرتبه کلیک نمایید. با این کار یک پنجره کامندپرامپت حاوی اطلاعاتی از شبکه وایفای شما، ظاهر خواهد شد. شما میتوانید پسورد وایفای را در کنار Key Content پیدا کنید.
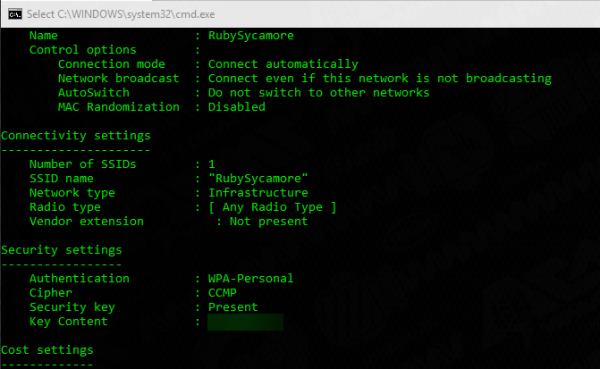
پیدا کردن پسورد وایفای با استفاده از تنظیمات ویندوز
اگر مایل به ایجاد فایل بچ نیستید میتوانید پسورد وایفای خود را در تنظیمات ویندوز پیدا کنید. تنها عیب این روش این است که شما برای هر بار پیدا کردن رمز وایفای باید این مسیر طولانی را طی کنید.تغییر پسورد وایفای در ویندوز 10
برای شروع به Settings > Network & Internet > Status بروید. در پایین این صفحه، Network and Sharing Center را انتخاب کنید. شما همچنین میتوانید از کنترل پنل به این بخش دسترسی داشته باشید. برای این کار کافیست Network and Sharing Center را در منوی استارت جستجو کنید.
در پنجره بازشده شما باید لینکی را با نام شبکه فعلی خود در کنار Connections ببینید. این لینک را انتخاب کنید تا اطلاعات مربوط به شبکه وایرلسی که به آن متصل هستید، نمایش داده شود.
دکمه Wireless Properties را انتخاب نمایید. در پنجره جدیدی که باز خواهد شد، به تب Security بروید. یک فیلد بهنام Network security key خواهید دید.
برای مشاهده پسورد وایفای خود گزینه Show characters را تیک بزنید. برای انجام این کار ممکن است به دسترسی ادمینستراتور نیاز داشته باشید.
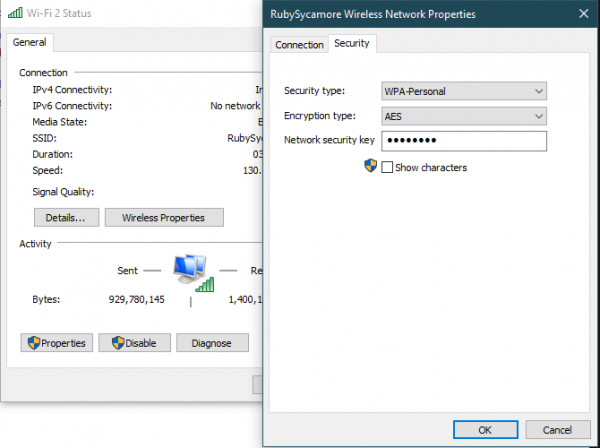
شما تنها در صورتیکه پسورد وایفای را اشتباه وارد کرده باشید، از صحیح بودن آن مطمئن نباشید و یا بهکلی پسورد را عوض کرده باشید، باید فیلد فوق را تغییر دهید. در غیراینصورت اگر بدون دلیل متن فیلد Network security key را تغییر دهید، دیگر قادر به اتصال به شبکه وایفای خود نخواهید بود.
چگونه پسورد وایفای را در هر کامپیوتری تغییر دهیم؟
هر دو روش بالا برای پی بردن به پسورد وایفای مناسب هستند؛ اما هیچکدام به شما اجازه نمیدهد که پسورد وایفای را تغییر دهید. اگر شما میخواهید که پسورد وایفای را تغییر دهید باید وارد پنل مدیریت روتر خود شوید و از آنجا به تغییر پسورد خود بپردازید.
دلایل خوبی برای تغییر پسورد وایفای وجود دارد. شاید شما از یک پسورد ضعیف استفاده میکردید و حالا قصد دارید آن را با یک پسورد قوی جایگزین کنید. شاید هم پسورد وایفای خود را به کسی دادهاید و حالا دیگر نمیخواهید او به وایفای شما دسترسی داشته باشد. به هرحال تغییر پسورد وایفای تنها چند دقیقه زمان میبرد.
برای ورود به پنل مدیریت روتر باید آدرس IP آن را بدانید. آسانترین راه برای انجام این کار این است که بر روی آیکون منو استارت، راستکلیک کنید و سپس Command Prompt و یا Windows PowerShell را انتخاب نمایید. کامند ipconfig را در پنجره CMD وارد کنید و اینتر بزنید تا لیستی از اطلاعات برای شما نمایش داده شود. آدرس IP شما در کنار Default Gateway، نوشته شده است.
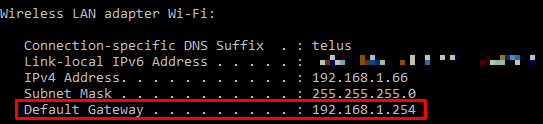
با جستجوی مدل روتر خود در گوگل میتوانید از پسورد آن مطلع شوید. به همین علت ما به شما توصیه میکنیم حتما پسورد روتر خود را تغییر دهید.
پس از ورود به پنل مدیریت روتر، دستورالعمل تغییر پسورد وایفای بسته به مدل روتر شما متفاوت است.
عموما شما باید بهدنبال بخش Wireless و یا WLAN بگردید تا گزینهای را برای تغییر پسورد وایفای پیدا کنید.
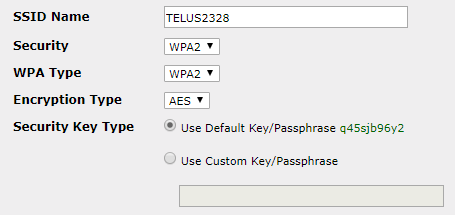
حالا شما میدانید که برای اطلاع از پسورد وایفای خود درصورت فراموش شدن باید چگونه آن را پیدا کنید. همچنین میتوانید هر زمان که لازم بود پسورد شبکه وایرلس خود را تغییر دهید.
فراموش نکنید که باید پسورد شبکه وایفای خود را در یک جای امن، ذخیره کنید. برای این کار میتوانید از برنامههای مدیریت پسورد کمک بگیرید.