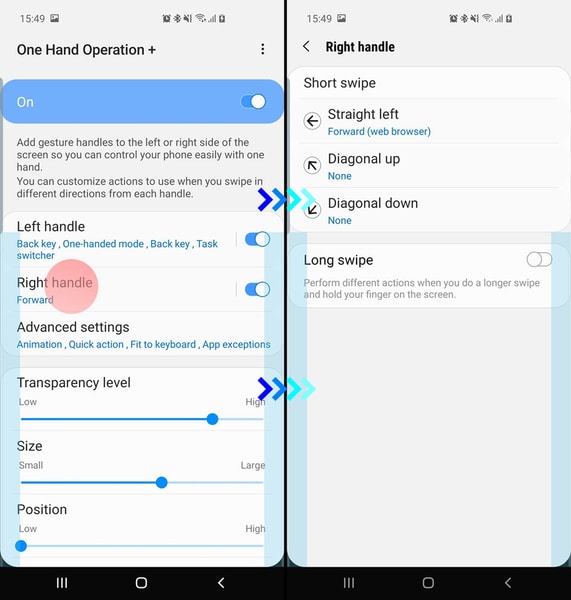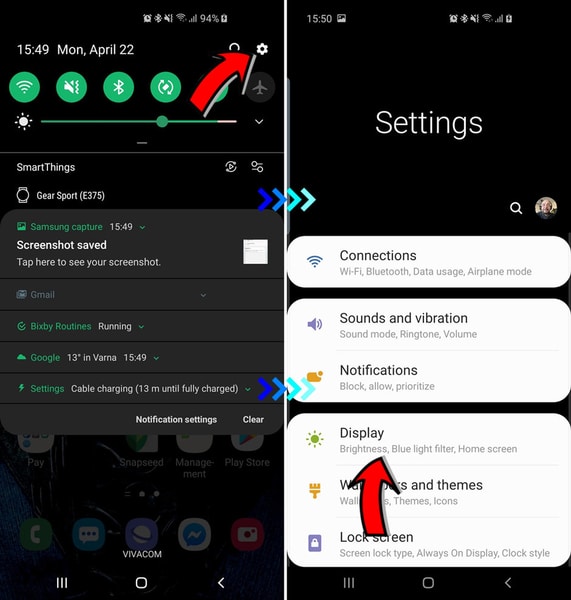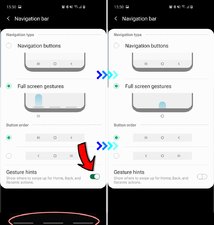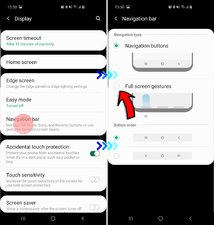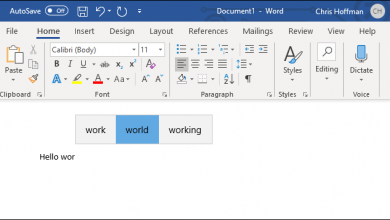چگونه ژستهای کنترلی آیفون را بر روی سامسونگ گلکسی S10 اعمال کنیم؟
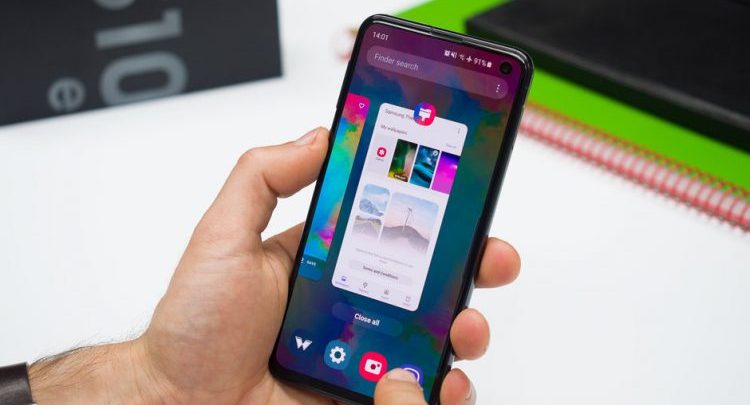
با بزرگتر شدن اندازه صفحهنمایش گوشیها، ژستهای کنترلی نقش مهمتری را ایفا میکنند. از زمانیکه سازندگان گوشیهای هوشمند تصمیم گرفتند قاب اطراف صفحهنمایش را کوچکتر و درعوض صفحهنمایش را بزرگ کنند، فضایی برای جایگذاری کنترلهای سختافزاری (مانند دکمه بازگشت و خانه) نمانده است. همین امر نشاندهنده موفقیت بزرگ سازندگان، در افزایش نسبت اندازه صفحهنمایش به بدنه دستگاه است. ژستهای کنترلی آیفون
در مواردی که گوشی شما داری یک نوار ناوبری مجازی است، حذف کردن آن از صفحه، فضای بیشتری را برای قرار دادن اپها و گجتها بر روی صفحهنمایش بزرگ دستگاه جدیدتان فراهم میکند.
تمامی ژستهای ناوبری یکسان نیستند. در حالیکه استفاده از بعضی از این ژستها راحت و بدون دردسر است؛ در پارهای از موارد کاربران با بعضی از آنها احساس گیجی و سردرگمی میکنند.
برای مثال ژستهای پیشفرض سامسونگ را در نظر بگیرید. زمانیکه تصمیم به پنهان کردن نوار ناوبری میگیرید، به جای کلیدهای مجازی بازگشت، خانه و برنامههای اخیر، در انتهای صفحه سه نوار نازک ظاهر میشود.
پس از فعال شدن این نوارها، از این پس به منظور استفاده از هر یک از سه عملکرد بازگشت، خانه و برنامههای اخیر باید از نوار مربوط به آن، صفحه را به سمت بالا بکشید. بنابراین عملا هر بار که به مشاهده برنامههای اخیر نیاز داشته باشید، باید انگشت خود را پایین صفحه ببرید و از نوار مربوطه به بالا بکشید.
همانطور که از ظاهر امر پیداست، فعال کردن این ژستهای حرکتی چندان هوشمندانه نیست زیرا هم باید به خاطر بسپارید که کدام نوار، نشانگر کدام عملکرد است و هم هر بار در صورت نیاز باید انگشت خود را به پایینترین نقطه صفحه ببرید؛ همچنین باید شست شما در زاویه مناسبی بر روی صفحه قرار بگیرد.
اما ژستهای کنترلی در آیفون بسیار هوشمندانه و سادهتر هستند. با کشیدن انگشت از لبه صفحه، عملکرد بازگشت فعال میشود و با بالا کشیدن صفحه، به صفحه خانه میروید. همینقدر ساده و بهیادماندنی!
اگر آرزوی داشتن این ژستهای کنترلی ساده و کاربردی آیفون را بر روی گلکسی S10 خود دارید، خوشحال میشویم که بگوییم تنها با دانلود یک اپ، یک اپ رسمی سامسونگ، میتوانید حجم عظیمی از ژستهای کنترلی را امتحان کنید. پس در ادامه مطلب با ما همراه باشید.
اپ + One Hand Operation را دانلود کنید
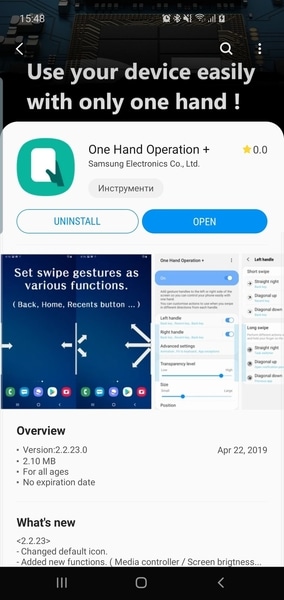
موقعیت ژستهای لبه نمایشگر را تنظیم کنید
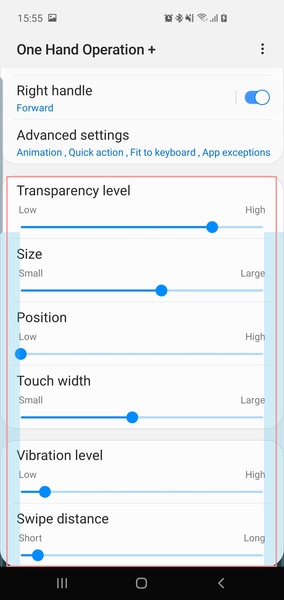
تنظیم ژستهای لبه گوشی
با ضربه زدن بر روی هر یک از هندلها در بالای صفحهنمایش، میتوانید عملکرد آنها را هنگام کشیده شدن به داخل صفحه، تعیین کنید. همچنین امکان تعیین کشیدن صفحه به صورت مورب و افقی نیز وجود دارد.
در ادامه تنظیمات پیشنهادی ما برای هندل سمت چپ را مشاهده مینمایید. اما دقت داشته باشید که میتوانید عملکرد هندلها را بنابر سلیقه شخصی خود تعیین کنید.
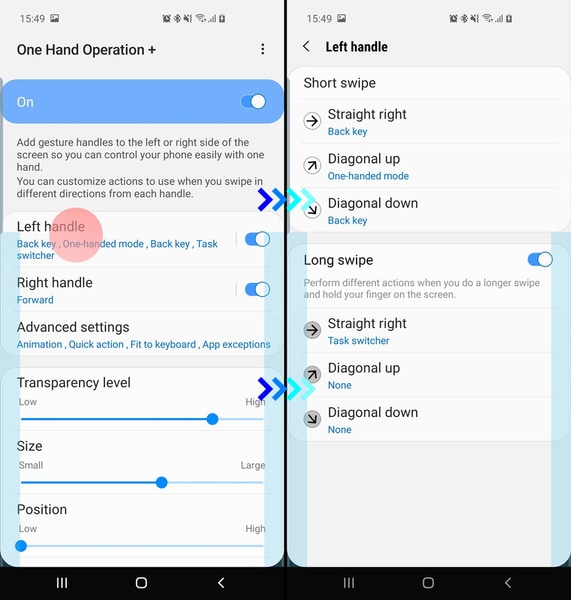
در تنظیمات پیشنهادی بالا سعی شده است که تا حد ممکن ژستهای کنترلی شبیه به آیفون باشند. کشیدن نمایشگر از سمت چپ به معنی “بازگشت” است. اگر پس از کشیدن صفحه چند لحظه مکث کنید، میتوانید بین برنامههای اخیر جابجا شوید (“task switcher”). تسک سویچر یک نسخه کوچک از “برنامههای اخیر” است.
کشیدن صفحه از لبه سمت راست به داخل به معنی “جلو رفتن” در مرورگر است. این مورد یک ویژگی عالی برای کاربران کروم است، زیرا دکمه “جلو” در یک زیرمنو پنهان شده است و پیدا کردن آن، هنگام نیاز آزاردهنده است.
از آنجا که برای عملکرد صحیح ژست پیشفرض سامسونگ باید حتما انگشت به صورت عمودی بر روی صفحه کشیده میشد، فعال کردن گزینه “diagonal up” برای استفاده گوشی با یک دست، کار را بسیار راحت کرده است. با فعال شدن این گزینه لازم نیست حتما انگشتتان به صورت کاملا افقی بر روی نمایشگر کشیده شود. پس دیگر نگران کج شدن مسیر حرکتی کشیده شدن انگشتتان نباشید.
در نهایت
حال که اپ + Hand Operation تنظیم شده است، میتوانید به Settings > Display > Navigation bar بروید و “Full screen gestures” را انتخاب کنید. همانطور که پیشتر گفتیم با فعال کردن این گزینه نوار ناوبری پنهان میشود. همچنین میتوانید با فعال کردن “Gesture hints” سه نوار نازک پایین صفحه را نیز پنهان نمایید.
اگر هنگام استفاده از یک اپ و یا یک بازی، ژستهای جدید برایتان مشکلساز شدند، به One Hand Operation + > Advanced settings > App exceptions بروید و برنامههایی را که با آنها مشکل پیدا کردهاید را اضافه کنید. از این پس هنگام اجرای این اپها، ژستهای حرکتی مشکلساز، غیرفعال میشوند.
برای خلاصه
حالا که همه چیز تنظیم شده است، اکنون عملکرد ژستهای کنترلی در گلکسی S10 شما بدین شکل است:
- با بالا کشیدن صفحه از انتهای قسمت مرکزی، به صفحه خانه میروید.
- کشیدن صفحه از لبه سمت چپ به منزله “بازگشت” است.
- کشیدن صفحه از لبه سمت چپ با یک ثانیه مکث، “task switch” را فعال میکند.
- با کشیدن صفحه از لبه چپ به صورت کج به سمت بالا (upwards diagonal)، میتوانید گوشی را با یک دست بگیرید (“one hand mode”).
- کشیدن صفحه از لبه سمت راست به منزله جلو رفتن در مرورگر است.
اگر صفحه را از انتهای سمت چپ و یا راست بالا بکشید به منزله برنامههای اخیر و بازگشت است. همچنین اگر از گوشی با دو دست و یا بر روی میز استفاده کنید، این ژستهای کنترلی باز هم کار خواهند کرد.