ترفندهایی برای افزایش شارژدهی گوشی موبایل
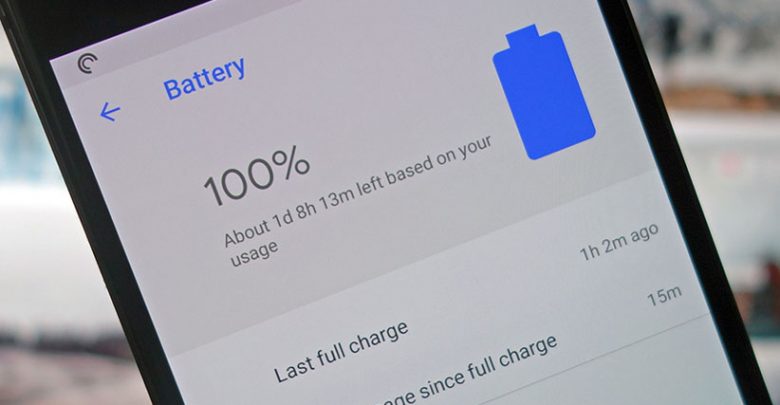
عمر باتری یکی از دغدغههای اصلی کاربران گوشیهای هوشمند است. عوامل زیادی موجب خالی شدن باتری گوشی میشود که موارد نرمافزاری فقط قسمت کوچکی از آنها را تشکیل میدهد. در ادامه به عوامل و مواردی میپردازیم که بهراحتی میتوانند عمر باتری انواع و اقسام گوشیهای هوشمند را کم کنند و راه حلهایی را برای مقابله با آنها پیشنهاد میدهیم.شارژدهی گوشی موبایل
سیگنال ضعیف
در مکانهایی که آنتن دهی یا شبکهی وایفای ضعیف است، گوشی برای اتصال به شبکه و باقی ماندن در آن مجبور میشود تلاش بیشتری انجام دهد و این تلاش بیشتر مساوی است با مصرف بیشتر باتری. این موضوع هم برای مکانهای فاقد سیگنال قوی و هم برای مکانهای سرشار از گجت صدق میکند. بهطور مثال اگر ۱۵ نفر از دوستان شما بخواهند به یک شبکهی وایفای خانگی متصل شوند، همین شلوغی موجب افزایش مصرف باتری گجتهای آنها میشود.
در این زمینه کار چندانی از دست شما برنمیآید. اگر روانهی منطقهای هستید که آنتن دهی چندانی خوبی ندارد، بهتر است گوشی را در حالت هواپیما قرار دهید تا انرژی باتری هدر نرود.
دمای نامتعارف
باتریهای لیتیوم-یونی با سرما و گرمای نامتعارف سازگار نیستند. به همین خاطر بهتر است گوشی خود را در لبهی یک پنجرهی سرد نگذارید یا در روزهای گرم، گوشی را در داشبورد ماشین قرار ندهید. گوشیهایی که در معرض چنین سرما و گرمایی قرار میگیرند، در بدترین حالت خاموش میشوند و از کار میافتند، ولی در هر حال عمر باتری آنها کاهش پیدا میکند.
با وجود این که تأثیر سرما بر باتری عمدتا موقتی است، اما گرمای زیاد عملکرد باتری را تضعیف میکند. این موضوع به خاطر مواد شیمیایی داخل باتری است که به تغییرات دمایی حساس هستند و چنین تغییراتی در روند شارژدهی باتری هم تأثیر میگذارد؛ این یعنی کاربر ناچار به افزایش دفعات شارژ باتری میشود.
مکانیابی
همانطور که احتمالا میدانید، فعال بودن مکانیابی گوشی باعث مصرف بیشتر باتری میشود. خبر خوب این است که گوشیها روزبهروز درزمینهی استفادهی بهینه از GPS بهتر میشوند. اندروید و iOS بهطور پیوسته در حال بهبود راههایی هستند تا اپلیکیشنها هنگام استفاده از GPS انرژی کمتری مصرف کنند.
بهرغم تمام این بهبودها، مکانیابی هنوز هم از عوامل مهم مصرف باتری محسوب میشود. یکی از راه حلها، غیرفعال کردن این مشخصه یا محدود کردن اپلیکیشنها ازلحاظ دسترسی است تا فقط تعداد اندکی از آنها به GPS گوشی دسترسی داشته باشند. در اندروید برای چنین اقداماتی فقط کافی است به بخش تنظیمات بروید و سپس روی Security & location و بعد Location ضربه بزنید و در آخر قسمت App-level permissions را انتخاب کنید. در iOS هم ابتدا به بخش تنظیمات و سپس Privacy بروید و با انتخاب گزینهی Location Services میتوانید این محدودیتها را برای اپلیکیشنها مشخص کنید.
شارژ کردن مکرر
در این زمینه، عملکرد گوشیهای جدید بسیار بهتر از گوشیهای قدیمی است. در مورد گوشیهای قدیمی توصیه میکردند که بهتر است بعد از خالی کردن کامل باتری، آن را شارژ کنید. اما حالا با توجه به تکنولوژی باتریهای امروزی، توصیه میشود که چنین کاری را انجام ندهید و باتری را بهطور کامل خالی نکنید. بر اساس توصیهها، بهتر است که باتری گوشی را هنگامی به شارژر متصل کنید که درصد شارژ آن در بین ۴۰ تا ۸۰ قرار داشته باشد.
البته چنین توصیهای برای همه انجامپذیر نیست و مناسب افرادی است که همیشه به یک شارژر و پریز برق دسترسی دارند. اما اگر میخواهید عمر باتری گوشی طولانیتر باشد، بهتر است که به این توصیه عمل کنید. اگر هم قصد استفاده از گجتی را ندارید، شارژش را به حدود ۵۰ درصد برسانید و سپس آن را خاموش کنید.
نمایشگرهای بزرگ
یکی دیگر از عوامل مهم مصرف باتری، نمایشگر گوشی است. از آنجا که روزبهروز حاشیهها کمتر و نمایشگرها بزرگتر میشوند، مصرف باتری هم به همان میزان افزایش مییابد. همهی ما در طول روز مرتبا نمایشگر را روشن میکنیم تا از نوتیفیکیشنها با خبر شویم. اگر چنین کاری را کمتر انجام دهید، عمر باتری هم به همان نسبت افزایش مییابد.شارژدهی گوشی موبایل
مطمئنا همهی شما شنیدهاید که کم کردن نور نمایشگر، تأثیر زیادی در کاهش مصرف باتری گوشی دارد. در اینجا باید بگوییم که این تأثیر بیشتر از آن چیزی است که فکرش را میکنید، به همین خاطر حتما چنین کاری را انجام دهید. علاوه بر این، بهتر است که زمان خاموش شدن نمایشگر را هم کاهش دهید. تمام این اقدامات را میتوانید در بخش تنظیمات گوشی و در قسمت Display یا Display & Brightness انجام دهید.
صدای بلند
این هم یکی دیگر از موارد واضحی است که معمولا مورد غفلت قرار میگیرد. هرچه صدای گوشی بیشتر باشد، به همان نسبت هم انرژی بیشتری مصرف میکند. البته میزان این مصرف به قدرت اسپیکرهای گوشی بستگی دارد. برای صرفهجویی در مصرف باتری، میتوانید صدای گوشی را قطع کنید یا از هدفونها استفاده کنید. البته وقتی در مورد صدا حرف میزنیم، منظور ما فقط صدای آهنگها نیست، بلکه باید صدای فیلمها، ویدیوهای اینستاگرام و تلگرام هم مدنظر قرار داد.
کارکرد اپلیکیشنها
در آخر، نوبت به چیزی میرسد که همهی کاربران از آن باخبر هستند. همانطور که حتما میدانید، هر اپلیکیشنی از زمان باز شدن، مصرف باتری را آغاز میکند. برای این که اپلیکیشنهای پرمصرف را پیدا کنید، به بخش Battery در تنظیمات بروید. اگر دیدید یک اپلیکیشن بهخصوص انرژی زیادی را مصرف میکند، تلاش کنید علت آن را بفهمید یا ببینید که نسخهی بهروزرسانی برای اپلیکیشن مذکور منتشر شده یا نه. شارژدهی گوشی موبایل
اندروید و iOS هردو مجهز به ابزارهای بهینهسازی مصرف باتری هستند که میتوانند مصرف انرژی اپلیکیشنهای بلااستفاده در پسزمینهی گوشی را محدود کنند. هنگامی که شارژ باتری رو به اتمام است چنین ابزارهایی محدودیتهای بیشتری را اعمال میکنند. برای فعال کردن دستی این ابزارها و ایجاد تغییرات در آنها، میتوانید در قسمت تنظیمات گوشی به بخش باتری بروید.







