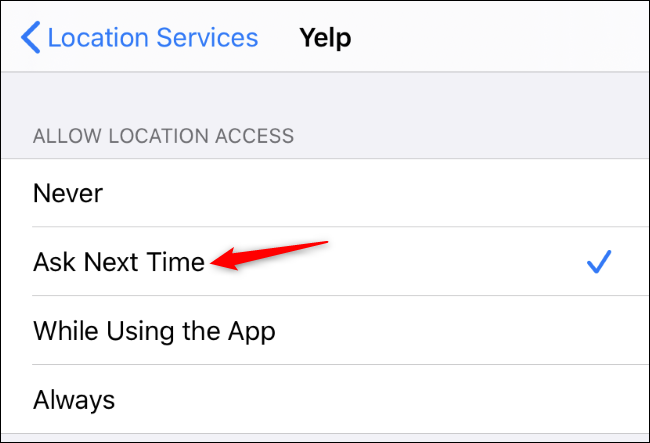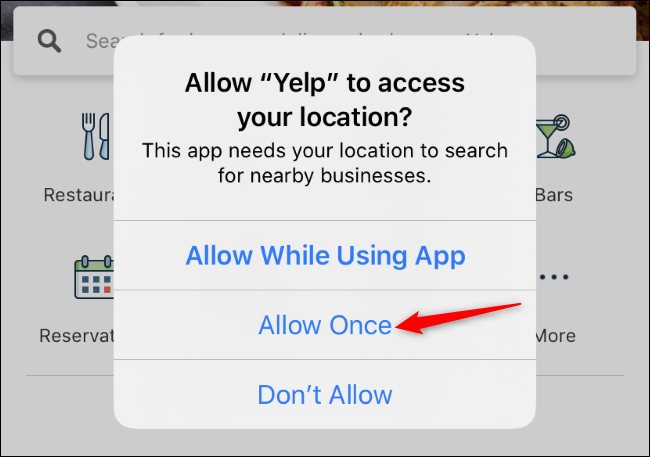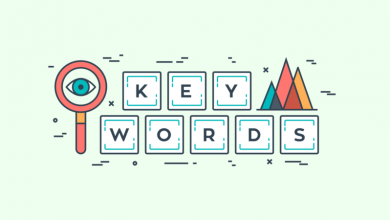نحوه فعال کردن مجوز دسترسی به موقعیت مکانی برای اپهای آیفون
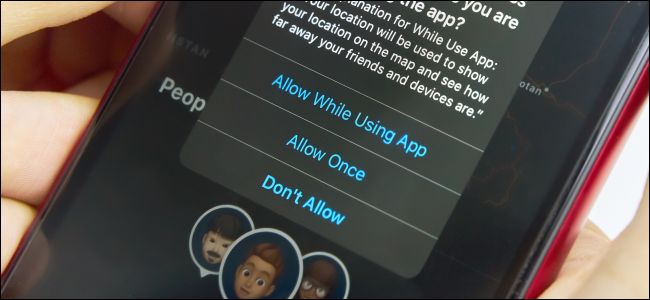
زمان آن رسیده است که نگاهی دوباره به مجوزهای دسترسی به موقعیت مکانی آیفون خود بیاندازید. حال شما دیگر مجبور نیستید که به اپها دسترسی دایمی به موقعیت مکانی خود را بدهید؛ اکنون شما میتوانید به هر اپ تنها اجازه یکبار دسترسی به موقعیت مکانی خود را بدهید و سپس برای دفعات بعدی آن را ملزم به اخذ دوباره مجوز دسترسی به موقعیت مکانی نمایید.
در ادامه مطلب با آموزش فعال کردن مجوز دسترسی به موقعیت مکانی برای اپهای آیفون با ما همراه باشید.
گزینه جدید حفظ حریم خصوصی برای موقعیت مکانی شما
پیش از iOS 13 برای آیفون و iPadOS جدید برای آیپد، درصورتی که یک اپ از شما اجازه دسترسی به موقعیت مکانیتان را درخواست میکرد، شما تنها 3 گزینه داشتید: هرگز (Never)، در حین استفاده (While Using) و همیشه (Always).
گزینه “While Using”، گزینه مناسبتری است که از دسترسی یک اپ به موقعیت مکانی شما و نقشه تنها در هنگام استفاده از همان اپ، اطمینان حاصل میکند. اپهایی که این مجور را دارند برخلاف اپهایی با مجوز “Always” نمیتوانند در پسزمینه به موقعیت مکانی شما دسترسی داشته باشند.
اما در اینجا به یک مسئله بر میخوریم: اگر شما یک مرتبه به یک اپ اجازه دسترسی به موقعیت مکانی خود را بدهید، در صورت استفاده از آن اپ در آینده، اپ میتواند بارها و بارها به موقعیت مکانی شما دسترسی داشته باشد. بنابراین اگر بخواهید تنها یک مرتبه به یک اپ مجوز دسترسی به موقعیت مکانی خود را بدهید آن هم بدون امکان دسترسی دائم، پس باید چه کنید؟!
گزینه جدید “Ask Next Time”
حال یک گزینه جدید دیگر برای مجوز دسترسی به موقعیت مکانی وجود دارد: “Ask Next Time” یا “Allow Once”. به کمک این گزینه هر زمان که یک اپ از شما تقاضای دسترسی به موقعیت مکانی را داشت، میتوانید تنها برای همان یک مرتبه مجوز دسترسی را صادر نمایید تا در استفاده بعدی اپ برای دسترسی دوباره به موقعیت مکانی از شما درخواست مجوز نماید. در اصل شما با کمک گزینه “Allow Once”، دسترسی اپها به موقعیت مکانی خود را در کنترل خواهید داشت.
این تغییر بخشی از iOS 13 برای آیفون و iPadOS برای آیپد است. درست مانند مجوز بلوتوث در آیپد و آیفونهای جدید، این تغییر میتواند به محافظت از حریم خصوصی مکان فیزیکی شما کمک کند. این موضوع تنها به شما بستگی دارد که آیا میخواهید موقعیت مکانی خود را برای اپها افشا نمایید یا خیر.
پیش از این شما برای سلب مجوز دسترسی به موقعیت مکانی پس از صدور آن برای یک اپ، باید به تنظیمات میرفتید و از آنجا دستبهکار میشدید.
چه زمانی باید از این گزینه استفاده کنید؟
بسیاری از اپها مجوز دسترسی به موقعیت مکانیتان را از شما درخواست میکنند بدون اینکه لزوما به آن نیازی داشته باشند. برای مثال یک اپ فروشگاهی ممکن است از شما مجوز دسترسی به موقعیت مکانی را برای پیداکردن نزدیکترین مکانها به شما درخواست کند. در گذشته شما برای صدور مجوز دسترسی میبایست گزینه “While Using” را انتخاب میکردید؛ با این کار از آن پس هر زمان که از آن اپ استفاده میکردید، برنامه امکان دسترسی به موقعیت مکانی شما را پیدا میکرد. درنتیجه دادههای جمعآوریشده با این روش (در اینجا وسایلی که به خرید آنها علاقه دارید) بهمنظور تبلیغاتی برای شما ارسال میشد.
گزینه جدید به شما این امکان را میدهد که تنها یکبار مجوز دسترسی به موقعیت مکانی برای اپهای آیفون را صادر نمایید.
اما شما همیشه نباید از این گزینه در تمام اپها استفاده کنید. بعضی از اپها به موقعیت مکانی شما نیاز دارند. برای مثال اپهای درخواست اینترنتی تاکسی باید همیشه به موقعیت مکانی شما دسترسی داشته باشند.
درعوض اگر میخواهید برای دسترسی به یک ویژگی خاص در یک اپلیکیشن به آن اجازه دسترسی به موقعیت مکانی خود را بدهید، میتوانید از گزینه “Allow Once” استفاده نمایید. اگر متوجه شدید که زیاد با مجوزهای مکان اپ درگیر هستید، میتوانید گزینه “Allow While Using App” را انتخاب کنید.
چگونه مجوز دسترسی اپهای قدیمی را تغییر دهیم؟
اگر شما از پیش نحوه دسترسی به موقعیت مکانی را برای یک اپ تعیین کرده باشید، دیگر اعلان مجوز آن را نخواهید دید. با اینحال شما میتوانید گزینه “Ask Next Time” را برای تمام اپهای نصبشده بر روی آیفون و آیپد انتخاب کنید.
برای این کار به Settings > Privacy > Location Services بروید. در اینجا شما فهرستی از اپها و مجوز دسترسی آنها را خواهید دید.
برای تغییر مجوز دسترسی هر برنامه، بر روی آن ضربه بزنید و سپس گزینه “Ask Next Time” را انتخاب کنید.
این گزینه برای تمام اپها در دسترس است. توسعهدهندگان اپها نمیتوانند دسترسی شما به این گزینه را از اپهای خود سلب کنند.