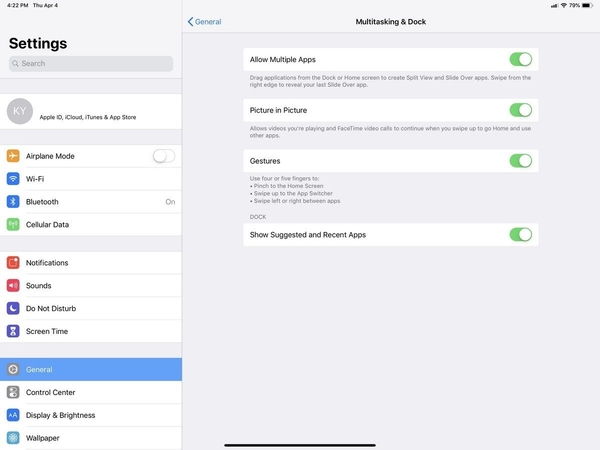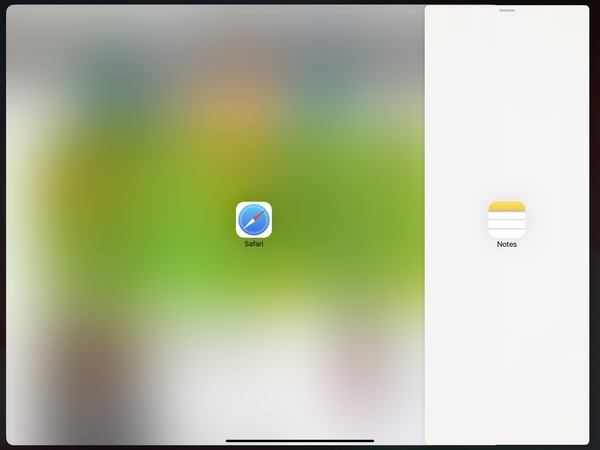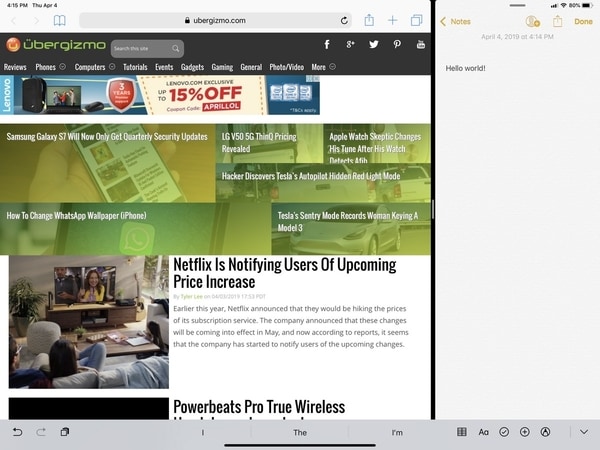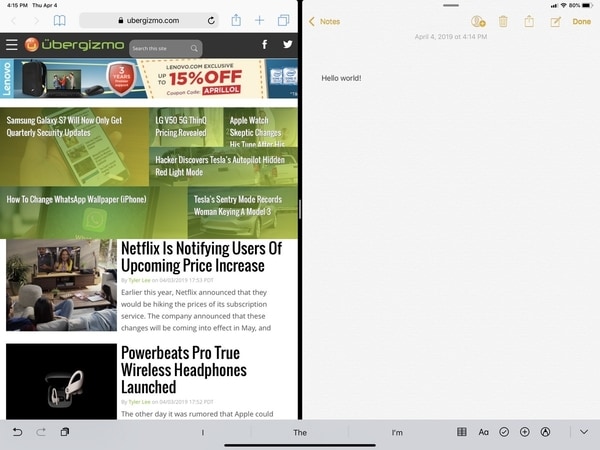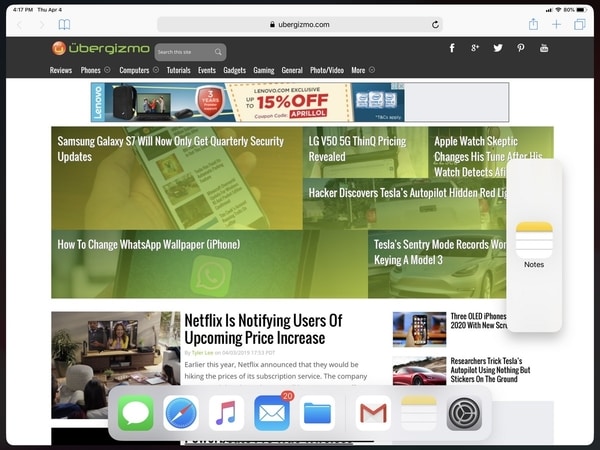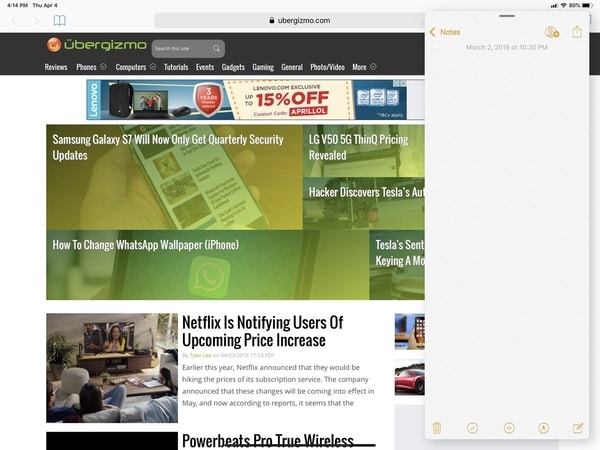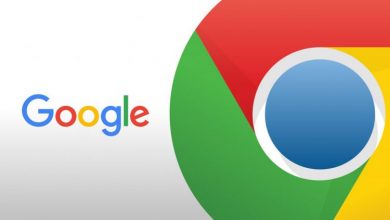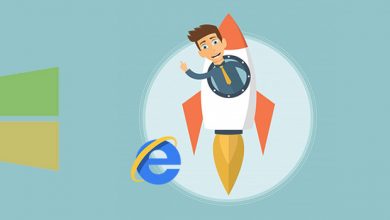چگونه در آیپد از اسپلیتاسکرین استفاده کنیم؟
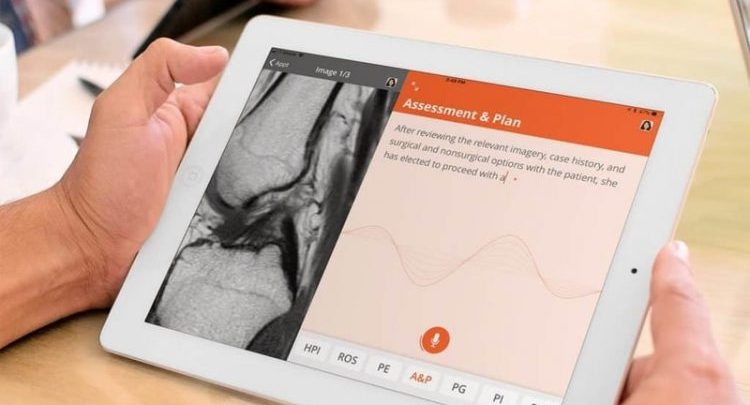
از زمان معرفی آیاواس 9 به بعد، اپل ویژگیهای مالتیتسکینگ جدیدی را برای آیپد ارایه کرده است.
این موضوع در آن زمان توجه زیادی را به خود جلب نکرد؛ اما با رونمایی از آیپد پرو، که به نظر روش اپل برای جایگزینی لپتاپها با آن بود، مالتیتسکینگ موضوع بسیار مهمتر و کارآمدتری شد.
یکی از ویژگیهای مالتیتسکینگ معرفی شده در آیاواس اسپلیتاسکرین (Split Screen) است که با استفاده از آن میتوان همزمان دو اپ را در کنار هم بر روی صفحه اجرا نمود. دو نوع اسپلیتاسکرین وجود دارد که در این مقاله به آموزش آنها خواهیم پرداخت. اما ابتدا لازم است از فعال بودن ویژگی مالتیتسکینگ در آیپد خود، اطمینان حاصل نمایید.
چگونه مالتیتسکینگ را فعال کنیم؟
- به منوی تنظیمات بروید
- سپس به General > Multitasking & Dock بروید
- از روشن بودن تاگل Allow Multiple Apps مطمئن شوید
اسپلیتاسکرین
بر خلاف اسلایداور (Slide Over)، اسپلیت اسکرین به شما اجازه میدهد تا اپ را در قسمتی از صفحه لاک و یا قفل نمایید. مزیت اسپلیتاسکرین نسبت به اسلایداور این است که اسپلیتاسکرین به شما اجازه تغییر سایز هر یک از دو اپ را میدهد. بنابراین میتوانید سایز هر دو اپ را به گونهای تنظیم کنید که هر یک به مقدار مساوی از فضای صفحه را اشغال نمایند.
چگونه از اسپلیتاسکرین استفاده کنیم؟
- اولین اپی را که میخواهید از آن به صورت اسپلیتاسکرین استفاده کنید، انتخاب نمایید.
- به آرامی صفحه آیپد را به سمت بالا بکشید تا dock بر روی صفحه ظاهر شود
- تا زمانیکه هر دو برنامه خاکستری شوند و آیکونهای آنها نشان داده شود، اپ را بر روی صفحه بکشید
- اپ دوم را در صفحه رها کنید تا در مکانی از صفحه لاک شود
چگونه یک پنجره اسلایداور را به اسپلیتاسکرین تبدیل کنیم؟
- مراحل ساخت یک پنجره اسلایداور را دنبال کنید
- آیکون افقی را که در بالای اپ قرار دارد به سمت بالا بکشید
- برنامه را تا زمانی بر روی صفحه بکشید که شاهد خاکستری شدن هر دو برنامه و نمایش آیکونهای آنها باشید
- اپ دوم را در صفحه رها کنید تا در قسمتی از آن لاک شود
چگونه اندازه پنجره اسپلیتاسکرین را تغییر دهیم؟
- در میان هر دو اپ، یک نوار کوچک سیاه عمودی با یک آیکون عمودی خاکستری در وسط آن، وجود خواهد داشت
- برای تغییر اندازه پنجرهها، بر روی این آیکون ضربه بزنید و آن را به سمت چپ و یا راست بکشید
- شما میتوانید نسبتی بین 75-25 یا 50-50 را برای اندازه هر دو اپ انتخاب نمایید
چگونه صفحه را ببندیم؟
- بر روی آیکون افقی که در بالای اپ اسلایداور قرار دارد، ضربه بزنید
- آیکون را به سمت پایین بکشید تا در نهایت بسته شود
اسلایداور
اسلایداور یک پنجره شناور از اپ انتخابی شما ایجاد میکند. این کار به شما امکان میدهد که برنامه را در هر نقطه از صفحه حرکت دهید.
چگونه از اسلایداور استفاده کنیم؟
- اولین اپ انتخابی خود را اجرا کنید
- صفحه را به آرامی از پایین به بالا بکشید تا داک ظاهر شود
- دومین اپ مورد نظر را از داک انتخاب کنید و آن را بر روی اپ اول بکشید
- اگر موفق شوید، اپ دوم را خواهید دید که بر روی اپ اول شناور است
چگونه یک پنجره اسلایداور را ببندیم؟
- بر روی آیکون افقی که در بالای برنامه اسلایداور قرار دارد، بزنید
- سپس آن را به سمت پایین بکشید تا بسته شود
چگونه همزمان از سه اپ بر روی صفحه استفاده کنیم؟
روشهای بالا به شما این امکان را میدهند که همزمان دو برنامه را در کنار هم قرار دهید. این بدین معنی است که هر دو برنامه در یک زمان اجرا خواهند شد و شما هم میتوانید همزمان از هر دو آنها استفاده کنید. با این حال، اگر مایل به اضافه کردن یک برنامه سوم به صفحه هستید، باید توجه داشته باشید که زمان انجام این کار، برنامه سوم تنها در حالت اسلایداور قابل اجرا است.