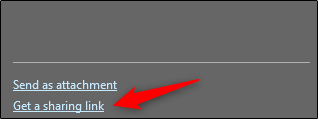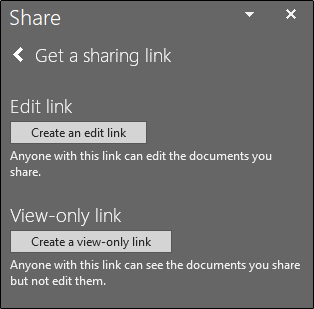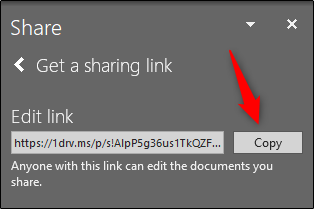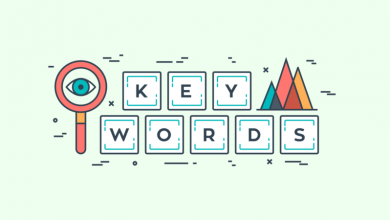چگونه فایلهای پاورپوینت را با OneDrive بهاشتراک بگذاریم؟
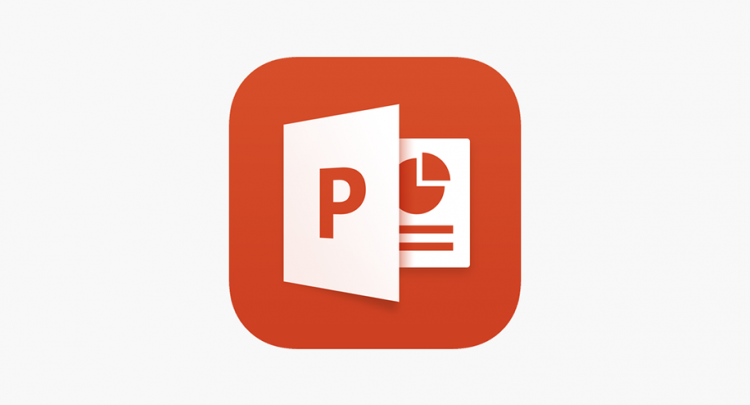
بهغیر از روشهای سنتی و قدیمی ارسال فایلهای پاورپوینت بهصورت ایمیل، شما همچنین میتوانید فایل پاورپوینت خود را بر روی کلود آپلود نمایید و سپس آن را بهاشتراک بگذارید. تنها چیزی که برای انجام این کار به آن نیاز دارید، یک حساب OneDrive است. در ادامه مطلب با آموزش اشتراکگذاری فایلهای پاورپوینت با OneDrive با ما همراه باشید.اشتراک فایل های پاورپوینت با OneDrive
نحوه اشتراکگذاری فایل پاورپوینت
شما میتوانید یک فایل پاورپوینت را بهسادگی بر روی کلود ذخیره نمایید و به اشتراکگذاری فایلهای پاورپوینت با OneDrive بپردازید. در واقع این کار تنها با چند کلیک قابل انجام است. اگر از Office 365 استفاده میکنید، بنابراین در حالحاضر یک حساب واندرایو خواهید داشت. اگر هم مطمئن هستید که حساب واندرایو ندارید، باید ابتدا یک حساب مایکروسافت ایجاد نمایید، تا بتوانید وارد حساب واندرایو شوید. در این مطلب فرض بر این است که شما از پیش یک حساب واندرایو دارید.
ابتدا به ارایه پاورپوینتی که میخواهید آن را بهاشتراک بگذارید، وارد شوید. در قسمت بالا و سمت راست پنجره، دکمه “Share” را خواهید دید. بر روی آن کلیک نمایید.
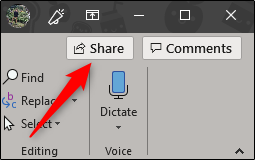
به هرصورت ما در این مطلب قصد داریم تا به اشتراکگذاری فایلهای پاورپوینت در واندرایو بپردازیم. بنابراین برای این منظور در زیر قسمت “Share”، اکانت واندرایو خود را انتخاب کنید.اشتراک فایل های پاورپوینت با OneDrive
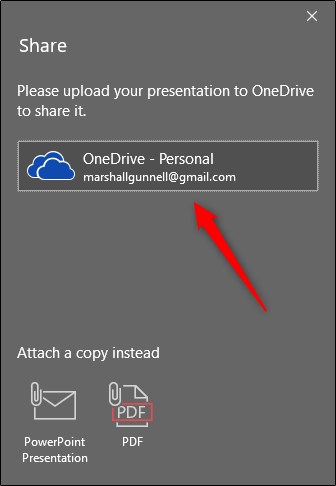
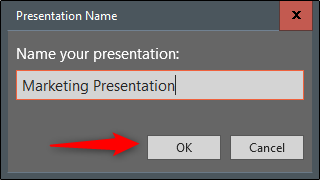
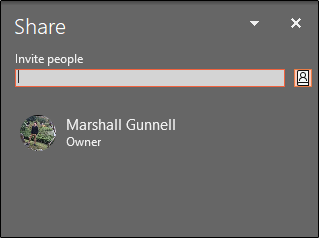
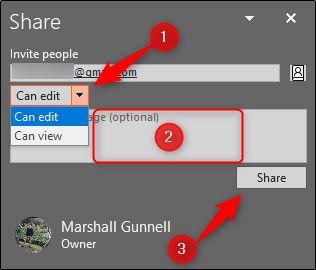
توجه: ممکن است این ایمیل به پوشه اسپم گیرندگان فرستاده شود. بنابراین اگر دریافتکننده ایمیل هستید، بهیاد داشته باشید تا پوشه اسپم خود را نیز بررسی نمایید. اشتراک فایل های پاورپوینت با OneDrive
بک روش جایگزین برای دعوت افراد، دریافت لینک اشتراکگذاری است. در انتها پنجره “Share”، لینک “Get a sharing link” را انتخاب کنید.