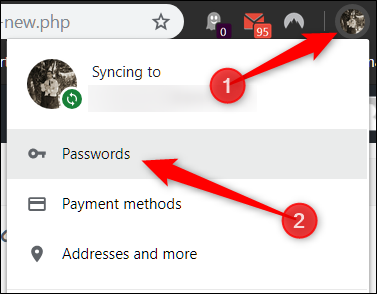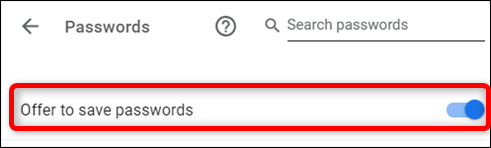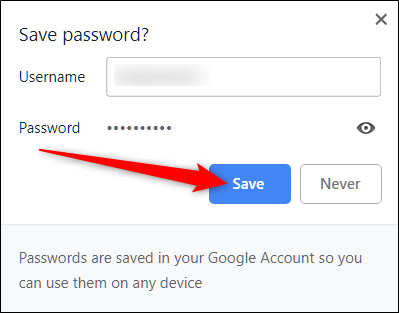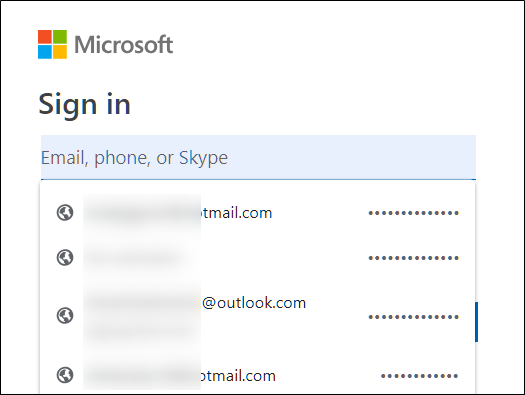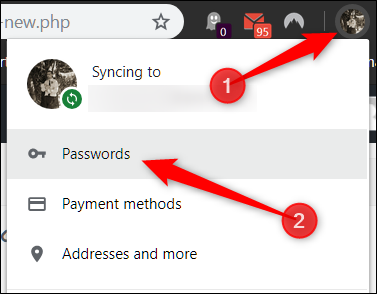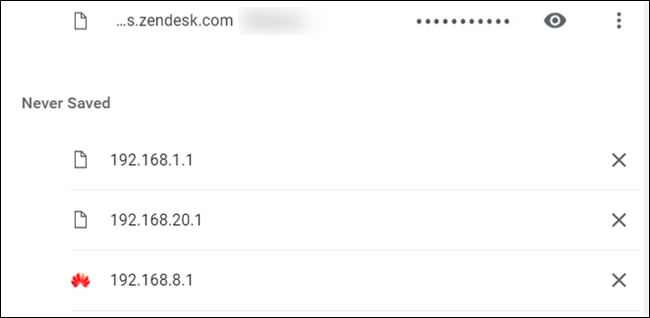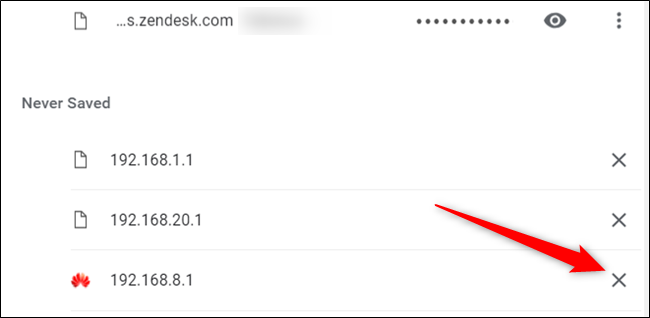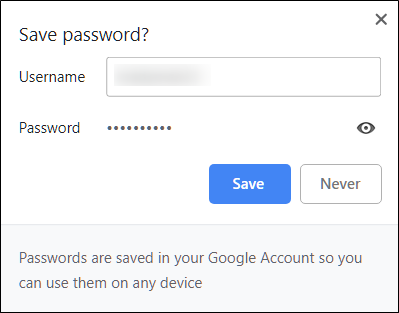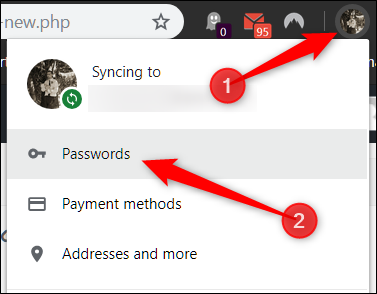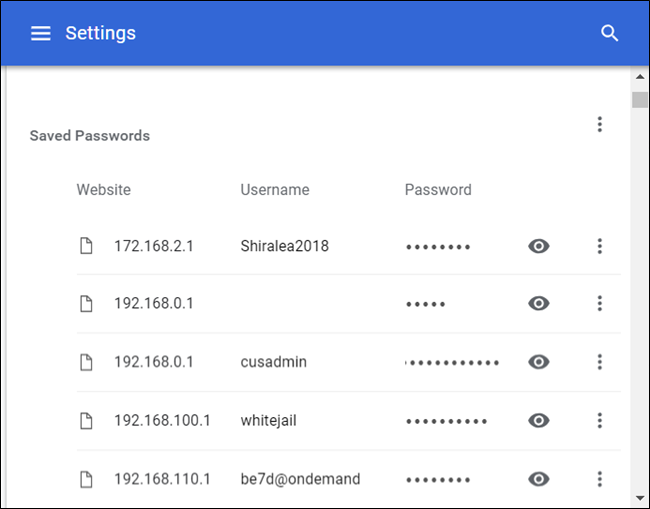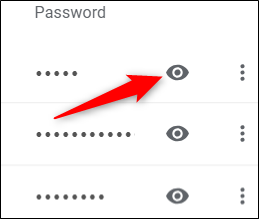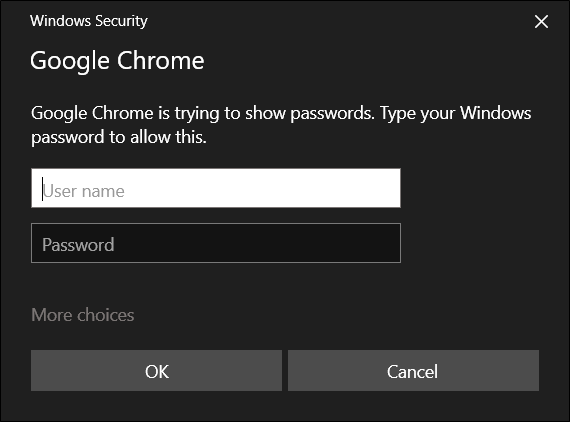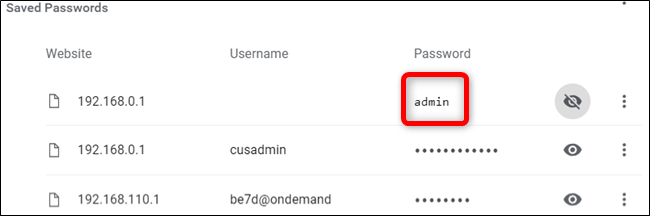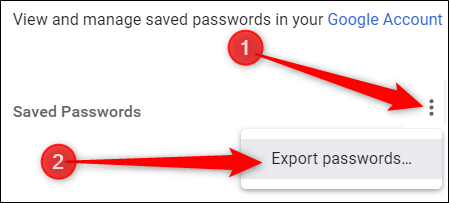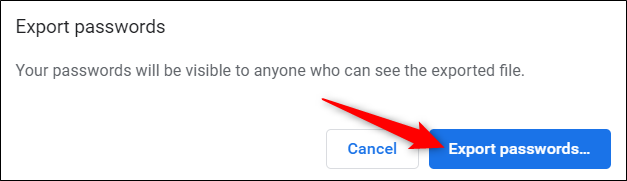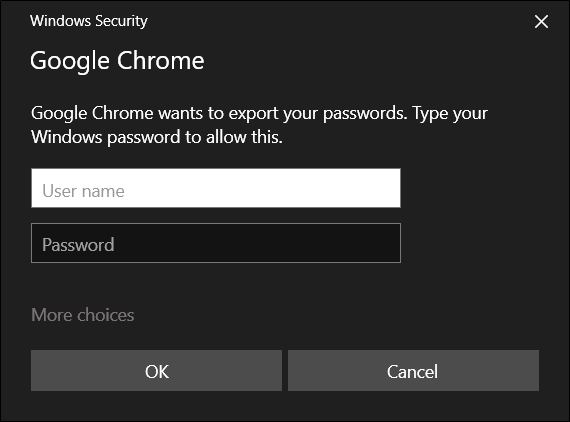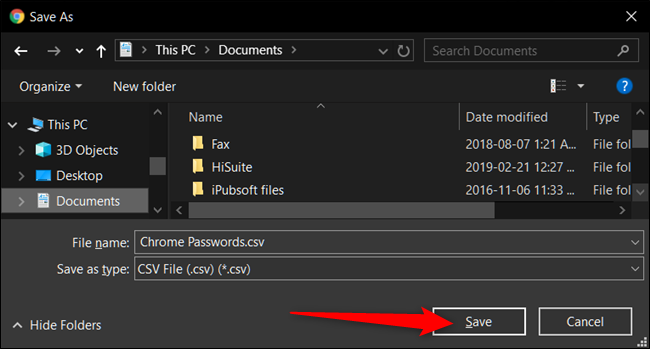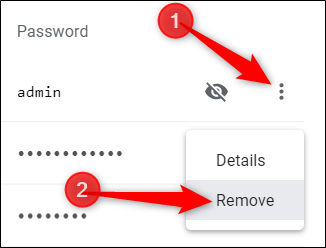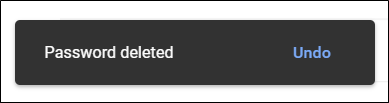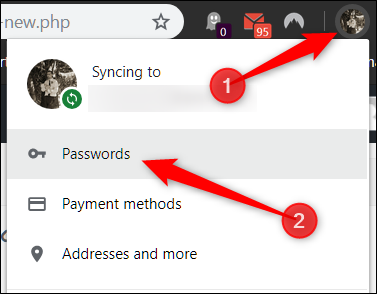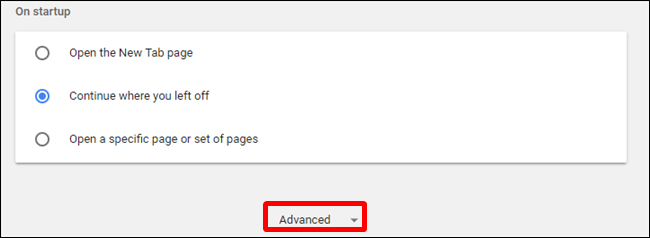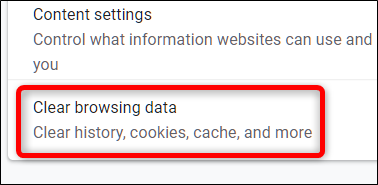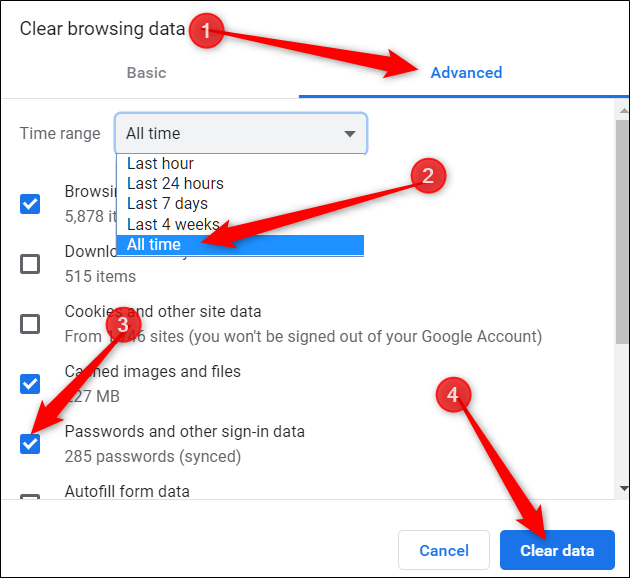مدیریت پسورد های ذخیرهشده در گوگل کروم
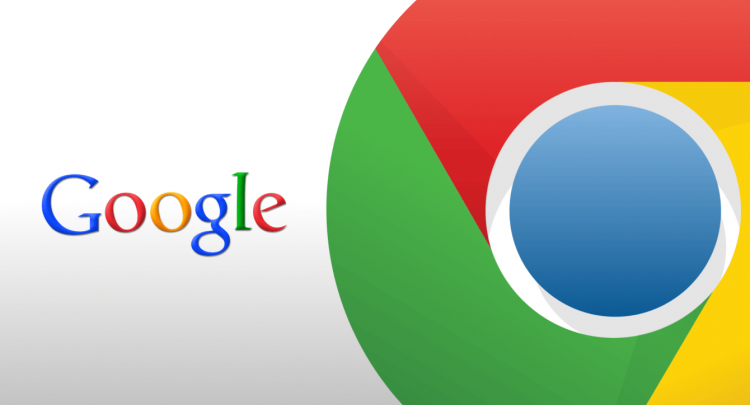
گوگل کروم دارای یک مدیر پسورد مفید است. شما میتوانید پسوردها را برای سایتهای مختلف ذخیره کنید تا هنگام ورود به حساب خود، کروم به طور خودکار پسورد را وارد کند.مدیریت پسورد
در ادامه میخوانید که چگونه پسوردهای ذخیرهشده در کروم را مدیریت کنید.
چگونه یک پسورد را در کروم ذخیره کنیم؟
اولین کاری که برای مدیریت پسوردها باید انجام دهید اطمینان از فعال بودن قابلیت ذخیره پسورد از منوی passwords است.
بر روی عکس پروفایل خود در گوشه بالایی سمت راست کلیک و سپس “Passwords” را انتخاب کنید. همچنین میتوانید chrome://settings/passwords را در امنیباکس تایپ کرده و اینتر بزنید.
تاگل “Offer to Save Passwords” را فعال کنید. (این تاگل باید به صورت پیشفرض روشن باشد.)
حالا به وبسایتی که باید در آن لاگین، ثبتنام و یا اطلاعات خود را وارد کنید، بروید.
پس از آن که فرم ثبت شد، کروم میپرسد که آیا میخواهید پسورد خود را ذخیره کنید یا خیر.
بر روی “Save” کلیک کنید. اگر بر روی “Never” کلیک کنید، وبسایت به لیست پسوردهای “Never Saved” اضافه میشود.
در ادامه به شما خواهیم گفت چگونه یک وبسایت را از این لیست حذف کنید.
با فرض اینکه پسورد را ذخیره کردهاید، دفعه بعد که به صفحه ورود به سایت وارد شوید، کروم به صورت خودکار فرم ورود را پر میکند.
اگر بیش از یک نام کاربری و پسورد برای یک سایت دارید، روی فیلد کلیک کرده و اطلاعات ورود به سیستم مورد نظر را انتخاب کنید.
چگونه یک وبسایت را از لیست “Never Saved” حذف کنیم؟
اگر زمانی که کروم از شما برای ذخیره پسورد اجازه خواست، به اشتباه بر روی “Never” کلیک کردهاید، ادامه متن را بخوانید.
هنگامی که سایتی را از این لیست حذف میکنید، دفعه بعد که وارد سیستم شوید، امکان ذخیره پسورد به شما داده خواهد شد.
منوی پسوردها را با کلیک بر روی تصویر پروفایل خود باز و سپس “Passwords” را بزنید.
همچنین میتوانید chrome://settings/passwords را در امنیباکس تایپ کنید و اینتر بزنید.
از پایین صفحه “Never Saved” را پیدا کنید. این لیست شامل تمامی وبسایتهایی است که شما به کروم اجازه ذخیره پسوردشان را ندادهاید.
لیست را بگردید تا وبسایت مورد نظر را پیدا کنید. سپس روی ضربدر کنار آدرس وبسایت کلیک نمایید.
وبسایت مورد نظر از لیست حذف میشود.
اکنون اگر مجددا به آن سایت وارد شوید، کروم از شما میخواهد که در صورت تمایل پسورد خود را دوباره ذخیره کنید.
چگونه پسوردهای ذخیرهشده را مشاهده کنیم؟
برای مشاهده لیست کامل نامهای کاربری و پسوردهای ذخیرهشده، منوی پسورد را با کلیک بر روی تصویر پروفایل خود باز کنید. سپس بر روی “Passwords” کلیک کنید. همچنین میتوانید chrome://settings/passwords را در امنیباکس تایپ کرده و اینتر بزنید.
در تب جدید “Saved Passwords” را پیدا کنید. با کلیک بر روی آن لیستی از تمامی نامهای کاربری و پسوردهای ذخیرهشده در کروم ظاهر خواهد شد.
برای مشاهده پسوردها روی آیکون چشم کلیک کنید.
اگر کامپیوتر خود را قفل کرده باشید قبل از مشاهده این قسمت باید نام کاربری و پسورد کامپیوتر را وارد نمایید.
پس از وارد کردن نام کاربری و پسورد کامپیوتر، پسورد مورد نظر برای شما نشان داده میشود.
چگونه پسوردهای ذخیرهشده را انتقال دهیم؟
به هر دلیلی که قصد انتقال پسوردهای ذخیرهشده را داشته باشید، کروم این امکان را به شما میدهد.
ما به شما انتقال پسوردها را پیشنهاد نمیکنیم؛ مگر اینکه بدانید چه میکنید و یا مجبور باشید. زیرا پسوردهای منتقلشده در یک فایل CSV بدون رمزگذاری ذخیره میشوند و هرکسی قادر به خواندن آن خواهد بود.
از منوی پسورد کروم بر روی“Saved Passwords” کلیک کنید. سپس از منوی تنظیمات بر روی “Export Passwords” کلیک نمایید.
از آنجایی که این لیست قابل خواندن است و ریسک بالایی دارد، از شما خواسته میشود تا انتقال پسوردها را تایید نمایید.
با دسترسی به اطلاعات حساس، از شما خواسته میشود برای تایید این کار، نام کاربری و پسورد کامپیوتر خود را وارد کنید.
مکان امنی را برای ذخیره این فایل انتخاب نمایید. در نهایت بر روی “Save” کلیک نمایید.
چگونه پسورهای ذخیره شده را پاک کنیم؟
اگر به طور تصادفی یک پسورد را ذخیره کردهاید، اما دیگر این حساب را ندارید یا نمیخواهید پسورد آن را ذخیره داشته باشید، میتوانید به سرعت، آن را از کروم حذف کنید.مدیریت پسورد
از منو تنظیمات پسورد، روی آیکون تنظیمات (سه نقطه) در کنار پسوردی که قصد حذف آن را دارید، کلیک کنید. سپس “Remove” را انتخاب نمایید.
پسورد انتخاب شده بلافاصله حذف میشود. یک پاپآپ به شما در مورد تغییر رخ داده، اطلاع میدهد. بنابراین اگر به طور تصادفی پسورد را حذف کرده باشید، میتوانید بر روی Undo کلیک کنید تا رمز عبور شما بازگردانده شود.مدیریت پسورد
برای حذف تمام ورودیها از لیست پسوردها، ابتدا باید به منوی تنظیمات کروم بروید.
از سمت راست روی آیکون سهنقطه و سپس “Settings” کلیک کنید. همچنین میتوانید chrome://settings/passwords را در امنیباکس تایپ کنید و اینتر بزنید.
در منو تنظیمات پایین رفته و بر روی “Advanced” کلیک کنید.
پس از پیدا کردن “Clear Browsing Data” بر روی آن کلیک کنید.
در پاپآپ به تب “Advanced” رفته و بازه زمانی “All time” را انتخاب کنید. گزینه “Passwords” را تیک بزنید. در نهایت بر روی “Clear Data” کلیک کنید.
پس از حذف پسوردها، هیچ راه بازگشتی وجود ندارد. بنابراین پیش از تایید، مطمئن شوید که چه میکنید. مدیریت پسورد
دستورالعملها را دنبال کنید تا تمام پسوردهای ذخیرهشده در کروم، از مرورگرتان حذف شوند.
دفعه بعدی که به یک سایت میروید، بهتر است امیدوار باشید که پسورد خود را به یاد داشته باشید یا یک مدیر پسورد داشته باشید؛ در غیر این صورت در هنگام ورود به سیستم باید بر روی لینک “رمز عبور خود را فراموش کردهاید؟” کلیک کنید!