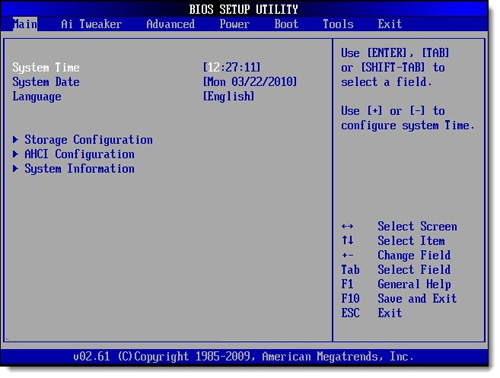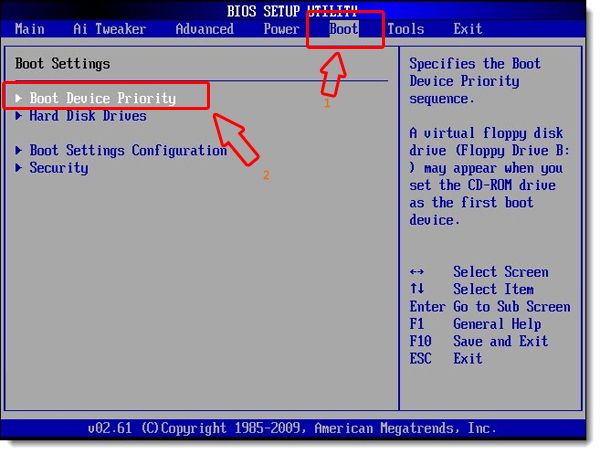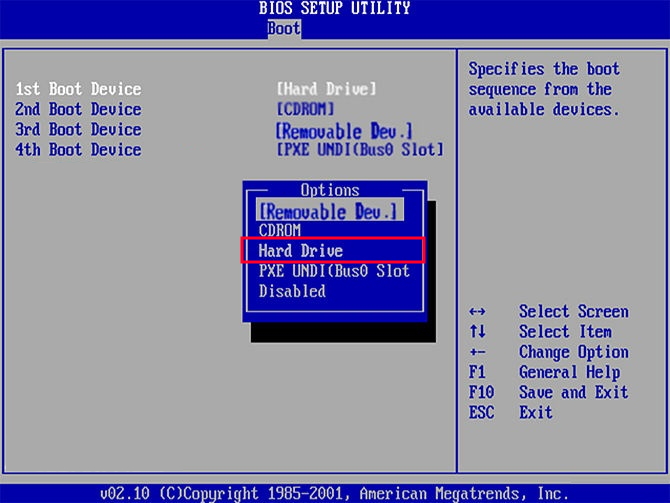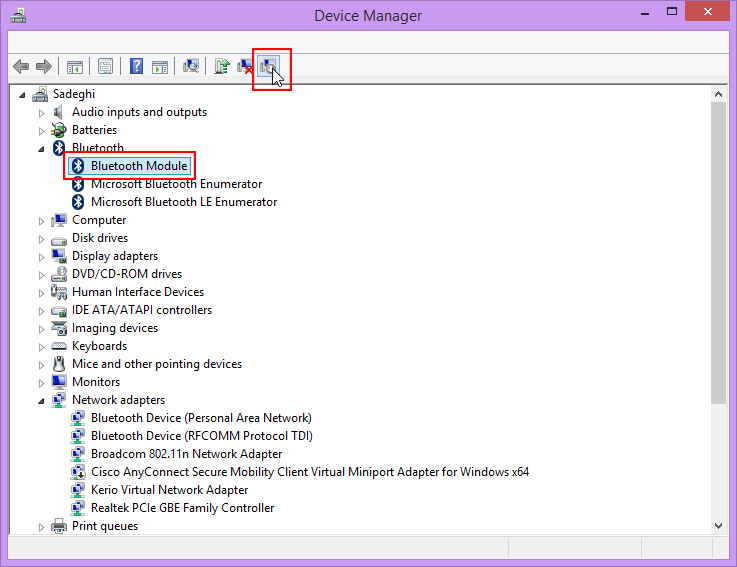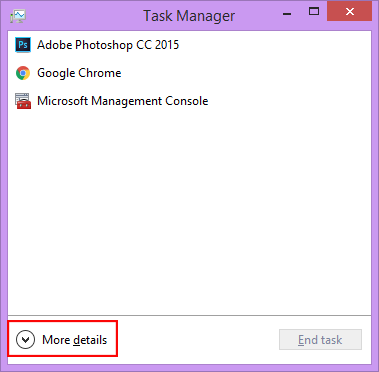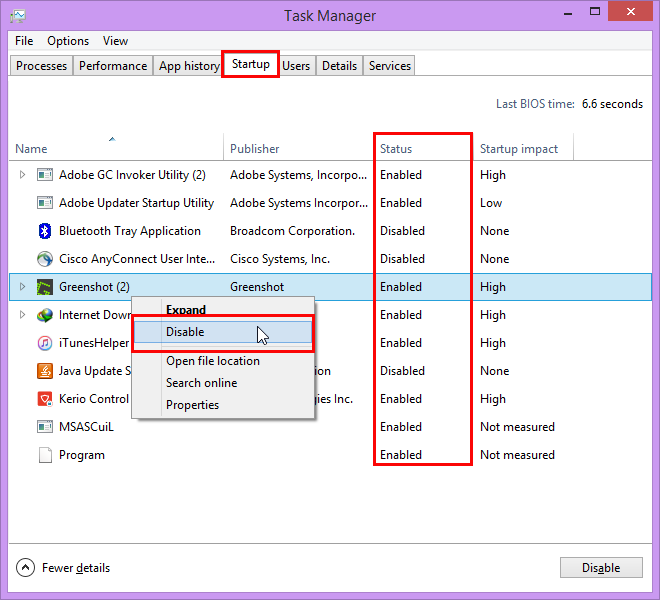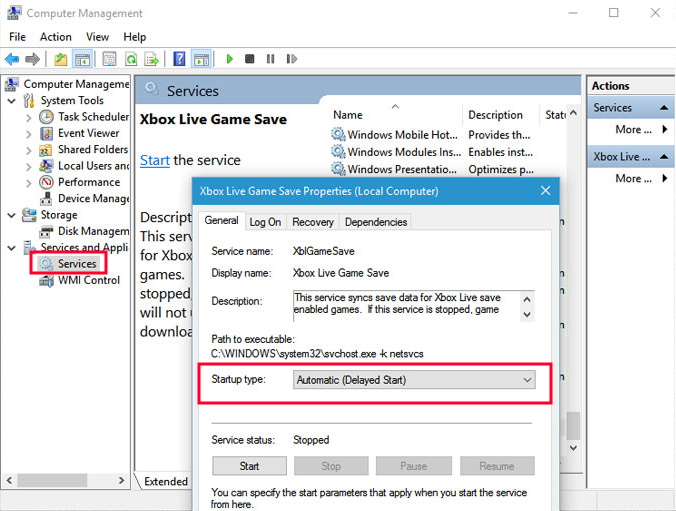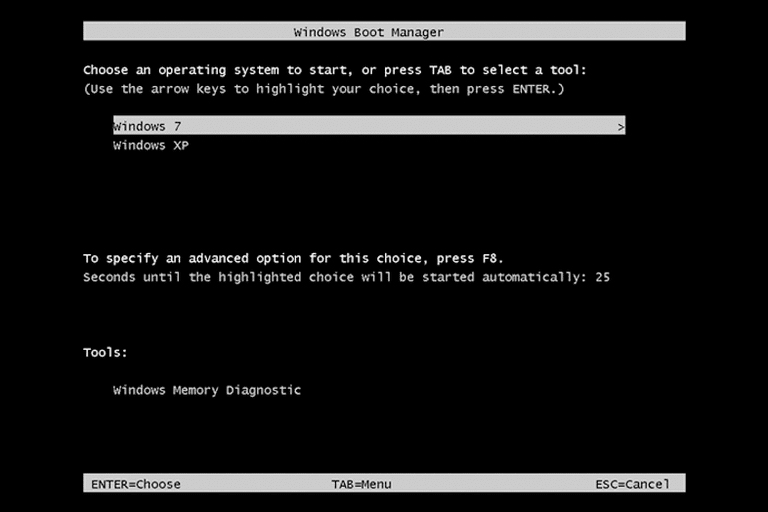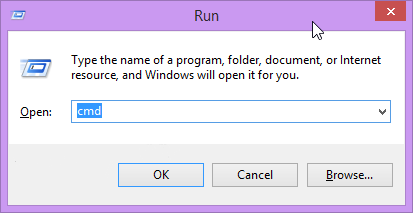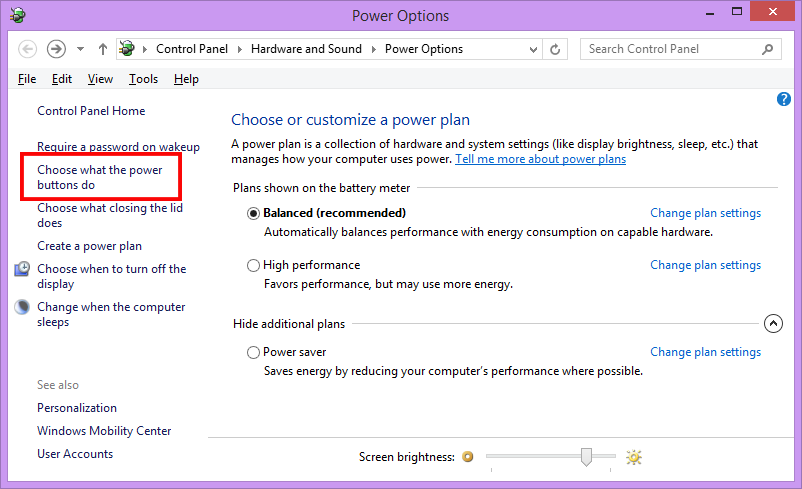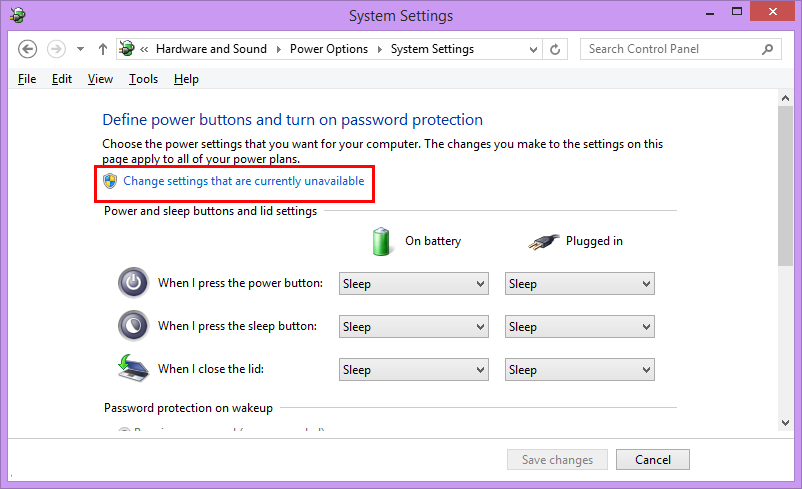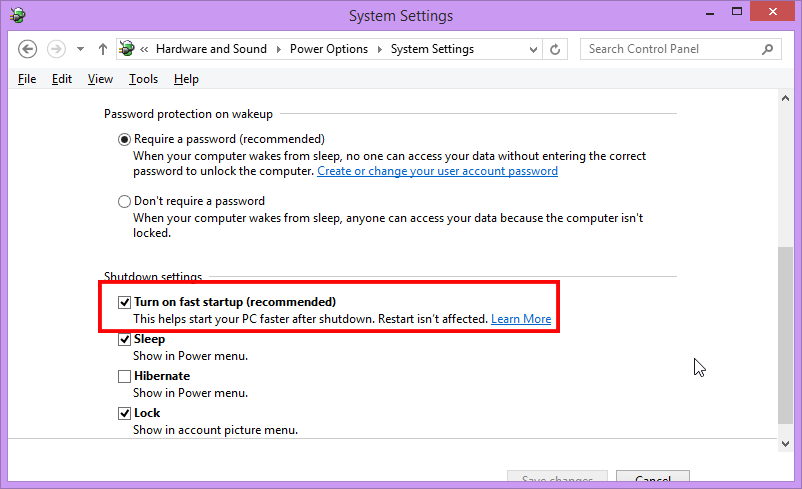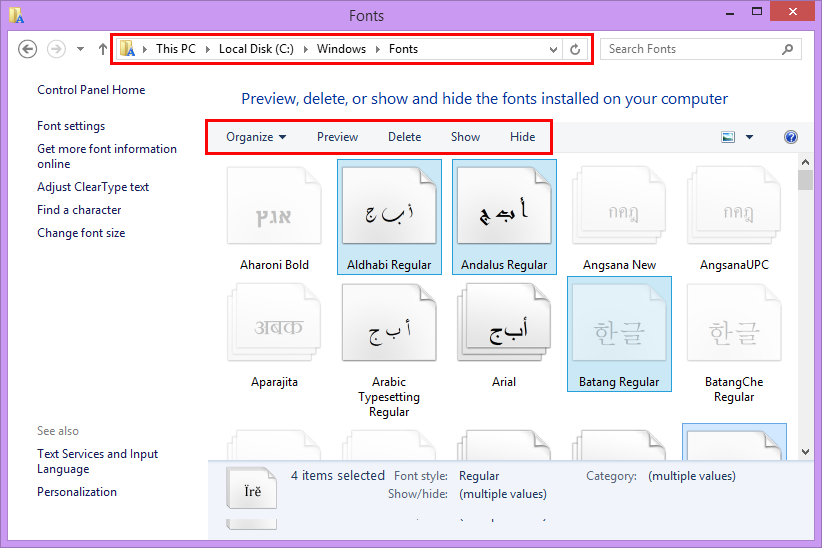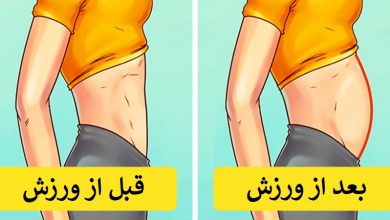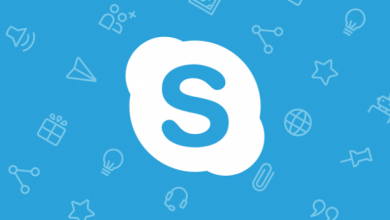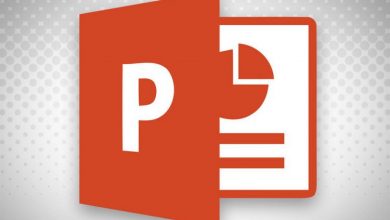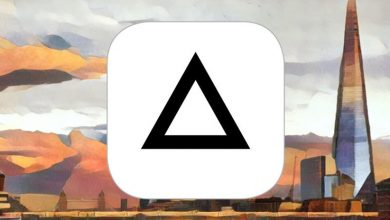چگونه سرعت بالا آمدن ویندوز را افزایش دهیم؟
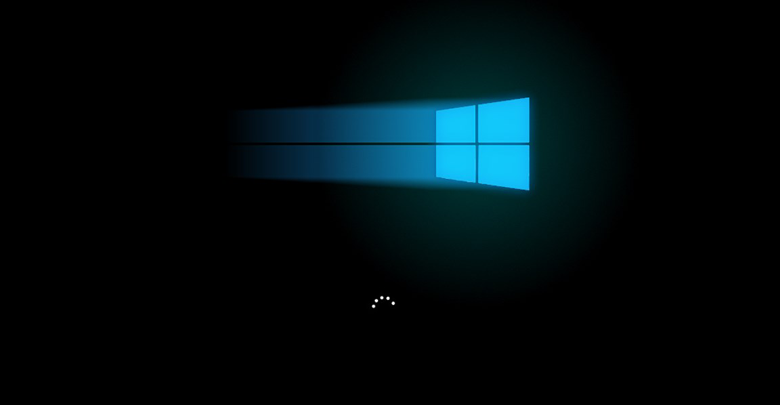
معمولا در بیشتر موارد و بعد از مدتی کار با سیستم عامل ویندوز، که برنامههای مختلفی روی ان نصب میکنید و حسابی فضا و مصرف CPU را بالا میبرید زمانی میرسد که سرعت بالا آمدن ویندوز شدیدا کاهش یافته و در مقایسه با زمانی که شاید ویندوز شما پس از فشردن کلید پاور بعد از 10 ثانیه بالا میامد حال ممکن است این زمان به بیش از 20 ثانیه نیز رسیده باشد. کاهش زمان لود شدن ویندوز مشکلی است که بیشتر کاربران ویندوز با آن درگیر هستند و دنبال روشهای مختلف افزایش سرعت بوت ویندوز هستند.
در این مطلب آموزشی قصد دارم که به معرفی بیش از 10 روش برای افزایش سرعت بوت ویندوز بپردازم که با استفاده از آنها میتوانید سرعت بالا آمدن ویندوز 10 و یا سایر نسخههای ویندوز مثل 7 و 8 را نیز بالا ببرید و در مدت زمان کوتاهتری ویندوز را اجرا کنید. بنابراین اگر همواره این سوال در ذهن شما وجود داشته که چگونه سرعت بالا آمدن ویندوز 8.1 را افزایش دهیم (یا هر نسخه دیگری از ویندوز)، تا انتهای این آموزش همراه ما باشید.
چگونه سرعت بوت ویندوز را افزایش دهیم؟
وقتی دکمه پاور سیستم را فشار میدهید تا زمانی که ویندوز بالا آمده و آماده اجرا شود مدت زمانی طول خواهد کشید که به این زمان طی شده بوت ویندوز میگویند. در فرآیند بوت ویندوز برنامهها و سخت افزارهای مختلفی در سیستم عامل شناسایی و اجرا خواهند شد تا در نهایت سیستم عامل آماده اجرا و کار کردن باشد. حال هر یک از این فرآیندها مدتی به خود اختصاص خواهد داد که اگر منابع زیادی از سخت افزار را به خود اختصاص دهد باعث بیشتر شدن زمان بوت خواهد شد. در ابتدا که اقدام به نصب ویندوز کرده باشید، تعداد برنامههای شما پایین است و برای همین از سرعت بوت بالایی برخوردار خواهید بود. اما رفته رفته و با گذشت زمان که تعداد برنامهها افزایش یافت تاثیر بد خود را روی سیستم عامل گذاشته و به مرور با مشکل افزایش زمان بالا آمدن ویندوز مواجه خواهید شد که در این مطلب آموزش قصد دارم به معرفی روشهای گوناگون پایین آوردن زمان بوت ویندوز بپردازم.
تغییر تنظیمات بوت از بایوس
در اولین مرحله از اجرای سیستم عامل، بررسی خواهد شد که آیا در سخت افزار CD-ROM یا DVD-ROM لوح فشردهای برای اجرا قرار دارد یا خیر. چون در بیشتر موارد صرفا برای نصب ویندوز در زمان شروع به کار CD یا DVD استفاده میشود و معمولا این سخت افزار فاقد لوح فشرده است، بهتر است که وارد تنظیمات بایوس شده و بوت سیستم عامل را روی هارد دیسک انتخاب کنید.
در این صورت به محض فشردن دکمه پاور مستقیما خواندن از حافظه هارد دیسک آغاز خواهد شد و دیگر مرحله بررسی CD-ROM یا DVD-ROM برای خواندن لوح فشرده اجرا نخواهد شد. با انجام این روش میتوان تا حدود یک ثانیه مدت زمان سرعت بالا آمدن ویندوز 10 یا هر ویندوز دیگری را کاهش داد. برای این کار به ترتیب زیر عمل کنید.
- برای این کار سیستم خود را ریستارت کنید و قبل از شنیدن صدای بیپ و بالا آمدن مشخصات بایوس کلید DEL یا DELETE کیبورد خود را چند بار فشار دهید. یا اینکه با استفاده از کلیدهای F2 و در برخی از مادربردها F12 برای این کار استفاده کنید. کلید DEL عمومیترین حالت است و تقریبا در اکثر سیستمها استفاده از همین کلید پاسخ خواهد داد.
- حال وارد صفحهای مشابه تصویر بالا میشوید که در اینجا باید روی سربرگ Boot کلیک کنید. سپس Boot Device Priority را با استفاده از دکمههای جهت صفحه کلید انتخاب کرده و دکمه اینتر را فشار دهید.
- حال مشابه تصویر زیر 1st Boot Device را انتخاب کرده و برای اینکه بوت شدن از طریق هارد دیسک انجام گیرد از داخل لیست باز شده گزینه Hard Drive را انتخاب کرده و Enter را بزنید.
استفاده از درایو SSD
بهترین روش برای افزایش سرعت در ویندوز استفاده از درایوهای SSD است. این درایوها به علت داشتن سرعت بسیار بالا در خواندن و نوشتن روی حافظه، میتوانند سرعت اجرای سیستم عامل را از زمان بوت شدن تا رسیدن به حالت Stable را در حد قابل توجهی افزایش دهند. استفاده از این روش کمی هزینهبر خواهد بود، اما در رسیدن به سرعت بالا بهترین روش بوده و علاوه بر اینکه سرعت بوت ویندوز افزایش خواهد یافت از مزایای بسیار زیادی نیز بهرهمند خواهید شد.
حذف سخت افزارهای اضافی
زمانی که سیستم عامل برای استفاده کردن شروع به اجرا میکند، درایو سخت افزارهای مختلفی مثل بلوتوث، چاپگر، اسکنر، مودم، فلاپی دیسک و… به آن متصل است که ارتباط آنها با سخت افزار به صورت سیمی و اتصال از طریق درگاههای USB و مادربرد فراهم است. حال وقتی در ابتدای کار این سخت افزارها به سیستم متصل باشند، سیستم عامل شروع به شناسایی آنها خواهد کرد.
شناسایی این درایوها مدت زمانی را از ویندوز خواهد گرفت، در صورتی که ما به صورت دائم نیازی به این ابزار نداریم. به عنوان نمونه حافظه فلاپی دیسک دیگر قابل استفاده نیست، اما هستند افرادی که هنوز هم سخت افزار آن را به صورت متصل شده استفاده میکنند. یا استفاده از اسکنر و چاپگر را همیشه نیاز نداریم، اما دائما کابل آنها به سیستم متصل است. بنابراین بهتر است به منظور افزایش سرعت بالا آمدن ویندوز، این سخت افزارها را فقط زمانی که به آنها احتیاج داریم، به سیستم متصل کنیم.
برای این کار میتوانید با راست کلیک کردن در منوی Start و انتخاب گزینه Device Manager سخت افزارهای اضافی که همیشه به آنها نیاز ندارید را غیرفعال کنید. هر زمان که به هر سخت افزار نیاز داشتید کافی است از همین بخش آنها را مجددا فعال کنید.
غیرفعال کردن برنامههای اضافی از Startup
با انجام این کار برنامههایی که درست پس از بالا آمدن ویندوز به حالت آماده باش قرار دارند غیرفعال شده و هر زمان که نیاز به اجرای این برنامهها داشتید میتوانید مستقیما وارد برنامه شده و اجرا کنید. با غیرفعال کردن این قابلیت هنگام بوت ویندوز تغییرات برای بررسی و اجرای چنین برنامههایی انجام نگرفته و به همین دلیل سرعت بوت ویندوز افزایش خواهد یافت.
برای این منظور با استفاده از کلیدهای ترکیبی Ctrl+Shift+Esc برنامه Task Manager را اجرا کنید. سپس مشابه تصویر زیر روی دکمه More details کلیک کنید تا پنجره در حال کامل نمایش داده شود.
در این مرحله باید روی زبانه Startup کلیک کنید تا برنامههایی که به محض اجرای ویندوز شروع به کار میکنند نمایش داده شوند. در این بخش برنامههایی که در بالای لیست قرار داشته باشند در اولویت بوت ویندوز خواهند بود.
حال کاری که باید انجام دهید این است که با راست کلیک کردن و انتخاب گزینه Disable برای هر برنامه که نیازی به اجرا خودکار نیست وضعیت ان را در ستون Status از حالت Enabled به حالت Disabled تبدیل کنید تا به محض بالا آمدن ویندوز شروع به کار نکنند.
ایجاد تاخیر در شروع اجرای برنامهها
برخی سرویسهای ویندوز هستند که لازم نیست به محض شروع به لود ویندوز آماده اجرا باشند. با تغییر زمان اجرای برنامه در ویندوز میتوانید سرعت بوت ویندوز را افزایش دهید. در این صورت برنامههایی که با تاخیر اجرا شوند در روند پردازشی بالا آمدن بوت ویندوز دخالتی نداشته و در سرعت بالا آمدن ویندوز تاثیر بد نخواهند گذاشت. اما از آنجایی که باید بدانید دقیقا کدام سرویس را با تاخیر اجرا کنید بهتر است با کلیه سرویسها آشنا باشید. در صورتی که با سرویسها آشنایی ندارید می توانید با انتخاب حالت (Automatic (Delayed Start گزینه مناسب را برگزینید.
برای این کار روی My Computer خود راست کلیک کرده و گزینه Computer Management را انتخاب کنید. سپس به مسیر Services and Applications> Services رفته و مشابه تصویر زیر، حالت (Automatic (Delayed Start را برای برنامههای مورد نظر خود انتخاب کنید.
غیرفعال کردن انتخاب سیستم عامل
در صورتی که در روی رایانه خود از چند سیستم عامل استفاده کنید وظیفه Windows Boot Manager این است که امکان انتخاب سیستم عامل را در زمان روشن شدن سیستم به شما بدهد. در این صورت شما بسته به نسخه سیستم عامل بین 9 تا 30 ثانیه فرصت دارید که از بین سیستم عاملهای نصب شده یکی را انتخاب کنید تا از آن استفاده کنید. قابلیت Windows Boot Manager به صورت خودکار فعال است، بنابراین اگر از چند سیستم عامل استفاده نمیکنید بهتر است این قابلیت را به صورت کلی غیرفعال کنید تا مرحله انتخاب سیستم عامل به شما نمایش داده نشود.
برای غیرفعال کردن Windows Boot Manager در ویندوز ابتدا از منوی Start برنامه RUN را اجرا کنید(یا اینکه دکمههای WIN + R را بزنید) و در باکس این برنامه عبارت cmd را تایپ کرده و Enter را بزنید.
سپس برنامه CMD را در حالت administrator اجرا کنید. برای این کار کافی است از دکمههای ترکیبی Ctrl+Shift+Enter استفاده کنید. حال عبارت زیر را کپی کرده و با راست کلیک کردن و انتخاب گزینه paste آن را داخل برنامه وارد کرده و Enter را بزنید.
bcdedit /set {bootmgr} displaybootmenu no
بعد از انجام این کار قابلیت Windows Boot Manager غیرفعال خواهد شد. برای فعال کردن مجدد نیز میتوانید از دستور زیر استفاده کنید.
bcdedit /set {bootmgr} displaybootmenu yes
فعال کردن Fast Startup
قابلیت Fast Startup به صورت خودکار روی ویندوز فعال است اما ممکن است به دلیل تغییر تنظیمات آن را غیرفعال کرده باشید. Fast Startup این امکان را میدهد که از آخرین تغییرات انجام شده قبل از خاموش شدن سیستم عامل یک نسخه ذخیره شده تهیه خواهد کرد. بنابراین بعد از روشن شدن سیستم این تنظیمات خوانده شده و دیگر نیازی به خواندن و بررسی مجدد تنظیمات نخواهد بود. برای فعال کردن Fast Startup در ویندوز به ترتیب زیر عمل کنید.
- منوی استارت ویندوز را باز کرده و در بخش جستجو عبارت Power Options را وارد کنید.
- بعد از اینکه این گزینه نمایش داده شد آن را انتخاب کنید تا وارد صفحه تنظیمات شده و سپس مشابه تصویر روی گزینه Choose what the power button do کلیک کنید.
- حال در صفحهی باز شده، روی جملهی Change settings that are currently unavailable کلیک کنید. در این مرحله ممکن است پنجرهای باز شده و از شما درخواست دسترسی با سطح ADMIN را بخواهد، در این صورت روی دکمه Yes کلیک کنید.
- حال تیک گزینه Turn on fast startup را فعال کرده و در نهایت روی دکمه Save Changes کلیک کنید.
حال از این پس پس از اجرای هر بار سیستم عامل، به جای اینکه تنظیمات بررسی شود مستقیما بر اساس این قابلیت تنظیمات را خوانده و بوت ویندوز سریعتر انجام خواهد گرفت.
استفاده از آنتی ویروس بهروز
این گزینه به صورت مستقیم در سرعت بالا آمدن ویندوز 7 ، 8 یا 10 تاثیری ندارد، اما از آنجایی که امنیت در هر سیستم حرف اول را میزند، در صورتی که سیستم عامل شما به ویروس یا بدافزاری آلوده شود در بیشتر موارد به علت ایجاد پردازشهای مخرب باعث خواهد شد که مدت زمان بوت شدن ویندوز به حد بالایی افزایش پیدا کند و از زمانی که دکمه پاور را برای روشن شدن سیستم فشار میدهید، تا زمانی که سیستم عامل به درستی لود شود مدت زیادی باید منتظر بمانید.
ارتقا حافظه RAM
داشتن حافظه RAM بالا نقش بهسزایی در افزایش سرعت و کارایی هر سیستم عامل خواهد داشت. این حافظه به صورت موقت در سیستم عامل استفاده میشود که وظیفه آن پردازش برنامهها و دستوراتی است که CPU توسط آن انجام خواهد داد. بنابراین استفاده از یک رم با سخت افزار مناسب و بالا میتواند نقش بسیار بالایی در افزایش سرعت بوت ویندوز نیز داشته باشد.
پیشنهاد میشود برای یک ویندوز 64 بیت از حداقل حافظه 4 گیگابایت رم استفاده کنید که سرعت مناسبی داشته باشید. برای انتخاب یک رم خوب بهتر است از افراد خبره که در زمینه سخت افزار فعالیت دارند کمک بگیرید.
غیرفعال کردن فونتهای غیر ضروری
وقتی ویندوز را نصب میکنید به صورت پیشفرض فونتهای مختلفی در ان نصب شده است که همگی انگلیسی هستند و برای زبان فارسی هم کاربردی ندارند. از سوی دیگر هر زمان که فونت جدیدی نصب کنید، به مجموعه لیست چند صدتایی فونت سیستم شما افزوده خواهد شد. بنابراین بهتر است فونتهایی را که استفاده نمیکنید و برای شما کاربردی ندارد را غیرفعال کنید. در یک آزمایش با حذف 122 فونت از مجموع 373 فونت موجود در سیستم، سرعت بوت ویندوز تا 6 ثانیه کاهش یافت.
برای این کار کافی است به مسیر C:\windows\fonts مراجعه کنید تا به لیست کلیه فونتهای نصب شده در ویندوز دسترسی پیدا کنید. سپس هر فونت را که نیاز ندارید را اجرا کرده یا با انتخاب فونتها و انتخاب دکمه hide فونت مورد نظر را مخفی کنید. در این صورت فونت از حالت نصب شده خارج شده و در زمان بوت نیز پردازشی برای فونتهای مخفی شده انجام نگرفته و همین موضوع باعث بالا رفتن سرعت بالا آمدن ویندوز خواهد شد.