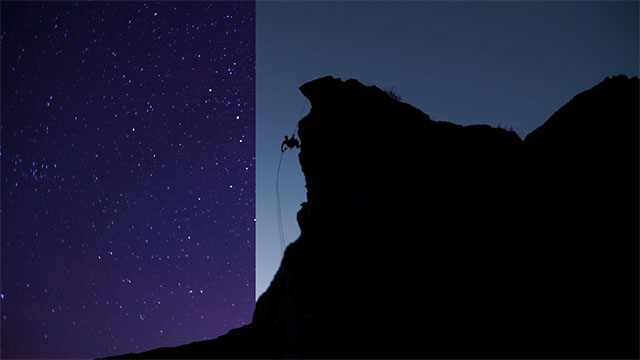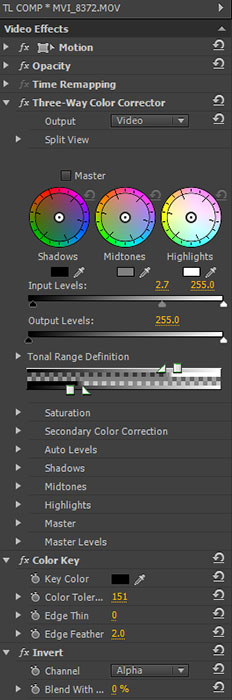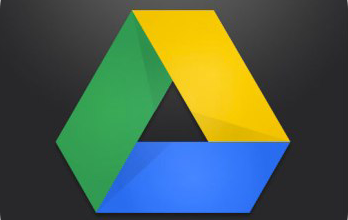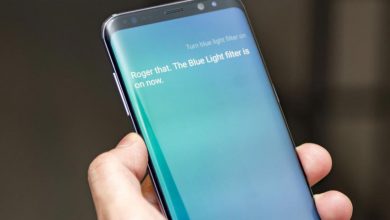آموزش ساخت ویدیوهای تایم لپس و کامپوزیت آنی در ۵ دقیقه

ممکن است فکر کنید ساخت یک ویدیوی تایم لپس و کامپوزیت آنی، امری تخصصی است که از عهده شما برنمیآید. اما اینطور نیست؛ در این مقاله میآموزید چطور در ۵ دقیقه با یک تکنیک ساده کامپوزیت تایم لپس بسازید. در ادامه این مقاله با بیست اسکریپت مگ همراه باشید.
کایل هارت، موسس شرکت Rhino camera gear در این مقاله تکنیک سادهای را برای ترکیب ویدیوهای معمولی با تایم لپس به منظور ایجاد یک کامپوزیت ساده بدون استفاده از تکنیکهای روتوسکوپی شرح می دهد. ویدیوهای کامپوزیت سالها پیش معرفی شده و کاربران حرفهای از آنها برای ایجاد ویدیوهایی خلاقانه بهره میبردند. اما این قابلیت برای فیلمسازان فقط از طریق برنامههای دارای کامپوزیت نظیر ادوبی افترافکت در دسترس است.
کامپوزیت به نوع خاصی از ویدیوها گفته میشود که با ترکیب چند نوع فیلمبرداری ایجاد میشود. به عنوان مثل یکی از انواع محبوب کامپوزیتها ترکیب فیلمبرداری عادی با تایملپس است که نتیجهی نهایی جذابی را به همراه دارد. هدف از این مقاله آموزشی تغییر سطح تایم لپس به منظور آسان کردن تولید آن برای همه افراد است، که آن را کامپوزیت تایم لپس مینامند.
در وهلهی اول شما به ضبط دو کلیپ ویدیویی، معمولی و تایملپس نیاز خواهید داشت. هدف از این کار تولید یک کلیپ کامپوزیت بدون استفاده از روش روتوسکوپی (روشی پرزحمت برای تولید کامپوزیت به صورت فریم به فریم) است. در عوض شبحی از سوژه اصلی برای ساخت کامپوزیت استفاده میشود و پس زمینه با تایم لپس جایگزین میشود. قبل از ورود به مرحلهی ویرایش فیلم، باید بعضی از قوانین اساسی برای ورود به این مرحله را رعایت کرد. شبیهسازی شبح مناسب از سوژه میتواند کار دشواری باشد. تایم لپس و کامپوزیت آنی
در نظر داشته باشید برای ساخت کلیپهای کامپوزیت تایملپس، نیاز به انتخاب و استفاده از بخشی از ویدیوی عادی روی کلیپ تایملپس دارید. انتخاب سوژه در کلیپ عادی و جدا کردن آن از پسزمینه به مهارت و توان کاربر در نرمافزارهای ویرایش فیلم مانند فتوشاپ بازمیگردد. اما برای راحتی کار میتوانید از سوژههای تاریک با پسزمینه روشن استفاده کنید که عملیات انتخاب آن به راحتی انجام میشود. برای ساخت این حالت خاص از کامپوزیت ویدیو ابتدا موارد زیر را در نظر داشته باشید:
۱- منتظر شوید تا خورشید کاملا غروب کند. به این ترتیب هیچ شعاع پرنوری در آسمان نمیتابد. منظرهی پس زمینهی سوژه باید فقط آسمان باشد. اگر زمین یا دریا در منظره داشته باشید، کار (انتخاب سوژه و جدا کردن آن از پسزمینه) به مراتب سختتر خواهد بود.
۲- بسته به دوربین مورد استفاده (توانایی ثبت تصاویر در ایزوهای بالا) بازهای ۳۰ دقیقهای برای گرفتن فیلم عادی خواهید داشت.
۳- در مرحله دوم، کامپوزیشن یا ترکیب قاب خود را برنامهریزی کنید. بهتر است چیزی مانند صخرههای سنگی به اندازهی کافی نزدیک به سوژه اصلی برای پیش زمینه داشته باشید. این کار کمک میکند حرکتها دیده شوند و برای نتایج بهتر فاصلهی خود را تا سوژه مورد نظر کاهش دهید. تایم لپس و کامپوزیت آنی
چطور فیلم ضبط کنیم
حرکت دوربین میتواند کمک زیادی به ثبت کلیپهای کامپوزیت جذاب، بکند. برای این کار میتوانید از اسلایدرهای حرفهای (مانند راینو موشن) بهره ببرید که به صورت خودکار و با اعمال تنظیمات مورد نظر کاربر میتوانند دوربین را حرکت دهند. البته امکان ایجاد کامپوزیت بدون حرکت دوربین و قرارگیری ثابت آن نیز وجود دارد.
در صورتی که از اسلایدرهای حرفهای خودکار بهره میبرید در وهلهی اول و ثبت سوژه، بازهی زمانی کلیپ را برای حرکت دوربین، بین ۱۰ تا ۱۵ ثانیه تنظیم کنید.
در مرحلهی دوم (ضبط تایملپس) اسلایدر را برای ثبتر حرکت ستارگان روی بازهی زمانی ۳ ساعته تنظیم کنید. در صورتی که از اسلایدر بهره نمیبرید، دوربین را بدون تغییر مکان و زاویهی دید، برای ضبط تایملپس آماده کنید.
نکته: با تنظیم نسبت کادر فیلم روی ۱۶:۹ کار ویرایش به دلیل هماهنگی نسبت فیلم و عکس سادهتر خواهد بود. در بعضی از دوربینها زاویه دید عکس و فیلم اندکی متفاوت است. در اینصورت برای تطابق عکس و فیلم، ممکن است پس زمینه کمی کشیدگی پیدا کند. در دوربین A7s بهکار رفته زاویه دید عکس و فیلم یکسان بود و این موضوع ویرایش نهایی را بسیار آسانتر میکند.
ویرایش
در این مرحله تمام فیلمهای مورد نیاز را ضبط کردیم. حالا فیلمها را وارد کامپیوتر کنید. عکسها را با نرم افزار دلخواه خود ویرایش کنید (مثلا لایت روم) و بعد ویرایشگر خود را باز کنید. نرم افزار ادوبی پریمیر تمام گزینههای لازم برای کار ما را پوشش میدهد.
۱- مرحله اول وارد کردن فیلمهای ضبط شده در نوار تایملاین و قرار دادن فیلم عادی روی لایهی بالایی تایملپس است. کلیپها را طوری اصلاح کنید که بازهی ابتدایی و انتهایی هر دو کلیپ (در صورت حرکت دوربین، بازهی آغاز و پایان حرکت) یکسان باشند.
۲- در مرحلهی بعد باید فیلم را برای کلید زدن آماده کنیم، بنابراین روی تصویر هر دو کلیپ کار میکنیم. راه های مختلفی برای اصلاح رنگها در پریمیر هست. ویرایش تصویر باید بهگونهای انجام شود که بیشترین تضاد بین آسمان و سوژه اصلی دیده شود. برای افزایش کنتراست تصویر، همزمان نقاط سیاه تصویر را تاریکتر و نقاط روشن را روشنتر میکنیم.
۳- بعد از مراحل بالا، به راحتی اقدام به انتخاب سوژه (بخش سیاه قاب) با ابزار قطره چکان در جلوهی Color Key انتخاب رنگ، کنید. حالا تلورانس کلید رنگ را تا حد ممکن بدون انتخاب آسمان بالا ببرید. بهتر است به لبههای انتخابی کمی نرمی (Feather) هم اضافه کنید تا تصویر نهایی طبیعیتر بهنظر برسد. در ادامه جلوهی Invert را از بخش Effects جستجو کرده و انتخاب کنید تا به جای سوژه، آسمان از تصویر ویدیوی عادی حذف شود. در تصویر سمت چپ تمامی تنظیمات انجام شده برای پروژهی مذکور در ادوبی پریمیر را مشاهده میکنید.
این روش سادهای است و وقت زیادی هم نمیگیرد. ساخت چنین تایم لپسهایی بسیار لذتبخش است و ایدههای متنوعی میتوان برای آنها بهکار برد.