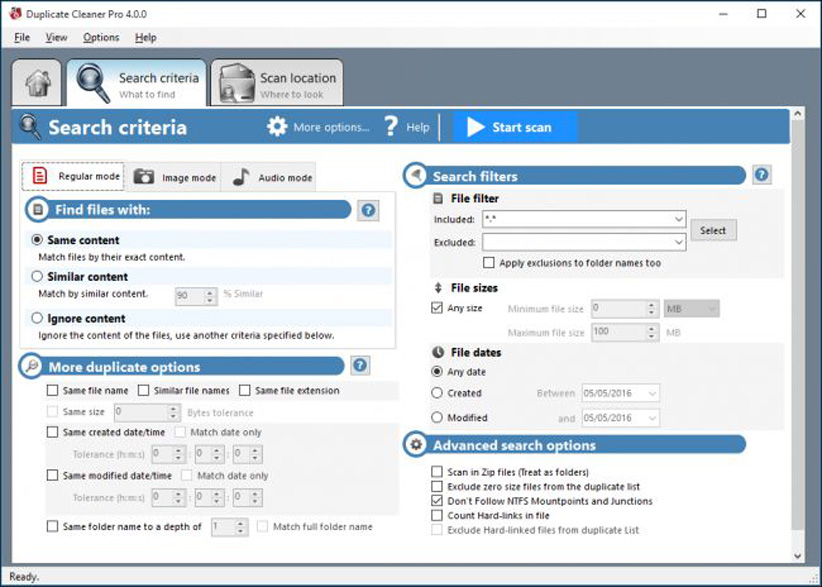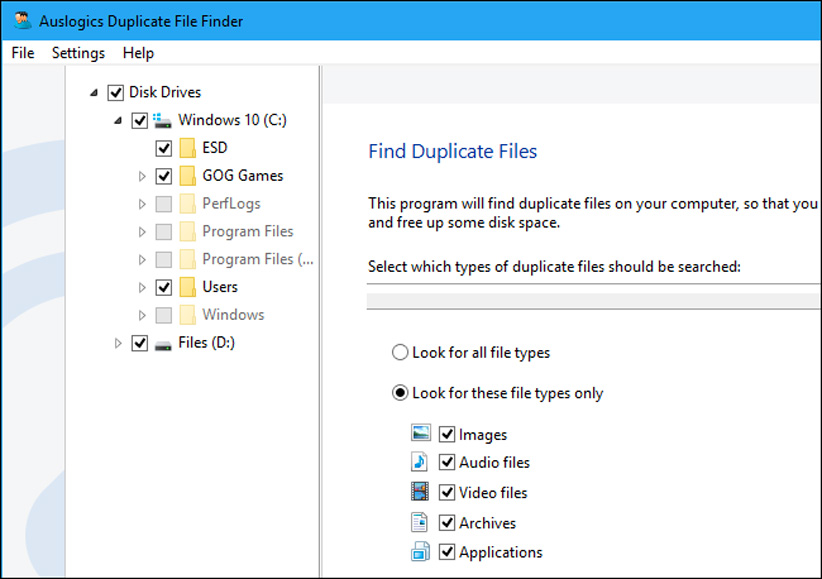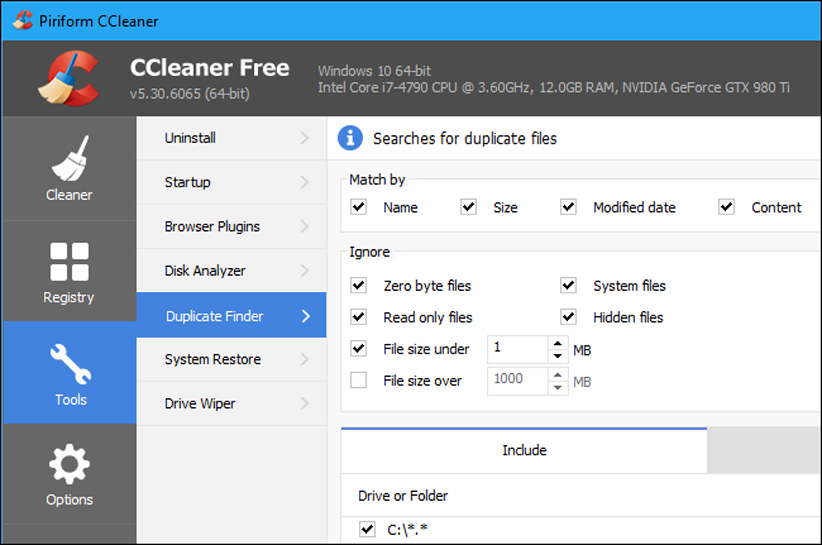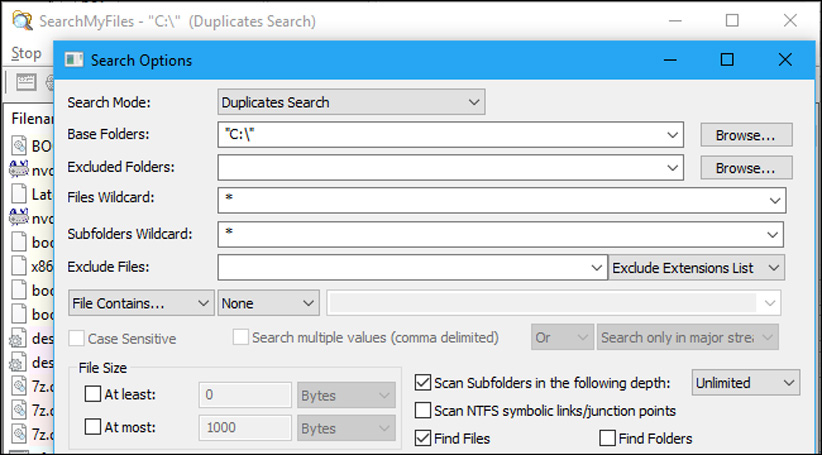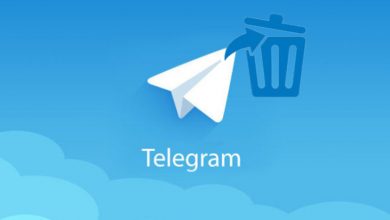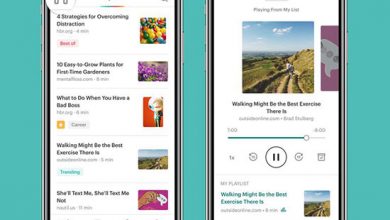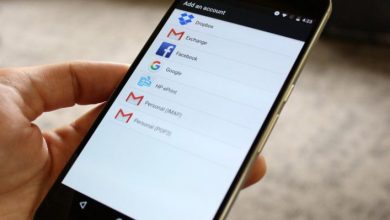آموزش حذف فایلهای تکراری در ویندوز
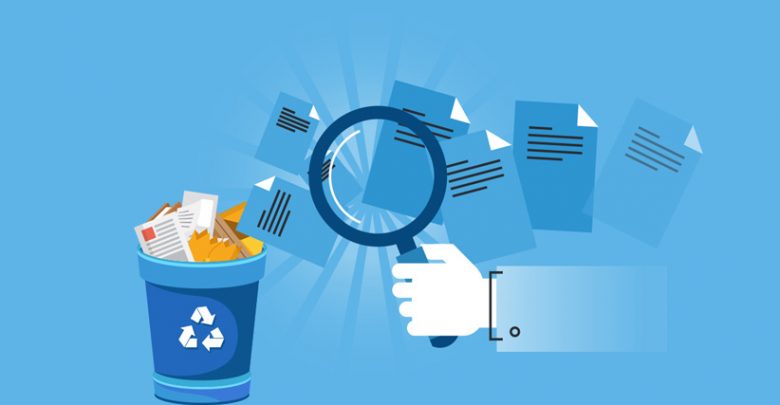
برنامههای مختص یافتن فایل های تکراری، چنین فایلهایی را در ویندوز پیدا میکنند و میتوانید آنها را حذف کنید تا بخشی از حافظه داخلی سیستم آزاد شود. در ادامه برای این موضوع برنامههای مختلفی را معرفی میکنیم که هرکدام از آنها از ویژگیهای قابل توجهی بهره میبرند. لازم به ذکر است که با استفاده از این برنامهها نباید فایلهای تکراری در پوشههایی مانند Windows و Program Files را پاک کنید؛ زیرا در چنین پوشههایی، شاید فایل های تکراری برای اهداف مختلف وجود داشته باشد.
Duplicate Cleaner Pro
اگر برای یافتن فایل های تکراری و حذف آنها در ویندوز میخواهید از ابزار همهفنحریفی بهره ببرید، توصیه میکنیم از Duplicate Cleaner Pro استفاده کنید که رابط کاربری سادهای دارد ولی از ویژگیهای متنوعی بهره میبرد. این برنامه رایگان نیست ولی برای مدت محدودی میتوانید بهصورت رایگان از آن استفاده کنید.
Auslogics Duplicate File Finder
بسیاری از برنامههای مربوط به یافتن فایل های تکراری در ویندوز امکانات متنوعی را برای کاربران به ارمغان میآورند. اما در این میان، Auslogics Duplicate File Finder تفاوت زیادی با دیگر برنامههای مشابه دارد و با داشتن رابط کاربری بسیار ساده، خیلی سریع سر اصل مطلب میرود. علاوه بر این، قبل از شناسایی فایل های تکراری میتوانید آنها را مشاهده کنید تا بدانید کدامیک از فایلهای سیستم مشمول این فرایند شدهاند.
هنگام نصب این برنامه، شرکت سازنده پیشنهاد میدهد که برخی از دیگر برنامههای توسعهیافته توسط آنها را هم نصب کنید که توصیه میکنیم اگر به آن برنامهها نیازی ندارید، چنین کاری را انجام ندهید. این برنامه بهصورت پیشفرض کاربران را در مورد این فرایند یافتن و حذف فایلهای تکراری راهنمایی میکند. بهصورت پیشفرض، تنها پوشههای غیر سیستمی مورد بررسی قرار میگیرند ولی خیلی راحت میتوانید در بخش کناری پوشهها و درایوهای موردنظر خود را برای یافتن چنین فایلهایی مشخص کنید. همچنین بهصورت پیشفرض، برنامه به دنبال تصاویر، فایلهای صوتی، ویدیو، آرشیوها و برنامهها میگردد اما میتوانید تنها چند مورد مشخص از بین این فایلها را انتخاب کنید تا فقط این دسته از فایلها مورد بررسی قرار بگیرند.
بعد از انجام فرایند جستجو برای فایل های تکراری فهرستی از آنها به همراه اطلاعات دیگر نمایش داده میشود. علاوه بر این، میتوانید از گزینه Filter بهره ببرید و این فایلها را بر اساس اندازه، تاریخ یا نوع فایل مرتب کنید. سپس بعد از انتخاب آنها، بر دکمه Delete Selected Files کلیک کنید تا روانهی سطل زباله سیستم شوند.
CCleaner
CCleaner یکی از مشهورترین برنامههای ویندوز محسوب میشود و احتمالا همین حالا هم در ویندوز کامپیوتر خود از آن بهره میبرید. مهمترین وظیفه CCleaner حذف فایلهای غیرضروری از بخشهای مختلف سیستم برای آزادسازی حافظه داخلی است ولی در کنار آن، از امکانات جذاب دیگری هم بهره میبرد که یکی از آنها یافتن و حذف فایل های تکراری است.
ابتدا CCleaner را اجرا کنید و در بخش Tools بر Duplicate Finder کلیک کنید. تمام نسخههای رایگان از این ویژگی بهره میبرند و به همین خاطر لازم نیست نسخه حرفهای آن را نصب کنید. این برنامه بهصورت پیشفرض درایو C را هم برای یافتن فایلهای تکراری بررسی میکند ولی البته کاری به فایلهای سیستمی و مخفی ندارد. علاوه بر این، برای مشخص کردن پوشههای موردنظرتان میتوانید از دکمه Add استفاده کنید و فقط توجه داشته باشید که گزینه Include files and subfolders را هم فعال کنید؛ با این کار، تمام پوشههای زیرمجموعه پوشه اصلی موردنظر شما هم مورد بررسی CCleaner قرار میگیرد.
رابط کاربری این برنامه برای فایل های تکراری چندان پر زرقوبرق نیست و مانند Auslogics Duplicate File Finder نمیتوانید بهطور همهجانبه فایل های تکراری پیدا شده را مورد بررسی قرار بدهید. با این حال، بهراحتی میتوانید فایلهایی که خواستار حذف آنها هستید، مشخص کنید و در ضمن یک فهرست متنی شامل نام فایلهای تکراری در اختیار شما قرار میگیرد. بعد از مشخص شدن فایل های تکراری میتوانید بر فایلهای موردنظر راستکلیک کنید و گزینه Open containing folder را انتخاب کنید تا ببینید این فایل تکراری در کدام بخش سیستم قرار گرفته است.
SearchMyFiles
برنامه SearchMyFiles بیش از هر چیزی به داشتن فیلترهای گسترده شهرت دارد. در این برنامه بر اساس فیلترهای متنوع میتوانید دقیقا فایلهای موردنظر خود را پیدا کنید. مانند دیگر برنامههای NirSoft، این برنامه هم بهصورت پرتابل است و بدون نیاز به نصب میتوانید از آن بهره ببرید.
بعد از اجرای برنامه، در بخش فوقانی آن باید گزینه Duplicates Search را انتخاب کنید و سپس در بخش Base Folders باید مشخص کنید که در کدام درایو یا پوشهها به دنبال فایل های تکراری هستید. سپس بعد از مشخص کردن دیگر تنظیمات، بر دکمه Start Search کلیک کنید تا فایل های تکراری پیدا شوند. در نهایت فهرستی از این فایلها که در بخشهای مختلف طبقهبندی شدهاند، نمایش داده میشود و میتوانید فایلهای موردنظر خود را برای حذف انتخاب کنید.