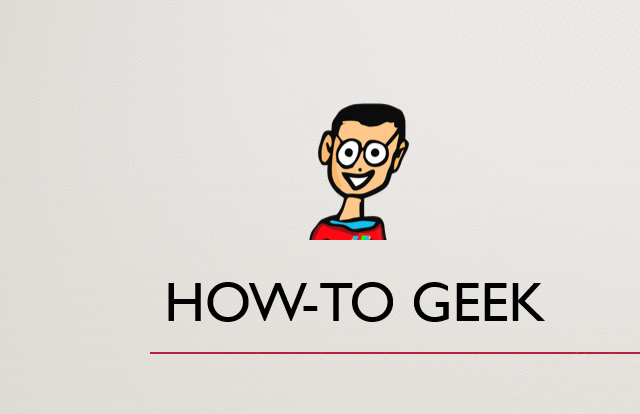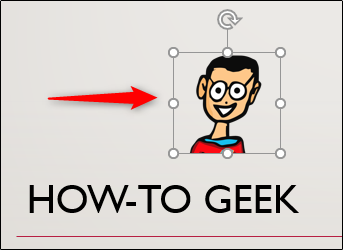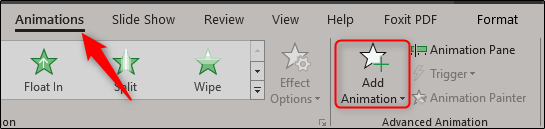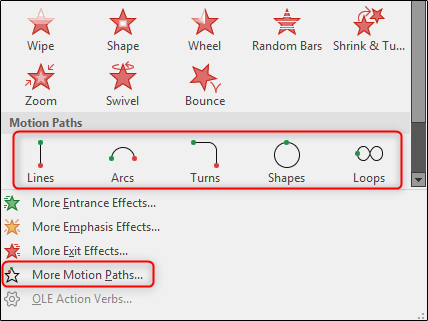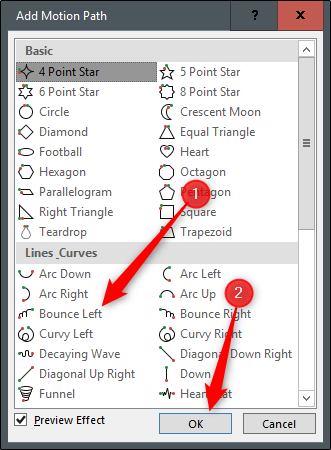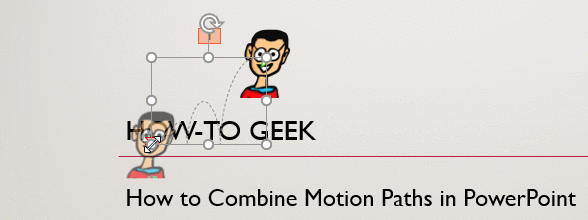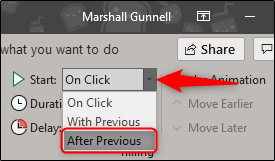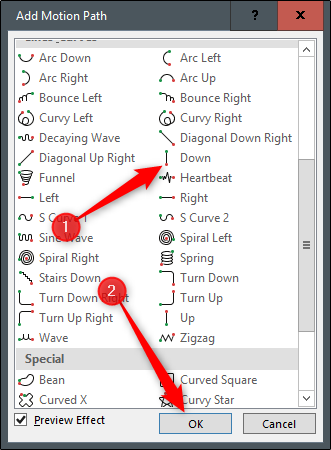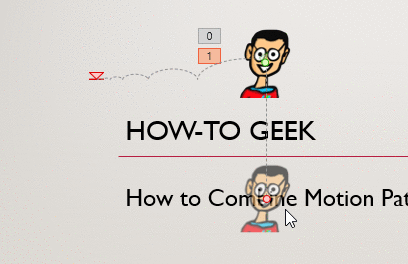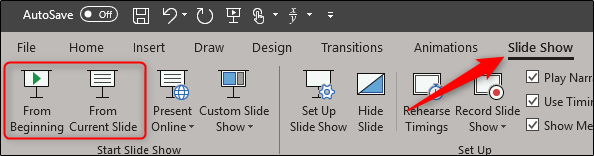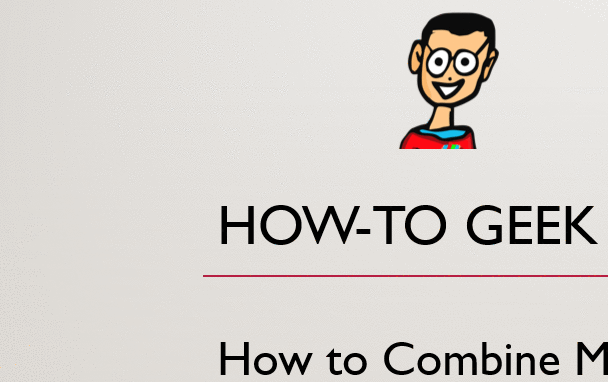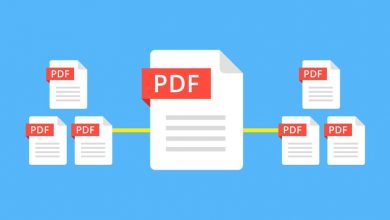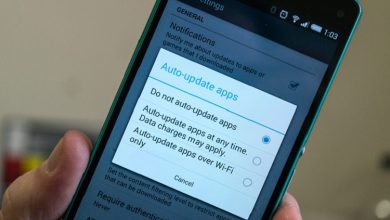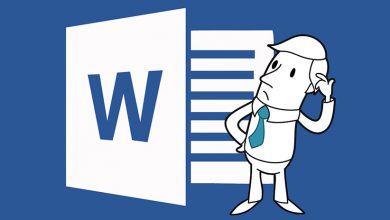چگونه انیمیشنها را در پاورپوینت ترکیب کنیم؟
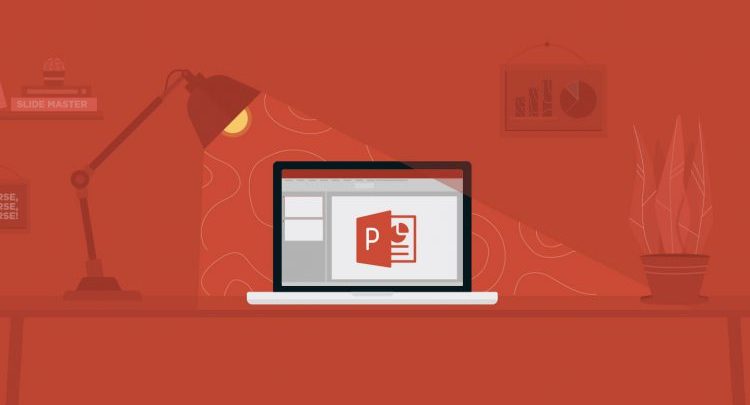
در پاورپوینت میتوان چندین مسیر حرکتی را به یک شی واحد اختصاص داد؛ اما اگر مسیرهای حرکتی را با هم ترکیب نکنید، شی قبل از اجرای انیمیشن بعدی، به موقعیت اولیهاش بر خواهد گشت. انیمیشن در پاورپوینت
بنابراین بهتر است برای یک انتقال راحت و روان، مسیرهای حرکتی را به هم متصل کنید.
اختصاص و ترکیب مسیرهای حرکتی
فرض کنید یک جسم داریم که میخواهیم به سمت چپ و سپس به کمی پایینتر از موقعیت نهایی خود حرکت کند.
شما میتوانید چندین مسیر حرکتی را به یک جسم اختصاص دهید اما اگر فراموش کنید آنها را با هم ترکیب کنید، با چیزی مانند تصویر زیر مواجه خواهید شد:
همانطور که میبینید شکل از مسیر الف به ب میرود و سپس از الف به ج در صورتیکه ما میخواهیم مسیر از الف به ب و سپس به ج برود.
اصلاح این مورد به سادگی با کلیک کردن و کشیدن قابل انجام است. اما قبل از اینکه به ترکیب مسیرهای حرکتی بپردازیم، ابتدا باید انیمیشنها را به جسم اختصاص دهیم.
ابتدا جسمی را که قصد دارید مسیرهای حرکتی را به آن بدهید، انتخاب کنید.
سپس به تب “Animations” رفته و بر روی دکمه “Add Animation” کلیک کنید.
منویی حاوی تعداد زیادی انیمیشن ظاهر خواهد شد. میان دستههای انیمیشن بگردید تا “Motion Paths” را پیدا کنید.
اگر انیمیشن مورد نظر خود را پیدا نکردید بر روی “More Motion Paths” کلیک کنید تا بقیه انیمیشنها را ببینید. در این مثال ما بر روی “More Motion Paths” کلیک میکنیم.
در این مثال ما از گزینه “Bounce Left” که در گروه “Lines_Curves” پیدا میشود، استفاده میکنیم. پس از انتخاب بر روی “OK” کلیک کنید.
احتمالا جسم به شکلی که شما دوست دارید در مسیر حرکت نخواهد کرد. برای تنظیم مسیر به سادگی بر روی جعبه کلیک کنید و آن را بکشید.
حال به تب “Animations” بروید. روی منوی کشویی در کنار “Start” کلیک و گزینه “After Previous” را انتخاب کنید.انیمیشن در پاورپوینت
برای اضافه کردن مسیر حرکتی بعدی، مراحل قبل را تکرار کنید. این بار “Down” را از گروه “Lines_Curves” انتخاب میکنیم.
حالا که مسیرهای حرکتی اختصاص داده شدهاند، باید مسیر حرکتی دوم را انتخاب کنید و در ابتدا فلش سبز را بر روی فلش قرمز مسیر اول بکشید. سپس نقطه قرمز مسیر دوم را بر روی موقعیت نهایی انیمیشن بکشید.
پس از اتمام برای اطمینان انیمیشن را چک کنید.
برای شروع سریع انیمیشن در اسلاید فعلی کلیدهای Shift+F5 را بفشارید.انیمیشن در پاورپوینت
همچنین میتوانید به تب “Slide Show” رفته و یکی از دو گزینه “From Beginning” و یا “From Current Slide” را بر حسب تمایل انتخاب نمایید.
در نهایت چیزی شبیه به تصویر زیر خواهیم داشت:
به همین سادگی مسیرهای حرکتی را با هم ادغام کرده و یک انیمیشن روان و درست ساختهاید!