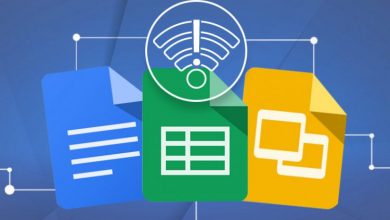چرا نباید گوشی موبایل را شبانه شارژ کنید

شاید شما هم این هشدارها را شنیده باشید: گوشی موبایل را بیشازحد شارژ نکنید. بعد از رسیدن شارژ گوشی به ۱۰۰ درصد، فرایند شارژ را متوقف کنید. زمانی گوشی را شارژ کنید که مقدار شارژ باتری به زیر ۲۰ درصد رسیده باشد. گوشیتان را شب تا صبح به شارژر وصل نکنید؛ و خیلی موارد دیگر. شاید چنین هشدارهایی در وهلهی اول خیلی سختگیرانه به نظر برسند، اما این توصیهها چندان هم غیرمنطقی نیستند. در ادامه دلایلی را شرح میدهیم که چرا نباید باتری گوشی موبایل را شبانه شارژ کنیم.
مزایا و معایب باتری لیتیوم یونی
گوشیهای امروزی از باتریهای قابل شارژ لیتیوم یون استفاده میکنند. باتریهای لیتیوم یونی سریعتر از باتریهای سنتی شارژ میشوند. به همین خاطر است که وقتی گوشی اندرویدی یا آیفونتان را به شارژر وصل میکنید، در مدتزمان نسبتا کمی شارژ باتری به ۸۰ درصد میرسد. همهی ما هم میدانیم که شارژ باتری گوشی موبایل دوام زیادی ندارد؛ اگر هم شانس بیاوریم، میتوانیم با یکبار شارژ یک روز کامل از گوشیمان استفاده کنیم.
بخشی از این معضل به خاطر کوچک بودن باتری گوشی موبایل است و این که ازلحاظ دریافت شارژ محدودیت دارد؛ اما بخش دیگر این معضل به نحوهی استفاده از گوشیهایمان برمیگردد. ما با گوشیهایمان مرتبا ایمیلها و پیامها را چک میکنیم، به موسیقی گوشی میدهیم، ویدیو تماشا میکنیم، با اپلیکیشنهای مختلف سروکله میزنیم و بازی میکنیم. تمام این فعالیتها باعث میشود که شارژ گوشی سریعتر از انتظار ما به اتمام برسد.
به همین خاطر، خیلی از افراد گوشیهایشان را شب تا صبح به شارژر متصل میکنند تا در هنگام صبح، گوشی آنها شارژ ۱۰۰ درصدی داشته باشد. در بیشتر موارد، گوشیها در عرض یکی دو ساعت به شارژ ۱۰۰ درصدی میرسند؛ بنابراین اتصال بیشازحد به شارژر عملی بیهوده است. پس حالا که عدهی زیادی گوشیهایشان را از شب تا صبح به شارژر وصل میکنند، انجام چنین کاری چه تأثیری روی باتری گوشی میگذارد؟
خبر خوب
ابتدا خبر خوب را اعلام کنیم. خوشبختانه گوشیهای امروزی آنقدر هوشمند هستند که بعد از شارژ ۱۰۰ درصدی باتری، جریان برق ورودی به گوشی را قطع کنند. «ادو کمپاس» (Edo Campos)، سخنگوی شرکت سازندهی باتری «اَنکِر» (Anker)، در همین زمینه میگوید: «گوشیهای هوشمند امروزی واقعا هوشمند هستند، بدین معنا که آنها جوری طراحی شدهاند که از دریافت شارژ بیشازحد جلوگیری میکنند تا به قطعات گوشی آسیبی نرسد». او ادامه میدهد: «در شارژرهای باکیفیت هم قطعاتی تعبیهشده که از ارسال شارژ بیشازحد جلوگیری میکند. بهطور مثال، وقتیکه شارژ باتری به ۱۰۰ درصد میرسد، سختافزار حفاظتی درون گوشی از ادامهی دریافت این جریان برق جلوگیری میکند و شارژر خاموش میشود».
خبر بد
با این که وقتی باتری به شارژ ۱۰۰ درصدی میرسد، جریان برق ورودی به آن قطع میشود، اما درصورتیکه گوشی شب تا صبح به شارژر وصل باشد، گاهگداری جریان برق وارد گوشی خواهد شد. این بدین علت است که بالاخره گوشی همیشه در شارژ ۱۰۰ درصدی باقی نمیماند و به دلایل مختلفی کمی از این شارژ کاسته میشود؛ در این هنگام جریان برق دوباره وارد گوشی میشود تا این مقدار شارژ ازدسترفته را جبران کند. برای همین، شارژ باتری گوشی مرتبا بین حالت ۱۰۰ درصدی و کمی پایینتر از آن تغییر حالت میدهد. این بالا و پایین شدن، دمای گوشی را افزایش میدهد و درنهایت موجب کاهش عمر باتری میشود.
در همین زمینه چندی پیش مقالهای منتشر شد که در آن آمده: «باتریهای لیتیوم یونی مانند باتریهای اسیدی نیستند که نیاز به شارژ ۱۰۰ درصدی داشته باشند؛ در حقیقت بهتر است که این باتریها تا حد کامل شارژ نشوند». به گفتهی کمپاس، روند فرسودگی باتریهای قابل شارژ از همان شارژ اول شروع میشود. نتیجهی این فرسودگی کاهش ظرفیت یا قابلیت نگهداشتن شارژ است. به همین خاطر است که گوشیهای چندسالهی ما دیگر مثل روز اول شارژ را نگه نمیدارند. در سایت اپل و در قسمت راهنماهای مربوط به باتری نوشته که بعد از تعداد مشخصی شارژ، ظرفیت باتریها کاهش پیدا میکند و با انجام هر فرایند شارژ، ظرفیت باتریهای لیتیوم یونی اندکی کمتر میشود.
با توجه به این توضیحات میتوان نتیجه گرفت که با شارژ شبانهی گوشی، در حقیقت زمان اتصال گوشی به شارژر را افزایش میدهیم و همین عمر باتری را کاهش میدهد. حاتم زین، مؤسس یکی از شرکتهای مربوط به تکنولوژی شارژ بیسیم میگوید: «اگر حساب کنیم، شارژ شبانه بدین معنا است که گوشی ۳ تا ۴ ماه در سال به شارژر متصل است». او ادامه میدهد: «هرچند شرکتهای سازنده تلاش میکنند راهحلهایی برای این موضوع ارائه دهند، اما نمیتوان کتمان کرد که شارژ شبانه، عمر باتری گوشیها را کم میکند».
توصیههای متخصصین در رابطه با شارژ باتری گوشی موبایل
متخصصین این عرصه توصیه میکنند که قبل از اتمام کامل شارژ باتری، گوشی خود را شارژ کنید. رسیدن شارژ به صفر درصد باعث میشود که عمر باتری گوشی موبایل کاهش پیدا کند. همچنین توصیه میشود که در زمان رسیدن شارژ به ۳۵ یا ۴۰ درصد گوشی خود را به شارژر متصل کنید؛ چنین کاری به حفظ ظرفیت باتری کمک میکند. همچنین گوشی را خنک نگهدارید، زیرا هرچه دما بالاتر برود، سرعت فرسودگی باتری هم افزایش پیدا میکند. به همین خاطر بهتر است که در هنگام شارژ کیس محافظ گوشی را بردارید.
سخن آخر
معمولا بعد از حدود دو سال استفاده است که کاهش ظرفیت باتری گوشی موبایل خودش را نشان میدهد؛ بنابراین اگر هر یک یا دو سال یکبار گوشیتان را عوض میکنید، پس لازم نیست که نگران شارژ شبانهی گوشی باشید؛ اما اگر از افرادی هستید که معمولا چند سال از یک گوشی استفاده میکنید، پس در برابر وسوسهی شارژ شبانه مقاومت کنید تا باتری گوشیتان عمر بیشتری داشته باشد.