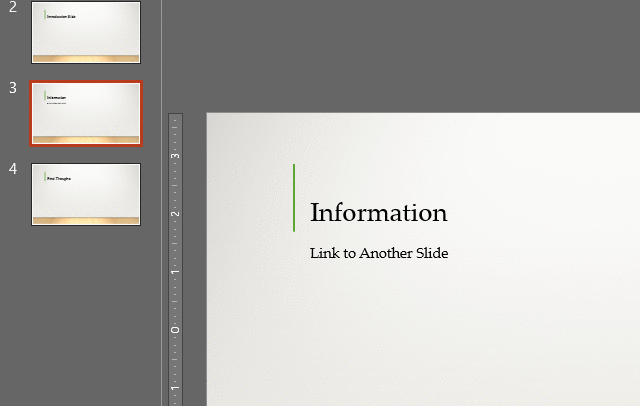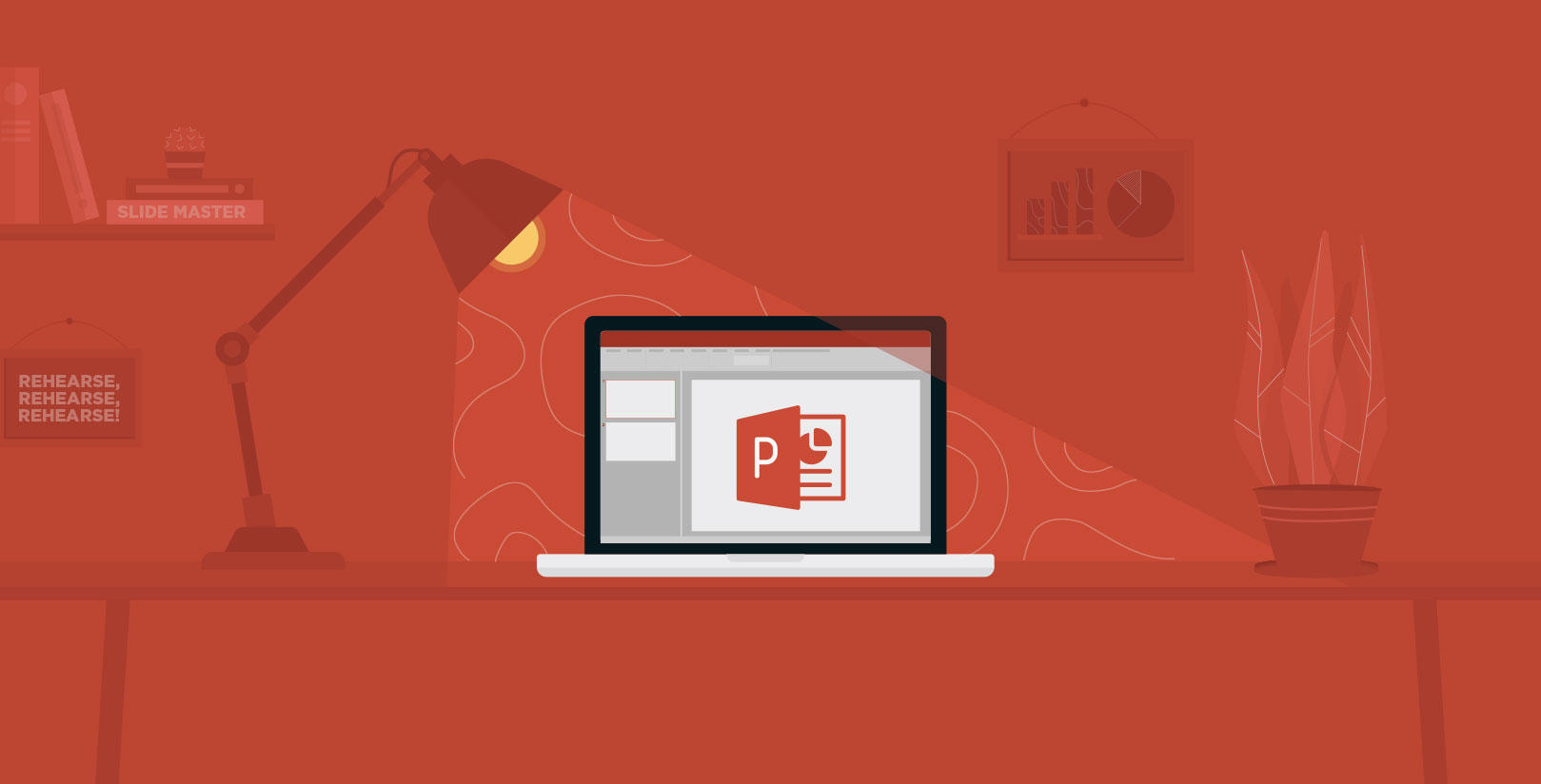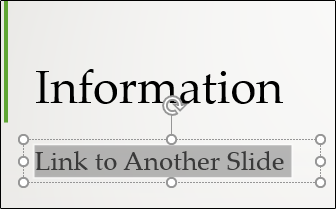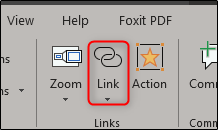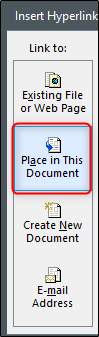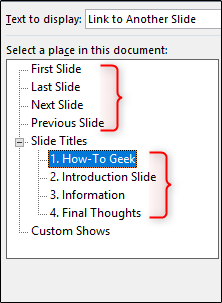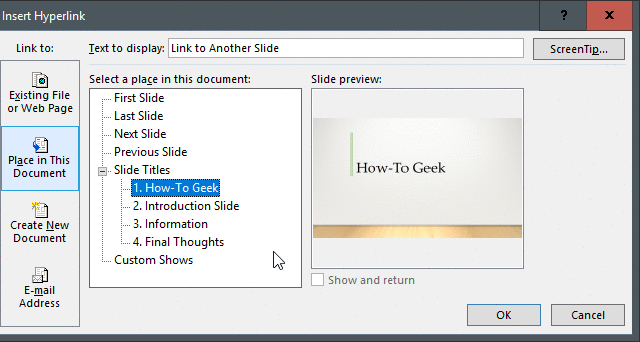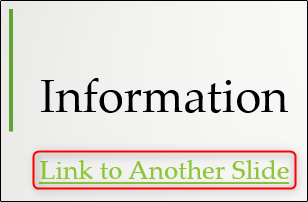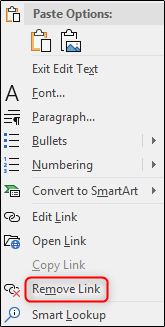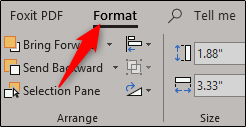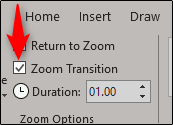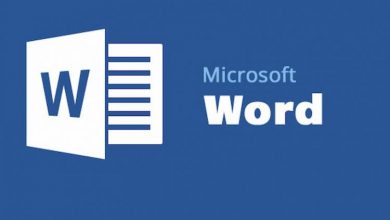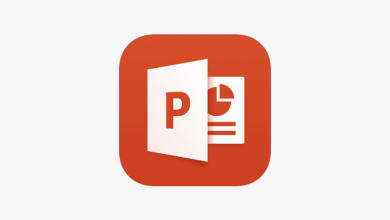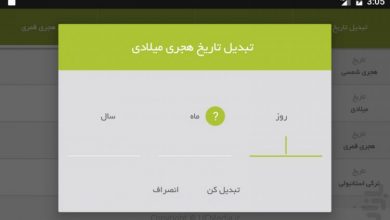چگونه در پاورپوینت 2019 اسلایدی را به اسلاید دیگر لینک کنیم؟
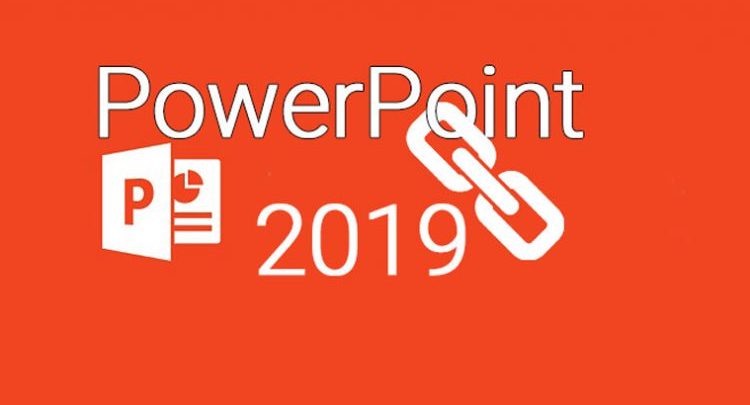
اگر خود را برای جلسه سخنرانی یا دفاع پایاننامه آماده میکنید احتمالا نیاز خواهید داشت تا به برخی از اسلایدهایی که قبلا در طول ارایه از آنها عبور کردهاید، مجددا مراجعه کنید و یا اسلایدهایی که حاوی مطالب اضافی یا تصاویر بیشتری هستند را همراه با توضیحات یک اسلاید به نمایش بگذارید بنابراین در اینجا ایجاد یک لینک به منظور جابهجایی بین اسلایدها، کمک بزرگی به کیفیت ارایه و سرعت کارتان خواهد کرد.
ولی اگر با نحوه انجام این کار آشنا نیستید تا انتهای این مطلب همراه ما باشید و شیوه لینک کردن یک اسلاید به اسلاید دیگر در یک فایل پاورپوینت را یاد بگیرید. برای شروع کار فایل پاورپوینت خود را باز کنید و به اسلاید اصلی که مایلید حاوی لینک جابهجایی باشد، بروید. دقت کنید در پاورپوینت به این نوع لینک، هایپرلینک (Hyperlink) اطلاق میگردد.
در اینجا شما اجازه دارید هر چیزی را لینکدار نمایید یک قسمت از متن، اشکال، تصاویر، آیکنها و…، پس برای شروع ابتدا آیتم مورد نظر خود را برای قرار دادن لینک انتخاب کنید. سپس از تب Insert در بالای صفحه، بر روی دکمه Link کلیک نمایید. در پنجره Insert Hyperlink از لیست سمت چپ Link To، گزینه Place in This Document را انتخاب کنید. اکنون در بخش سمت راست در زیر قسمت Select a place in this document اسلاید مورد نظر خود را که مایلید به عنوان اسلاید مقصد در نظر بگیرید، انتخاب نمایید.
برای سادگی کار در همان ابتدای لیست، چهار گزینه به شما پیشنهاد میشود که به ترتیب، اسلاید ابتدایی، اسلاید انتهایی، اسلاید قبلی و اسلاید بعدی و اسلاید اصلی که لینک در آن قرار دارد را شامل میشود. اما اگر شما میخواهید به سایر اسلایدها لینک بدهید کافی است گزینه Slide Titles را باز کنید تا تمام اسلایدهای موجود در فایل که به ترتیب و با نمایش عنوان نشان داده شدهاند، ظاهر گردند. ضمنا اگر اسلاید شما فاقد عنوان باشد در این لیست تنها بر اساس شماره اسلاید دیده میشود برای مثال اگر اسلاید شماره هفت بدون عنوان باشد در این لیست به صورت Slide 7 به چشم میخورد. در نهایت اسلاید مورد نظرتان را انتخاب و بر روی آن کلیک میکنید.
با این کار، پیشنمایشی از اسلاید انتخاب شده در پنجره سمت راست نمایش داده میشود. اگر مطمئن نیستید کدام اسلاید را باید اضافه کنید این روش و کلیک بر روی هر اسلاید برای دیدن محتوای آن میتواند راه حل خوبی باشد، هرچند در صورت زیاد بودن اسلایدها وقتگیر است. پس از یافتن اسلاید، بر روی OK کلیک کنید تا هایپرلینک به اسلاید اصلی افزوده شود. برای اطمینان از درستی کار، با نگه داشتن دکمه Ctrl، یک بار بر روی لینک افزوده شده کلیک کنید تا به اسلاید مقصد وارد شوید. البته در زمان ارایه که پاورپوینت در حالت اسلایدشو قرار دارد دیگر نیازی به نگه داشتن دکمه Ctrl ندارید.
برای اصلاح و هرگونه تغییر در هایپرلینک، کافی است بر روی آن کلیک راست کرده و از منوی باز شده گزینه Edit Link را بزنید تا تغییر دلخواه را انجام دهید و اگر هم مایلید این لینک را حذف کنید بر روی گزینه Remove Link کلیک نمایید.
استفاده از قابلیت زوم (Zoom)
اگر از پاورپونیت Office 365 یا پاورپونیت 2019 استفاده میکنید پس میتوانید از ویژگی جدید Zoom بهره ببرید. این قابلیت به شما اجازه میدهد تا به راحتی و بدون هیچ مشکلی یک اسلاید را به درون اسلاید دیگری بکشید و یک هایپرلینک را به همین سادگی ایجاد کنید. برای انجام این کار ابتدا وارد اسلاید اصلی که باید لینک در آن قرار بگیرد شوید. سپس با استفاده از حالت نمایش Normal View، اسلاید مورد نیاز را از پنل سمت چپ به درون اسلاید اصلی کشیده و در محل مورد نظر خود رها کنید.