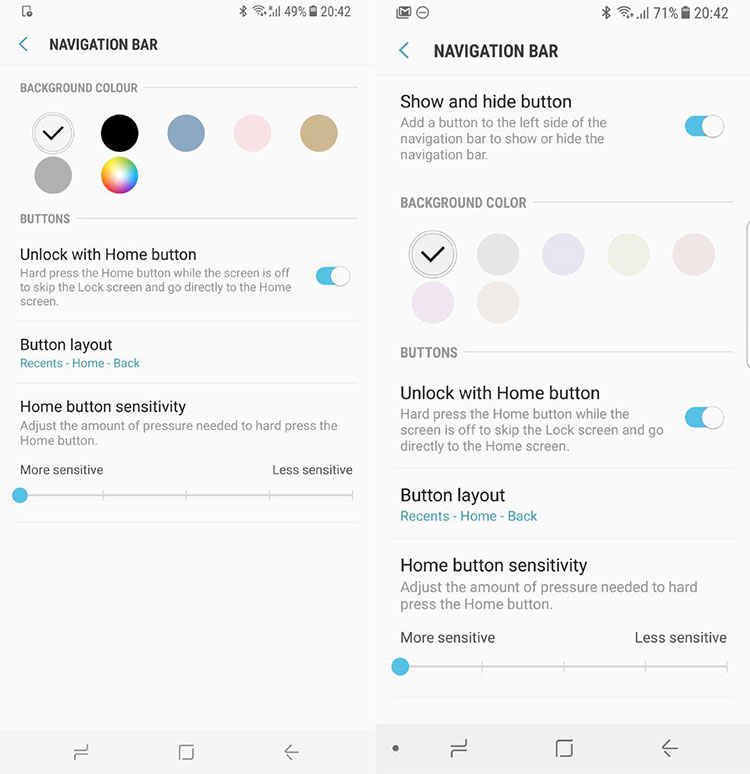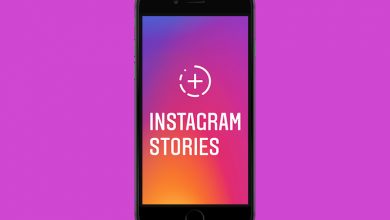آموزش مخفی کردن نوار ناوبری در گوشی گلکسی اس 8
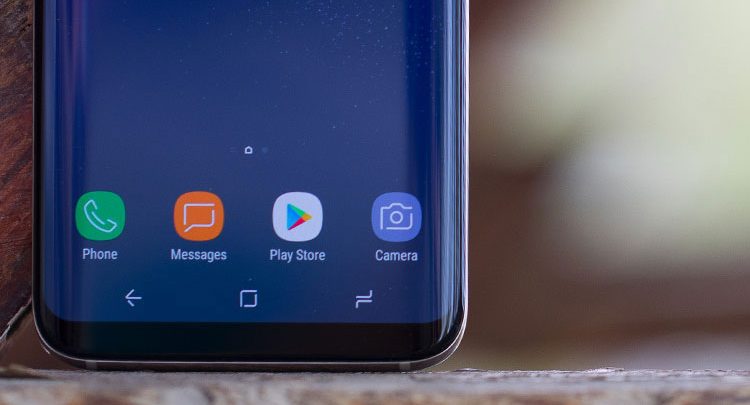
گوشی Galaxy S8 دارای یک نوار ناوبری نرمافزاری در پایین صفحه است که در این مطلب آموزش از بیست اسکریپت مگ مخفیسازی آن را به شما ارائه خواهیم کرد. نوار ناوبری در گوشی گلکسی اس 8
در گوشی Galaxy S8 کلید فیزیکی Home حذف شد و جای خود را به نوار ناوبری در پایین صفحه داد. این موضوع در کنار نکات مثبتی که دارد، همچون تاثیر بسیار در زیبایی دستگاه یا عدم خرابیهای دکمهی فیزیکی، یک نکتهی منفی نیز در پی دارد؛ وجود این نوار لمسی باعث اشغال پیوستهی بخشی از صفحهنمایش خواهد شد. اگرچه حجم اشغالی این منو کم است و اکثر کاربران نیز با آن مشکلی ندارند؛ اما در هر صورت سامسونگ تنظیماتی را مهیا کرده است که میتوانید به کمک آن، این منو را در اپلیکیشنهای مختلف مخفی کنید. اگر تمایل دارید که اپلیکیشنها یا بازیهای خود را بهصورت تمام صفحه اجرا کنید، میتوانید با انجام مراحل زیر، اقدام به مخفی کردن منو در اپلیکیشنهای دلخواه کنید.
برای این امر ابتدا به منوی تنظیمات گوشی بروید و وارد بخش Display و سپس NavigationBar شوید تا صفحهای مانند عکس بالا را مشاهده کنید. در این بخش گزینهای تحت عنوان Show And Hidden Button وجود دارد که باید آن را فعال کنید. با انجام این کار، یک نقطه “.” به سمت چپ نوار ناوبری اضافه خواهد شد (تصویر بالا سمت راست) که وظیفهی آن مخفیسازی این نوار لمسی است. از این پس کافی است تا در هر اپلیکیشنی که مایل بودید، روی این نقطه لمس کنید تا نوار لمسی به طور کامل مخفی شده و از “تمام” صفحهی نمایشگر برای نمایش اپلیکیشن یا بازی مورد نظر استفاده شود.نوار ناوبری در گوشی گلکسی اس 8
- نکته۱: برای نمایش مجدد این منو کافی است یک بار به Home Screen بازگردید.
- نکته۲: علاوه بر این، شما میتوانید در همین بخش شخصیسازیهای مختلف دیگری مانند تغییر رنگ نوار لمسی، جابجایی گزینههای منو و… را نیز انجام دهید.
- نکته۳: در صورتی که چنین بخشی را مشاهده نمیکنید باید گوشی خود را آپدیت کنید.